
โฟลเดอร์ เกม เป็นคุณลักษณะของ Windows 7 ที่มีผู้คนเพียงไม่กี่คนตระหนักถึงการทำงานที่สมบูรณ์แบบ บทความนี้จะพยายามทำให้เข้าใจง่ายและอธิบายในรายละเอียดว่ามีวิธีการทำงานอย่างไรและสามารถปรับแต่งได้อย่างไร
โฟลเดอร์ / แผงเกมส์คืออะไร?
เกม เป็นโฟลเดอร์ประเภทพิเศษที่มีมุมมองที่กำหนดเองใน Windows เมื่อคุณเปิดใช้งานจะมีลักษณะคล้ายกับ แผงควบคุม เพียงแค่ทำกับการจัดการเกมของคุณเท่านั้น
โฟลเดอร์นี้พยายามทำหน้าที่เป็นพื้นที่เก็บข้อมูลส่วนกลางของคุณสำหรับเกมใน Windows 7 เกม Windows ทั้งหมดจะพบในที่นี้เช่นเดียวกับเกมอื่น ๆ ที่คุณติดตั้งส่วนใหญ่ อย่างไรก็ตามอาจไม่พบเกมทั้งหมดที่คุณติดตั้งเนื่องจากอาจไม่สามารถรวมเข้ากับคุณลักษณะนี้ของ Windows ได้ โชคดีที่คุณสามารถเพิ่มเกมลงในแผงควบคุมนี้แม้ว่าจะไม่ได้ติดตั้งทางลัดไว้ในโฟลเดอร์นี้ก็ตาม

คุณสามารถใช้โฟลเดอร์ เกม เพื่อเปิดเกมรับข้อมูลเกี่ยวกับดูสถิติดาวน์โหลดศิลปะและข้อมูลเกี่ยวกับเกมของคุณดูเมื่อมีการเล่นเกมครั้งสุดท้าย ฯลฯ
ทั้งหมดนี้จะอธิบายในรายละเอียดเพิ่มเติมในส่วนต่อ ๆ ไป
วิธีค้นหาโฟลเดอร์เกม?
โฟลเดอร์ เกม เป็นโฟลเดอร์พิเศษใน Windows หากคุณเรียกดูด้วย Windows Explorer คุณสามารถค้นหาได้ที่ "C: \ ProgramData \ Microsoft \ Windows \ Start Menu \ Programs \ Games"
โดยค่าเริ่มต้นคุณควรหาทางลัดที่ด้านขวาของ Start Menu
 หมายเหตุ: ถ้าไม่มีอยู่คุณต้องเปิดใช้งานทางลัดบน Start Menu คู่มือนี้จะแสดงวิธีการเปิดหรือปิดใช้งานทางลัดใหม่: คู่มือฉบับสมบูรณ์สำหรับเมนู Start ของ Windows 7 หากคุณใช้ Windows 7 Professional มีโอกาสสูงที่คุณลักษณะ เกม จะถูกปิดอยู่ คุณสามารถเปิดใช้งานได้จาก เพิ่มหรือเอาโปรแกรมออก -> เปิดหรือปิดคุณลักษณะของ Windows คุณสามารถตรวจสอบ Games และ เกม มาตรฐาน Windows 7 และโฟลเดอร์ Games ได้
หมายเหตุ: ถ้าไม่มีอยู่คุณต้องเปิดใช้งานทางลัดบน Start Menu คู่มือนี้จะแสดงวิธีการเปิดหรือปิดใช้งานทางลัดใหม่: คู่มือฉบับสมบูรณ์สำหรับเมนู Start ของ Windows 7 หากคุณใช้ Windows 7 Professional มีโอกาสสูงที่คุณลักษณะ เกม จะถูกปิดอยู่ คุณสามารถเปิดใช้งานได้จาก เพิ่มหรือเอาโปรแกรมออก -> เปิดหรือปิดคุณลักษณะของ Windows คุณสามารถตรวจสอบ Games และ เกม มาตรฐาน Windows 7 และโฟลเดอร์ Games ได้ เมนูการปรับแต่งและตัวเลือก
คุณสามารถกำหนดชนิดของข้อมูลที่จะแสดงและวิธีการใช้แถบเครื่องมือที่ด้านบนของหน้าต่าง เกม

ปุ่ม จัดระเบียบ มีตัวเลือกเช่นเดียวกับใน Windows Explorer สำหรับข้อมูลเพิ่มเติมเกี่ยวกับตัวเลือกที่พบในที่นี้ให้ดูบทแนะนำนี้: วิธีการปรับปรุง Windows Explorer โดยใช้ตัวเลือกโฟลเดอร์

ปุ่ม ตัวเลือกจะ เปิดหน้าต่างการ ตั้งค่าเกมและตัวเลือก การ ตั้งค่า นี่คือที่ที่คุณควบคุมข้อมูลที่จะแสดง ส่วนตัวฉันต้องการเปิดใช้ช่องทำเครื่องหมาย "ดาวน์โหลดงานศิลปะและข้อมูลเกี่ยวกับเกมที่ติดตั้งไว้" และ "รวบรวมข้อมูลเกมที่เล่นล่าสุด" แน่นอนพวกเขาทำให้โฟลเดอร์ เกม มีประโยชน์มากขึ้นสำหรับฉัน

เมนู เครื่องมือ ช่วยให้สามารถเข้าถึงแผงควบคุมอื่น ๆ ที่เกี่ยวข้องกับการเล่นเกมของคุณได้อย่างรวดเร็ว: ฮาร์ดแวร์จอภาพอุปกรณอินพุตและเสียง Windows Firewall และ โปรแกรมและคุณสมบัติ

จากนั้นปุ่ม ควบคุมโดยผู้ปกครองจะ เปิดตัว การควบคุมโดยผู้ปกครอง คุณสามารถดูคู่มือฉบับสมบูรณ์เกี่ยวกับคุณลักษณะนี้ได้ที่นี่: สิ่งที่คุณต้องทราบเกี่ยวกับการควบคุมโดยผู้ปกครองใน Windows 7
ด้านบนขวามีปุ่ม เปลี่ยนมุมมอง ซึ่งจะช่วยให้คุณสามารถเปลี่ยนวิธีการแสดงข้อมูลในโฟลเดอร์ เกม ฉันมักจะชอบที่จะใช้ปุ่ม ไอคอนขนาดใหญ่ ฉันพบว่าหน้าตาดีกว่ามุมมองอื่น ๆ

สุดท้ายคุณมีปุ่มสำหรับเปิด / ปิดใช้งานบานหน้าต่าง แสดงตัวอย่าง และสำหรับเปิดใช้งาน Windows Help

ข้อมูลที่แสดงในโฟลเดอร์เกม
ปริมาณข้อมูลที่ปรากฏขึ้นสำหรับเกมขึ้นอยู่กับจำนวนที่รวมอยู่ในคุณลักษณะนี้ของ Windows ในบทแนะนำนี้ฉันจะแสดงภาพจำลองที่เหมาะสำหรับแสดงข้อมูลที่เป็นไปได้ทั้งหมด
เมื่อคุณคลิกที่เกมด้านขวาในบานหน้าต่าง แสดงตัวอย่าง คุณจะเห็นไอคอนชื่อและแท็บสามแท็บ: การ ให้คะแนนประสิทธิภาพ และ สถิติ
แท็บ Ratings จะแสดงการให้คะแนนของเกม
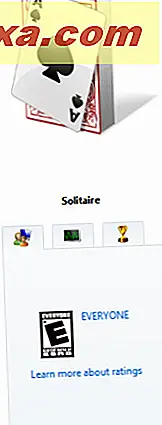
แท็บ ประสิทธิภาพ จะแสดงดัชนีประสบการณ์ของระบบคะแนนที่จำเป็นสำหรับการรันเกมและการให้คะแนนที่แนะนำสำหรับประสิทธิภาพที่ดีที่สุด

แท็บ สถิติ จะแสดงข้อมูลเกี่ยวกับประสิทธิภาพของคุณในเกมที่เลือก

ที่ด้านล่างของหน้าต่าง เกม จะมีข้อมูลเพิ่มเติมปรากฏขึ้น: ผู้ เผยแพร่โฆษณา และ นักพัฒนาซอฟต์แวร์ เมื่อเล่นเกม ล่าสุดเล่นเป็น เวอร์ชันผลิตภัณฑ์ใด และ ประเภทเกม

ฉันจะเสริมสร้างอีกครั้งหนึ่งว่าจำนวนข้อมูลที่แสดงสำหรับเกมขึ้นอยู่กับว่ามีการรวมเข้ากับคุณลักษณะนี้ของ Windows 7 หรือไม่ สำหรับเกมบางเกมคุณจะสามารถดูข้อมูลจำนวนน้อยที่แสดงในบทความนี้
ข้อสรุป
ดังที่คุณเห็นโฟลเดอร์ เกม จะแสดงข้อมูลที่เป็นประโยชน์จำนวนมาก ส่วนตัวผมใช้เป็นพื้นที่เก็บข้อมูลของฉันสำหรับเกมทั้งหมดที่ฉันเล่น ฉันไม่ชอบมีทางลัดบนเดสก์ท็อปและโฟลเดอร์ เกม เป็นวิธีที่เหมาะสำหรับจัดเกมของฉัน ข้อเสียเพียงอย่างเดียวคือต้องมีการรวมเกมไว้กับคุณลักษณะนี้ มิเช่นนั้นคุณต้องเพิ่มทางลัดไปยังเกมด้วยตนเองในโฟลเดอร์ em> เกม หากคุณมีข้อสงสัยเกี่ยวกับคุณลักษณะ Windows นี้โปรดอย่าลังเลที่จะถามผ่านแบบฟอร์มความคิดเห็น



