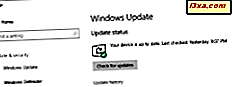
ผู้ใช้ Windows 10 Home ไม่สามารถควบคุมสิ่งที่พีซีของคุณถูกผลักดันไปยังเครื่องพีซีได้มากนัก อย่างไรก็ตามผู้ใช้สามารถเลือกเวลาที่จะรีบูตคอมพิวเตอร์หรืออุปกรณ์ต่างๆเพื่อติดตั้งการปรับปรุงระบบปฏิบัติการที่รอดำเนินการโดยอัตโนมัติ ในการอัพเดตผู้สร้าง Windows 10 มีสองคุณสมบัติที่เป็นประโยชน์ แต่ยัง ใช้งานได้อีกเช่นเวลาทำงาน และเวลาเริ่มต้นใหม่ที่กำหนดเองซึ่งจะควบคุมเมื่อ Windows 10 เริ่มต้นใหม่และอัปเดตตัวเอง อ่านต่อเพื่อดูตำแหน่งที่คุณจะพบกับการตั้งค่าเหล่านี้และวิธีกำหนดค่าเหล่านี้:
หมายเหตุ: คุณลักษณะที่ใช้ร่วมกันในบทความนี้ใช้กับ Windows 10 ที่มีการปรับปรุง Creators หรือใหม่กว่า การปรับปรุงผู้สร้างสรรค์ Windows 10 มีให้บริการฟรีสำหรับผู้ใช้ Windows 10 ทุกราย ณ เมษายน 2017
วิธีตั้งค่า Active Hours เพื่อให้ Windows 10 ไม่รีสตาร์ทขณะกำลังทำงาน
สิ่งแรกที่คุณต้องทำคือเปิดแอป การตั้งค่า วิธีง่ายๆในการทำเช่นนี้คือการคลิกหรือแตะไอคอน การตั้งค่า จาก เมนูเริ่ม นอกจากนี้ยังมีวิธีอื่น ๆ และเราได้กล่าวถึงสิ่งเหล่านี้ทั้งหมดด้วย: 9 วิธีในการเปิดแอปการตั้งค่าใน Windows 10

ในแอป Settings ให้คลิกหรือแตะที่ประเภท Update & security

หากยังไม่ได้เลือกให้คลิกหรือแตะ Windows Update ในคอลัมน์ด้านซ้าย

ที่ด้านขวาของหน้าต่างคุณจะพบการตั้งค่าทั้งหมดที่ควบคุมวิธีที่ Windows 10 อัปเดตเอง ในหมู่พวกเขาคุณจะพบตัวเลือกที่เรียกว่า " เปลี่ยนชั่วโมงที่ใช้งาน " คลิกหรือแตะบน

แอป Settings จะแสดงกล่องโต้ตอบที่บอกให้คุณทราบว่าคุณสามารถ "ตั้งเวลาทำงานเพื่อแจ้งให้เราทราบ [Microsoft] เมื่อใดที่คุณใช้อุปกรณ์นี้เป็นประจำเรา [Microsoft] จะไม่รีสตาร์ทโดยอัตโนมัติในช่วงเปิดทำการและเรา จะไม่รีสตาร์ทโดยไม่ตรวจสอบว่าคุณใช้งานอยู่หรือไม่ "
ความหมายนี้เป็นที่ชัดเจน: คุณสามารถตั้งกรอบเวลาที่คุณใช้งานได้บนคอมพิวเตอร์หรืออุปกรณ์ Windows 10 ของคุณและระบบปฏิบัติการจะตรวจสอบให้แน่ใจว่าระบบปฏิบัติการจะไม่ขัดจังหวะคุณในช่วงเวลานั้นด้วยการบูตระบบใหม่ที่ไม่คาดคิด
ป้อน เวลาเริ่มต้น และ เวลา สิ้นสุด ของ เวลา ทำงานตามปกติแล้วคลิกหรือแตะที่ บันทึก เพื่อใช้

โปรดทราบว่า Windows 10 ไม่อนุญาตให้คุณกำหนดช่วงเวลาของ Active Hours ที่ยาวนานกว่า 18 ชั่วโมง หากคุณลองทำเช่นนี้คุณจะได้รับข้อความแจ้งว่าคุณต้อง "เลือกเวลาสิ้นสุดที่ไม่เกิน 18 ชั่วโมงนับจากเวลาเริ่มต้น"

วิธีกำหนดเวลาเริ่มระบบใหม่สำหรับการอัพเดต Windows 10 เฉพาะหลังจากที่คุณทำงานเสร็จแล้ว
แม้ว่าการตั้งค่า ชั่วโมงที่ใช้งาน เป็นประโยชน์สำหรับกิจกรรมประจำวัน แต่อาจมีบางครั้งที่คุณมีเวลาที่จะได้พบกับปัญหาหนักและคุณต้องทำงานเป็นเวลาหลายชั่วโมง ในสถานการณ์เช่นนี้การรีสตาร์ทคอมพิวเตอร์เพื่ออัปเดต Windows 10 จะไม่เกิดผลดีกว่าในวันอื่น ๆ นั่นคือเหตุผลที่ Windows 10 ยังให้คุณเลือกที่จะแทนที่ ชั่วโมงที่ใช้งานได้ และตั้งเวลาเริ่มต้นใหม่สำหรับการติดตั้งโปรแกรมปรับปรุงต่างๆ หากต้องการกำหนดเวลาการรีสตาร์ทแบบกำหนดเองในแอป การตั้งค่า ไปที่ " อัปเดตและความปลอดภัย -> Windows Update "
ที่ด้านขวาของหน้าต่างขวาภายใต้ลิงก์ " เปลี่ยนชั่วโมงทำงาน " คุณจะพบตัวเลือกที่เรียกว่า " ตัวเลือกการรีสตาร์ท " คลิกหรือแตะบน

แอป Settings จะแสดงหน้าจอที่มี ตัวเลือก Restart ซึ่งคุณสามารถกำหนดค่า Windows 10 เป็น "Schedule a time" และบอกได้ว่าสามารถรีบูตและติดตั้งโปรแกรมปรับปรุงได้หรือไม่ เวลานี้ไม่ได้ตั้งค่าไว้และตัวเลือกถูกตั้งไว้เป็น ปิด อย่างไรก็ตามเมื่อมีการอัปเดตที่ดาวน์โหลดอยู่แล้วในคอมพิวเตอร์หรืออุปกรณ์ Windows ของคุณระบบปฏิบัติการจะรอให้ Active Hours สิ้นสุดลงเพื่อให้สามารถเริ่มต้นและติดตั้งโปรแกรมปรับปรุงได้โดยอัตโนมัติ หากไม่ต้องการให้ทำเช่นนั้นคุณสามารถมาที่นี่และเปิดใช้งานเวลาเริ่มทำงานใหม่ตามกำหนดวันและเวลาที่คุณเลือกได้ แต่ต้องใช้เวลาเจ็ดวันถัดไป เวลาเริ่มระบบใหม่ตามกำหนดเวลานี้จะแทนที่ชั่วโมงที่ใช้งาน
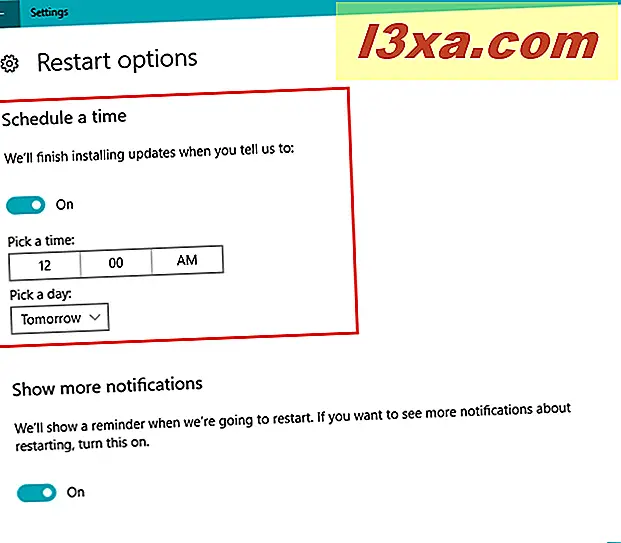
นอกจากนี้คุณยังสามารถขอให้ Windows 10 แจ้งเตือนคุณเมื่อถึงเวลาที่คุณกำหนดเวลาสำหรับการเริ่มต้นใหม่และติดตั้งการอัปเดตกำลังใกล้เข้ามา หากต้องการรับการแจ้งเตือนนี้ให้เปิดสวิตช์สุดท้ายบนหน้า นี่เป็นข้อความแจ้งว่า "เราจะแสดงการช่วยเตือนเมื่อเรากำลังจะเริ่มต้นใหม่ถ้าคุณต้องการดูการแจ้งเตือนเพิ่มเติมเกี่ยวกับการเริ่มใหม่ให้เปิดใช้งาน" .

แค่นั้นแหละ!
ข้อสรุป
ชั่วโมงที่ใช้งาน และ เวลา การรีสตาร์ทที่กำหนดเองเป็นตัวเลือกสองแบบที่ให้ผู้ใช้ Windows 10 สามารถควบคุมวิธีที่อุปกรณ์ของพวกเขาทำงานเมื่อติดตั้งโปรแกรมปรับปรุงที่ดาวน์โหลดมาได้ แม้ว่า Microsoft ยังคงไม่ยอมให้เราปิดใช้งานการอัปเดตอย่างสมบูรณ์หากเราต้องการอย่างน้อยเราก็มีวิธีเลือกเมื่อมีการติดตั้งการอัปเดต นอกจากนี้ในการอัปเดตผู้สร้างสรรค์เรายังมีตัวเลือกในการชะลอหรือหยุดการอัปเดตชั่วคราว แต่ใน Windows 10 รุ่นที่เลือกเช่น Windows 10 Pro หรือ Enterprise เท่านั้น เพียงพอหรือไม่? ควรจะเพียงพอหรือไม่? หรือบางที Microsoft ควรทำอะไรเพิ่มเติมเช่นในการให้การควบคุมที่แท้จริงแก่สิ่งที่ได้รับการติดตั้งบนอุปกรณ์ Windows 10 ของคุณไม่เพียง แต่เมื่อใด



