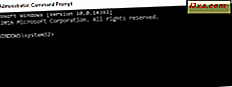
แม้ว่าคุณจะไม่ใช่ผู้เชี่ยวชาญระบบเครือข่าย แต่คุณอาจเคยพบคำว่า PING เมื่อใช้คอมพิวเตอร์อุปกรณ์เครือข่ายเช่นเราเตอร์แบบไร้สายแอปออนไลน์หรือเมื่อเล่นเกมบนอินเทอร์เน็ต หากคุณต้องการทราบว่า ping คืออะไรเมื่อพูดถึงเครื่องคอมพิวเตอร์คำสั่ง ping ทำงานอย่างไรวิธีทำความเข้าใจข้อมูลที่แสดงและวิธีใช้ใน Windows อ่านบทแนะนำนี้:
ping คืออะไร?
Ping เป็นเครื่องมือบรรทัดคำสั่งที่พร้อมใช้งานในระบบปฏิบัติการจำนวนมากซึ่งคุณสามารถใช้เพื่อทดสอบว่าคอมพิวเตอร์หรืออุปกรณ์สามารถเข้าถึงคอมพิวเตอร์ปลายทางผ่านเครือข่ายและ / หรืออินเทอร์เน็ตได้หรือไม่
ping คืออะไรในการทดสอบเครือข่าย (SpeedTest) หรือเกม?
เมื่อคุณเห็นรายงาน Ping ในแอปทุกประเภทในการทดสอบเครือข่ายเช่น SpeedTest หรือในเกมออนไลน์หมายถึงเวลาที่เครื่องพีซีของคุณจะได้รับคำตอบสำหรับคำสั่ง ping เวลานี้รายงานเป็นมิลลิวินาที (มิลลิวินาที) และเป็นตัวบ่งชี้ความเร็วของเวลาตอบสนองของการเชื่อมต่ออินเทอร์เน็ตหรือการเชื่อมต่อเครือข่ายของคุณ ต่ำกว่าปิง, ดีกว่าเวลาปฏิกิริยา
ping มีประโยชน์ทำไม?
คำสั่ง ping มีประโยชน์สำหรับการแก้ไขปัญหาเกี่ยวกับการเข้าถึงอุปกรณ์บนเครือข่ายและอินเทอร์เน็ต คำสั่งนี้ใช้ชุดข้อความ Echo (ใช้ Internet Control Message Protocol) เพื่อกำหนดสิ่งต่างๆเช่น:
- ไม่ว่าเป้าหมายของคำสั่ง ping จะทำงานหรือไม่ใช้งาน
- ระยะเวลาที่ใช้ในการสื่อสารกับอุปกรณ์เป้าหมายเพื่อส่งและรับคำขอ Echo และการตอบกลับ
- จำนวนแพ็คเก็ตสูญหายเมื่อสื่อสารกับอุปกรณ์เป้าหมาย
เพื่อให้เข้าใจสิ่งต่างๆได้ดียิ่งขึ้นให้ดูที่ภาพหน้าจอด้านล่างซึ่งเราเรียกใช้คำสั่ง ping ใน Windows: ping www.microsoft.com
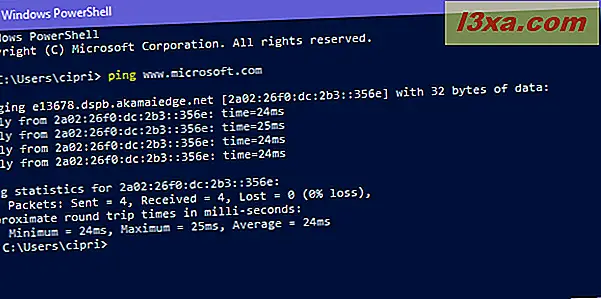
จากคำสั่งนี้เราได้เรียนรู้สิ่งต่อไปนี้:
- เว็บไซต์ www.microsoft.com พร้อมใช้งานและสามารถเข้าถึงได้จากพีซี Windows ของเราเนื่องจากเราได้รับการตอบกลับ
- ที่อยู่ IPv6 ของเว็บไซต์ microsoft.com เป็นที่อยู่แปลก ๆ ที่แสดงหลังจากข้อความ "ตอบกลับจาก"
- ว่าไม่มีข้อมูลสูญหายในการเชื่อมต่อกับเว็บไซต์ microsoft.com
- เวลาที่ใช้เวลาในมิลลิวินาทีสำหรับ microsoft.com เพื่อตอบกลับคำสั่ง ping ของเรา: สำหรับแต่ละคำขอ echo สี่รายการแต่ละรายการค่าต่ำสุดค่าสูงสุดและค่าเฉลี่ยที่ใช้เพื่อตอบสนองต่อคำสั่ง ping ของเรา
อย่างที่คุณเห็นอรรถประโยชน์ ping จะส่งคำขอ echo สี่รายการโดยค่าเริ่มต้นและแชร์ข้อมูลสถิติและข้อมูลตามคำตอบที่ได้รับจากเป้าหมาย
ใครคิดค้นปิง?
ยูทิลิตี้ ping ถูกสร้างขึ้นโดยชาวอเมริกันชื่อ Mike Muuss ในเดือนธันวาคมปี 1983 ขณะที่ทำงานใน ห้องปฏิบัติการวิจัยแบบขีปนาวุธ ที่ Aberdeen Proving Ground ในรัฐแมรี่แลนด์ ชื่อนี้มาจากเทคโนโลยีโซนาร์ที่ใช้ในเรือดำน้ำเรือผิวน้ำและเครื่องบินที่ส่งชีพจรและฟังเสียงก้องเพื่อตรวจจับวัตถุใต้น้ำ เขาพบว่าคำอุปมาที่เหมาะสมสำหรับวิธีการทำงานของยูทิลิตี้ปิง
ในระบบปฏิบัติการและอุปกรณ์ใดบ้างที่สามารถใช้งานได้
คุณสามารถใช้เครื่องมือ ping ใน Windows, Linux, Mac OS X, Unix, FreeBSD และระบบปฏิบัติการอื่น ๆ สำหรับคอมพิวเตอร์เดสก์ท็อปเซิร์ฟเวอร์และอุปกรณ์อื่น ๆ แม้อุปกรณ์เครือข่ายเช่นเราเตอร์ใช้เครื่องมือ ping เพื่อแก้ปัญหาเครือข่าย
วิธีการใช้ ping ใน Windows?
ถ้าคุณต้องการใช้เครื่องมือ ping ใน Windows ให้เปิด Command Prompt หรือ PowerShell จากนั้นป้อน ping ตามด้วยที่อยู่ IP (หรือชื่อโฮสต์) ของคอมพิวเตอร์หรืออุปกรณ์เป้าหมาย ตัวอย่างเช่นพิมพ์ข้อความอย่างเช่น "ping 192.168.1.1" หรือ "ping www.bing.com" โดยไม่มีเครื่องหมายคำพูด
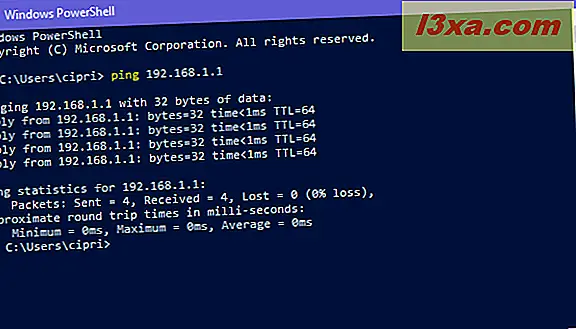
ตามที่ Microsoft รับรองไว้นี่คำสั่ง ping ใน Windows สามารถใช้พารามิเตอร์ได้มากมาย หากต้องการดูด้วยตัวคุณเองให้เขียน ping /? หรือ ping -? และกด Enter ที่แป้นพิมพ์ของคุณ Windows แสดงพารามิเตอร์และสวิตช์ทั้งหมดที่คุณสามารถใช้สำหรับเครื่องมือ ping

หมายเหตุ: คุณสามารถใช้ / หรือ - ก่อนพารามิเตอร์ของคำสั่ง ping พวกเขาสามารถเปลี่ยนกันได้และนำไปสู่ผลลัพธ์ที่เหมือนกัน
นี่คือคำอธิบายของสวิตช์ทั้งหมดสำหรับคำสั่ง ping:
- / t - ping ยังคงส่งข้อความร้องขอ Echo ไปยังจุดหมายจนกว่าจะถูกขัดจังหวะด้วยตนเอง หากต้องการขัดจังหวะและแสดงสถิติให้กด CTRL + Break เมื่อต้องการขัดจังหวะและออกจาก ping ให้กด CTRL + C
- / a - ping พยายามแก้ไขและแสดงชื่อโฮสต์ของที่อยู่ IP ที่ป้อนเป็นเป้าหมาย
- / n count - ใช้การเปลี่ยนแปลงนี้จำนวนข้อความ Echo request จาก 4 (ค่าดีฟอลต์) ไปเป็นอย่างอื่น คุณสามารถใช้หมายเลขใดก็ได้ตั้งแต่ 1 ถึง 4294967295
- / l ขนาด - กำหนดขนาด (เป็นไบต์) ของข้อความขอ Echo ที่ถูกส่งไปยังเป้าหมายจาก 32 (ค่าดีฟอลต์) เป็นอย่างอื่น คุณสามารถใช้หมายเลขใดก็ได้ตั้งแต่ 1 ถึง 65527
- / f - ใช้เพื่อส่งข้อความร้องขอ Echo ด้วยการเปิดแฟล็ก "Do Not Fragment" เพื่อให้คำขอไม่ได้ถูกแยกส่วนโดยเราเตอร์ระหว่างทางไปยังปลายทาง ตัวเลือกนี้ใช้ได้สำหรับที่อยู่ IPv4 เท่านั้นและเป็นประโยชน์สำหรับการแก้ปัญหาปัญหาของเส้นทางของ BTS Transmission Unit (PMTU)
- / i TTL - ตั้งค่า Time to Live (TTL) สำหรับการร้องขอ Echo ซึ่งสูงสุดคือ 255 TTL จะ จำกัด อายุการใช้งานของข้อมูลที่ส่งโดยคำสั่ง ping ถ้าค่า TTL ผ่านไปแล้วและไม่ได้รับการตอบกลับข้อมูลจะถูกยกเลิก
- / v TOS - กำหนดชนิดของบริการ (TOS) ที่ใช้สำหรับการร้องขอ Echo ค่าดีฟอลต์คือ 0 และสูงสุดคือ 255 ตัวเลือกนี้ใช้ได้กับที่อยู่ IPv4 เท่านั้น
- / r count - ตั้งจำนวนฮ็อพระหว่างเครื่องคอมพิวเตอร์ของคุณกับเป้าหมายที่คุณต้องการจะบันทึกและแสดงโดยคำสั่ง ping ค่าสูงสุดสำหรับการนับคือ 9 ใช้งานได้เฉพาะกับที่อยู่ IPv4 เท่านั้น
- / s count - รายงานเวลา (ในรูปแบบ Timestamp อินเทอร์เน็ต) เมื่อได้รับคำขอ Echo แต่ละครั้งและจะส่งการตอบกลับแต่ละครั้ง ค่าสูงสุดสำหรับการนับคือ 4 ซึ่งหมายความว่าเฉพาะสี่ช่วงแรกเท่านั้นที่สามารถประทับเวลาได้ ตัวเลือกนี้ใช้ได้กับที่อยู่ IPv4 เท่านั้น
- / j host-list - ใช้ เส้นทาง ของ Loose Source ที่ ระบุไว้ในรายการโฮสต์ ด้วยเส้นทางการกำหนดเส้นทางประเภทนี้จุดปลายทางระดับกลางที่ต่อเนื่องสามารถแบ่งแยกโดยเราเตอร์หนึ่งหรือหลายตัว จำนวนที่อยู่หรือชื่อในรายการโฮสต์สูงสุดคือ 9. รายการโฮสต์คือชุดที่อยู่ IP ที่คั่นด้วยช่องว่างและต้องเป็นที่อยู่ IPv4
- / k host-list - ใช้ Strict Strict Source Route ที่ ระบุไว้ในรายการโฮสต์ การกำหนดเส้นทางที่เข้มงวดจะต้องสามารถเข้าถึงปลายทางระดับกลางถัดไปได้โดยตรง (แต่ไม่แยกโดยเราเตอร์) จำนวนที่อยู่หรือชื่อในรายการโฮสต์สูงสุดคือ 9. รายการโฮสต์คือชุดที่อยู่ IPv4 ที่คั่นด้วยช่องว่าง
- / w timeout - ค่า timeout จะปรับระยะเวลาเป็นมิลลิวินาทีให้ ping รอการตอบกลับแต่ละครั้ง ค่าการหมดเวลาเริ่มต้นคือ 4000 หรือ 4 วินาที
- / r ช่วง - บอกคำสั่ง ping เพื่อติดตามเส้นทางการเดินทางรอบสำหรับจำนวนของการกระโดด ใช้งานได้เฉพาะกับที่อยู่ IPv6 เท่านั้น ช่วงต้องเป็นตัวเลขระหว่าง 1 ถึง 9
- / s srcaddr - ระบุที่อยู่ต้นทางที่จะใช้เมื่อทำงานกับที่อยู่ IPv6 ต้องป้อนที่อยู่หลังจาก srcaddr
- / c ช่อง - ระบุตัวระบุช่องเส้นทาง
- / p - ส่ง Ping ไปยังที่อยู่ผู้ให้บริการ Virtualization Network Hyper-V
- / 4 - บังคับให้ใช้ที่อยู่ IPv4 และใช้ร่วมกับชื่อโฮสต์ไม่ใช่ที่อยู่ IP ตัวอย่างเช่นเขียน "ping / 4 www.microsoft.com" (ไม่มีเครื่องหมายคำพูด) และจะส่งกลับค่าที่อยู่ IPv4 ของชื่อโฮสต์
- / 6 - บังคับให้ใช้ที่อยู่ IPv6 และใช้ร่วมกับชื่อโฮสต์ไม่ใช่ที่อยู่ IP ตัวอย่างเช่นเขียน "ping / 6 www.microsoft.com" และคุณจะเห็นที่อยู่ IPv6 ของชื่อโฮสต์
ตัวอย่างของการทำงานกับคำสั่ง ping:
เพื่อให้แน่ใจว่าคุณเข้าใจวิธีการทำงานกับคำสั่ง ping ได้ดียิ่งขึ้นเราจะแชร์ตัวอย่างและอธิบายวิธีที่ใช้ในชีวิตจริง หากคุณต้องการตรวจสอบเว็บไซต์บางแห่งและความพร้อมใช้งานคุณสามารถใช้ "ping -t domainname" โดยไม่มีเครื่องหมายคำพูด คำสั่งนี้จะส่ง Ping ไปเรื่อย ๆ และแชร์เวลาที่ใช้ในการตอบกลับคำขอ Echo แต่ละครั้ง

อย่างไรก็ตามหากคุณทำแบบนี้การตรวจสอบอย่างไม่มีที่สิ้นสุดของโฮสต์ที่ได้รับการจัดการอย่างดีเครื่องคอมพิวเตอร์ของคุณอาจได้รับอนุญาตจากการเข้าถึง อย่าลืมหยุดโดยกด CTRL + C บนแป้นพิมพ์

คุณอาจต้องการใช้จำนวนข้อความขอก้องเพื่อส่งโดยใช้ "ping -n count hostname" เช่นในตัวอย่างด้านล่าง:

ในภาพหน้าจอด้านบนคุณจะเห็นว่าโฮสต์มีให้ใช้งานได้ในตอนแรกและตอบกลับคำสั่ง ping จากนั้นก็ไปแบบออฟไลน์และคำขอที่เหลือทั้งหมดหมดเวลา
ถ้าคุณรู้จักที่อยู่ IP ของโฮสต์และคุณต้องการทราบชื่อโฮสต์คุณสามารถใช้ "ping -a IP address" ping พยายามแก้ปัญหาและแสดงชื่อโฮสต์ของเป้าหมายจากนั้นส่งกลับค่าดังกล่าวเช่นเดียวกับภาพหน้าจอด้านล่าง

คุณใช้คำสั่ง ping หรือไม่และอย่างไร
ตอนนี้คุณรู้แล้วว่า ping คืออะไรวิธีการทำงานสิ่งที่ได้และวิธีการใช้งานใน Windows ก่อนที่จะปิดบทแนะนำนี้ให้แสดงความคิดเห็นด้านล่างและแชร์คำถามที่คุณอาจมี นอกจากนี้เราต้องการทราบวิธีการใช้คำสั่ง ping



