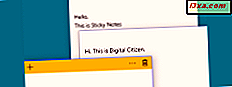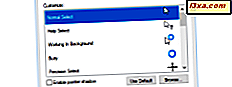
ผู้ใช้จำนวนมากไม่ชอบตัวชี้เมาส์ปกติที่มีอยู่ใน Windows บางคนบอกว่ามันเล็กเกินไปคนอื่นบอกว่ามันง่ายเกินไปและไม่สามารถจดจำได้และพวกเขาต้องการให้มีชีวิตชีวามากขึ้น ดังนั้นเมื่อถึงจุดนี้คุณจะถามตัวเองว่า: คุณสามารถเปลี่ยนตัวชี้เมาส์ใน Windows 10 ได้หรือไม่? คำตอบคือ: ใช่! ในบทความนี้เราจะแสดงให้คุณเห็นสองวิธีในการเปลี่ยนขนาดและสีของตัวชี้เมาส์ใน Windows 10 โดยใช้ตัวเลือกมาตรฐานที่มีอยู่ในระบบปฏิบัติการ:
วิธีการเปลี่ยนขนาดและสีของตัวชี้เมาส์จาก Control Panel
วิธีหนึ่งคือการปรับแต่งนี้จาก Control Panel วิธีหนึ่งที่จะเปิดมันคือการคลิกขวา (หรือกดค้างไว้) บนปุ่ม Start ใน Windows 10 จากนั้นคลิกหรือกด Control Panel คุณสามารถเรียนรู้วิธีการต่างๆในการเปิด Control Panel จากบทความนี้: 8 วิธีในการเริ่ม Control Panel ใน Windows 10
ในหน้าต่าง 'แผงควบคุม' เปิดส่วน ความง่ายในการเข้าถึง

ใน ความง่ายในการเข้าถึง ให้คลิกหรือแตะที่ลิงก์ "เปลี่ยนวิธีการใช้เมาส์ของคุณ" เพื่อเปิดหน้าต่างปรับแต่งเคอร์เซอร์เมาส์

จากนั้นจะมีหน้าต่างชื่อ "ทำให้เมาส์ใช้งานได้ง่าย" จะเปิดขึ้น ที่นี่คุณสามารถค้นหาชุดของตัวเลือกเมาส์ที่สามารถปรับเปลี่ยนได้โดยเริ่มจากสี (สีดำหรือสีขาว) และขนาดของตัวชี้เมาส์ ดูที่ส่วน คำแนะนำเมาส์ เพื่อค้นหา

ในส่วนตัว ชี้เมาส์ คุณสามารถเลือกจากสามสีเคอร์เซอร์ที่แตกต่างกันและจากสามขนาดที่แตกต่างกันสำหรับแต่ละสี ส่วนที่สามมีผลกระทบซึ่งจะเปลี่ยนสีเมาส์ของคุณขึ้นอยู่กับสีที่คุณโฉบลง เลือกขนาดและสีที่คุณต้องการใช้และคลิกหรือกด ตกลง เพื่อใช้การเปลี่ยนแปลงของคุณ
วิธีเปลี่ยนขนาดและสีของตัวชี้เมาส์จากแอปการตั้งค่า
วิธีที่สองที่ดีที่สุดโดยเฉพาะในอุปกรณ์ที่มีการสัมผัสคือการใช้แอป Settings ใน Windows 10 วิธีที่เร็วที่สุดในการเปิดหน้าต่าง Settings คือเพียงแค่กดปุ่ม Windows + I key combination คุณสามารถค้นหาวิธีการอื่น ๆ ในคู่มือนี้ได้ 9 วิธีในการเปิดแอปการตั้งค่าใน Windows 10 เมื่อหน้าต่างปรากฏขึ้นคลิกหรือแตะที่ส่วน ความง่ายในการเข้าถึง

ในคอลัมน์ด้านซ้ายจาก ความง่ายในการเข้าถึง ให้คลิกหรือแตะเมาส์ ที่ด้านขวาของหน้าต่างคุณจะเห็นสามส่วน: ขนาดตัวชี้สีตัวชี้และปุ่มเมาส์ สองตัวแรกอนุญาตให้คุณรวมขนาดและสีของตัวชี้เมาส์จากสามตัวเลือกที่ใช้ได้สำหรับแต่ละส่วน

เลือกขนาดและสีของตัวชี้ที่คุณต้องการใช้ เมื่อดำเนินการเลือกเสร็จแล้วคุณสามารถปิด การตั้งค่า ตามที่ได้รับทันทีโดยไม่ต้องกดปุ่ม บันทึก
ข้อสรุป
ตัวชี้เมาส์เป็นหนึ่งในสิ่งที่คุณจะเห็นบนเดสก์ท็อปของ Windows เสมอ นั่นคือเหตุผลที่คุณควรกำหนดขนาดและสีเพื่อให้คุณสามารถเห็นได้ง่ายบนหน้าจอ และตามที่คุณได้เห็นจากบทความนี้การดำเนินการดังกล่าวใน Windows 10 เป็นขั้นตอนง่ายๆซึ่งสามารถทำได้จาก แผงควบคุมของ โรงเรียนเก่าหรือจากแอป การตั้งค่า รุ่นใหม่