
Windows Easy Transfer เป็นเครื่องมือที่ยอดเยี่ยมรวมอยู่ใน Windows รุ่นล่าสุดทั้งหมดซึ่งช่วยให้คุณถ่ายโอนข้อมูลระหว่างคอมพิวเตอร์และระบบปฏิบัติการ Windows สมมติว่าคุณต้องการอัปเกรดจาก Windows Vista เป็น Windows 7 หรือจาก Windows 7 ไปเป็น Windows 8 - Windows Easy Transfer เป็นเครื่องมือที่คุณสามารถใช้เพื่อโยกย้ายไฟล์และการตั้งค่าที่สำคัญของคุณได้ ทำงานเมื่อถ่ายโอนข้อมูลระหว่างระบบปฏิบัติการบนคอมพิวเตอร์เครื่องเดียวกัน แต่ยังระหว่างการโอนย้ายระหว่างคอมพิวเตอร์เครื่องอื่น บทแนะนำนี้จะอธิบายวิธีที่ Windows Easy Transfer ทำงานและวิธีการสำรองข้อมูลของคุณเพื่อให้คุณสามารถถ่ายโอนข้อมูลในคอมพิวเตอร์เครื่องอื่นและ / หรือระบบปฏิบัติการได้
ชนิดของข้อมูลที่สำรองข้อมูลโดย Windows Easy Transfer
Windows Easy Transfer พยายามเป็นเครื่องมือที่เป็นประโยชน์โดยการสำรองข้อมูลทั้งหมดหรือเกือบทั้งหมดของไฟล์และโฟลเดอร์สำคัญของคุณ:
- ไลบรารี Windows เริ่มต้น: เอกสารเพลงรูปภาพวิดีโอและดาวน์โหลด
- การตั้งค่าโปรแกรมสำหรับโปรแกรมส่วนใหญ่ของคุณ - ขึ้นอยู่กับบางโปรแกรมจัดเก็บการตั้งค่าของพวกเขาพวกเขาอาจจะทำให้มันเป็นสำรองหรือไม่ นอกจากนี้โปรแกรมที่เก่ากว่าการจัดเก็บการตั้งค่าโดยใช้ไฟล์ ".ini" ในไดเร็กทอรีการติดตั้งแทนโฟลเดอร์ Windows มาตรฐานจะไม่ได้รับการสำรองข้อมูลและย้ายข้อมูล
- การตั้งค่า Windows ของคุณ: ทางลัดพื้นหลังเดสก์ทอปเสียงรูปแบบ ฯลฯ
- ไฟล์และโฟลเดอร์ของผู้ใช้สำหรับบัญชีผู้ใช้แต่ละบัญชีที่กำหนดไว้ในคอมพิวเตอร์ของคุณ (สำหรับเกมที่บันทึกข้อมูลไว้ในโฟลเดอร์เกมที่บันทึกไว้ของผู้ใช้) รายการโปรดของ Internet Explorer เครื่องเสมือนไฟล์ที่พบในเดสก์ท็อปเนื้อหาของโฟลเดอร์ที่แชร์ของผู้ใช้ ฯลฯ
สิ่งหนึ่งที่ต้องจดจำคือ Windows Easy Transfer ไม่สามารถโอนย้ายโปรแกรมที่ติดตั้งไว้ได้ ก่อนที่จะทำการโอนย้ายคุณควรเขียนแอพพลิเคชันทั้งหมดที่คุณต้องการโอนย้ายด้วยตนเองดาวน์โหลดเวอร์ชันล่าสุดและติดตั้งด้วยตนเองในคอมพิวเตอร์เครื่องใหม่และ / หรือระบบปฏิบัติการ
วิธีค้นหา Windows Easy Transfer
ในการเปิด Windows Easy Transfer ให้เปิด เมนู Start และไปที่ Accessories -> System Tools
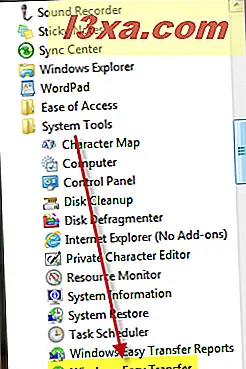
หรือคุณสามารถค้นหาการ โอนย้ายได้ง่าย ในกล่องค้นหา Start Menu และคลิกที่ผลการค้นหาของ Windows Easy Transfer
หากยังไม่สามารถใช้งานได้ให้ใช้ทางลัด Library of Windows 7 และใช้ทางลัดที่เราแบ่งปันไว้ที่นั่น
การสำรองข้อมูลการตั้งค่าไฟล์และโฟลเดอร์ด้วย Windows Easy Transfer
Windows Easy Transfer เป็นตัวช่วยสร้างที่มีขั้นตอนต่างๆที่คุณใช้ในการสำรองข้อมูลสิ่งที่คุณต้องการถ่ายโอนไปยังคอมพิวเตอร์เครื่องอื่นและ / หรือระบบปฏิบัติการ Windows ในหน้าต่างแรกให้กด Next

จากนั้นคุณสามารถเลือกวิธีการถ่ายโอนข้อมูลระหว่างคอมพิวเตอร์และ / หรือระบบปฏิบัติการ เนื่องจากสายการถ่ายโอนข้อมูลไม่ใช่ว่าการถ่ายโอนข้อมูลร่วมกันและการโอนย้ายเครือข่ายทำได้ช้าวิธีที่น่าเชื่อถือและรวดเร็วที่สุดคือการใช้ฮาร์ดดิสก์ภายนอกหรือแฟลชไดร์ฟ USB ในกรณีที่คุณต้องการใช้สายเคเบิ้ลการโอนเงินที่นี่เป็นตัวเลือกที่ดีและราคาถูก: Belkin Easy Transfer Cable สำหรับ Windows
บทแนะนำนี้จะใช้ "ฮาร์ดดิสก์ภายนอกหรือ USB flash drive"

จากนั้นคุณจะถูกถามว่าคุณกำลังใช้คอมพิวเตอร์อยู่ในขณะนี้ เลือก "นี่คือคอมพิวเตอร์เครื่องเก่าของฉัน"

ตอนนี้ Windows Easy Transfer จะ เริ่มสแกนบัญชีผู้ใช้ทั้งหมดที่กำหนดไว้ในคอมพิวเตอร์ของคุณ

เมื่อการสแกนเสร็จสิ้น Windows Easy Transfer จะ เริ่มประเมินพื้นที่ที่คุณต้องการจะสำรองข้อมูลของคุณ รอสักครู่จนกว่าคุณจะเห็นการประมาณพื้นที่

ตอนแรกคุณอาจกลัวโดยประมาณพื้นที่ที่คุณได้รับ เห็นได้ชัดว่าข้อมูลทั้งหมดในบัญชีผู้ใช้ของฉันต้องการพื้นที่ทั้งหมด 570.6 กิกะไบต์สำหรับการสำรองข้อมูล ดีถ้าคุณกลัวตัวเลขที่แสดงไว้ไม่ต้องกังวล คุณไม่จำเป็นต้องสำรองข้อมูลทั้งหมด ขั้นแรกให้คลิกที่ กำหนดเอง เพื่อดูภาพรวม
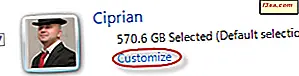
อย่างที่คุณเห็น Windows Easy Transfer พยายามจะสำรองข้อมูลทั้งหมด เนื่องจากฉันมีการสำรองข้อมูลเพลงรูปภาพวิดีโอและเนื้อหาอื่น ๆ ที่ใช้พื้นที่อยู่มากฉันจึงยกเลิกการเลือกข้อมูลส่วนใหญ่ สิ่งที่ฉันต้องการโอนคือการตั้งค่าโปรแกรมประยุกต์และเกมที่บันทึกไว้จากหลายเกมที่ไม่ได้ใช้โฟลเดอร์ เกม มาตรฐานที่ บันทึกไว้ เกมส่วนใหญ่ไม่ได้ใช้โฟลเดอร์นี้ ฉันจะหาพวกเขาและตรวจสอบให้แน่ใจว่าพวกเขาได้รับโอน? การอ่านเพื่อหา.
ขั้นแรกคลิกที่ Advanced
 หมายเหตุ: ถ้าคุณไม่สนใจในการกำหนดค่าให้คลิก ถัดไป และละเว้นคำแนะนำที่กำหนดไว้สำหรับหน้าจอสองภาพถัดไป
หมายเหตุ: ถ้าคุณไม่สนใจในการกำหนดค่าให้คลิก ถัดไป และละเว้นคำแนะนำที่กำหนดไว้สำหรับหน้าจอสองภาพถัดไป ภายใต้โฟลเดอร์ผู้ใช้ของคุณคุณสามารถดูโฟลเดอร์ย่อยทั้งหมดที่อยู่ในการสำรองข้อมูลได้ เลือกสิ่งที่คุณไม่ต้องการรวมและเลือกสิ่งที่คุณทำ

เกี่ยวกับเกมที่บันทึกไว้มักพบในโฟลเดอร์ย่อย AppData-> Local ภายใต้โฟลเดอร์ผู้ใช้ของคุณ ที่นี่ฉันเลือกโฟลเดอร์ทั้งหมดที่มีชื่อเกมส์หรือชื่อ บริษัท ที่เล่นเกมที่ฉันเล่น
เมื่อดำเนินการเลือกโฟลเดอร์เสร็จแล้วให้คลิกปุ่ม บันทึก
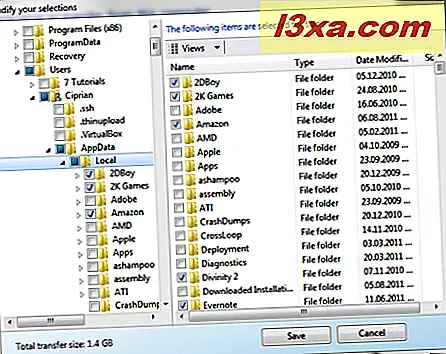
ตามที่คุณเห็นความต้องการพื้นที่สำหรับการถ่ายโอนข้อมูลของฉันลดลงอย่างมากเหลือเพียง 1.4 กิกะไบต์เท่านั้น หากต้องการดำเนินการต่อให้กด Next

ระบบจะขอให้คุณป้อนรหัสผ่านที่ใช้เพื่อปกป้องข้อมูลสำรองของคุณ พิมพ์หนึ่งครั้งในแต่ละฟิลด์ให้แน่ใจว่าคุณจำได้แล้วกด บันทึก
 ตอนนี้ Windows Easy Transfer ถามว่าจะเก็บข้อมูลที่สำรองอยู่ที่ใด ทุกอย่างจะรวมอยู่ในไฟล์เดียวที่มีนามสกุล ".MIG" จากการย้ายข้อมูล เลือกตำแหน่งที่เหมาะสมบนฮาร์ดดิสก์ USB หรือ Memory Stick และกด บันทึก
ตอนนี้ Windows Easy Transfer ถามว่าจะเก็บข้อมูลที่สำรองอยู่ที่ใด ทุกอย่างจะรวมอยู่ในไฟล์เดียวที่มีนามสกุล ".MIG" จากการย้ายข้อมูล เลือกตำแหน่งที่เหมาะสมบนฮาร์ดดิสก์ USB หรือ Memory Stick และกด บันทึก 
ขั้นตอนการสำรองข้อมูลจะใช้เวลาสักครู่ หากคุณมีรายการสำรองมากมายคาดว่าจะใช้เวลานาน เมื่อเสร็จสิ้นคุณจะได้รับแจ้งจาก Windows Easy Transfer กด ถัดไป

ขณะนี้คุณกำลังขอให้เปิด Windows Easy Transfer ในคอมพิวเตอร์เครื่องใหม่และนำเข้ารายการที่คุณบันทึกไว้ เห็นได้ชัดไม่ใช่เหรอ?
ดี ... กด Next

ในที่สุดทุกอย่างจะกระทำเมื่อกล่าวถึงการสำรองข้อมูลของคุณสำหรับการถ่ายโอน กดปุ่ม Close เพื่อสิ้นสุดทุกอย่างด้วย Windows Easy Transfer บนคอมพิวเตอร์เครื่องนี้

ข้อสรุป
อย่างที่คุณเห็นการสำรองข้อมูลของคุณด้วย Windows Easy Transfer ไม่ใช่เรื่องยากเพียงแค่ใช้เวลานาน ใช้การกำหนดค่าบางอย่างเพื่อให้แน่ใจว่าไฟล์โฟลเดอร์และการตั้งค่าที่คุณต้องการรวมอยู่ด้วย แต่ทำงานได้ดีและคุณไม่จำเป็นต้องจ่ายเงินเพื่อใช้ในเชิงพาณิชย์ หากคุณมีคำถามใด ๆ เกี่ยวกับเครื่องมือนี้อย่าลังเลที่จะแสดงความคิดเห็น



