
Microsoft ไม่ได้ให้การสนับสนุนสำหรับการตั้งค่า Windows 8 ให้บูตตรงไปที่ เดสก์ท็อป และข้ามหน้าจอ เริ่มต้น ใหม่ ไม่มีการตั้งค่ารีจิสทรีไม่มีนโยบายกลุ่มและส่วนใหญ่ของ hacks ที่ทำงานร่วมกับรุ่นทดสอบของ Windows 8 ไม่ทำงานในรุ่นสุดท้าย เนื่องจากหลายคนต้องการคุณลักษณะนี้ใน Windows 8 Microsoft จึงให้และใน Windows 8.1 สามารถทำได้ด้วยการคลิกเพียงไม่กี่ครั้ง ต่อไปนี้เป็นวิธีการตั้งค่าทั้ง Windows 8.1 และ Windows 8 เพื่อบูตไปยัง เดสก์ท็อป
วิธีการเริ่มระบบจากเดสก์ท็อปใน Windows 8.1
หมายเหตุ: ถ้าคุณกำลังใช้ Windows 8 รุ่นเดิมให้ข้ามส่วนนี้และอ่านหัวข้อด้านล่าง
ใน Windows 8.1 การตั้งค่าที่เหมาะสมจะอยู่ในหน้าต่าง "Taskbar and Navigation Properties" หากต้องการเปิดใช้คุณมีหลายตัวเลือก เร็วที่สุดคือไปที่ เดสก์ท็อป และคลิกขวาที่แถบงาน (หรือแตะค้างไว้) ในเมนูตามบริบทคลิกหรือแตะ คุณสมบัติ

หรือคุณสามารถเปิด Control Panel และไปที่ "Appearance and Personalization" ที่นั่นให้คลิกหรือแตะ "แถบงานและการนำทาง"
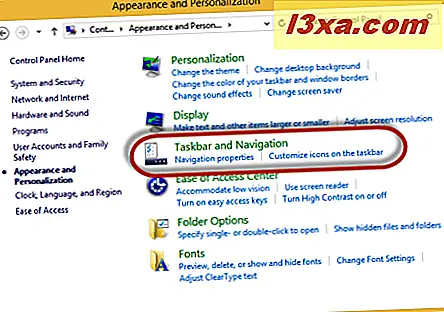
ในหน้าต่าง "แถบงานและคุณสมบัติการนำทาง" ให้คลิกหรือแตะแท็บ การนำทาง
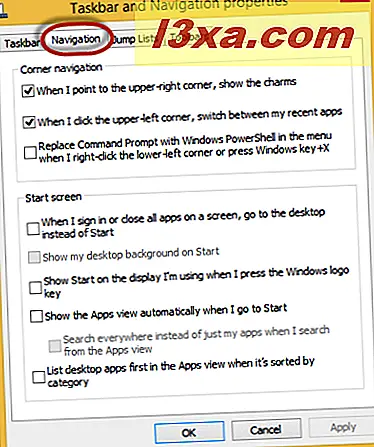
ในส่วน เริ่มต้น ให้ทำเครื่องหมายในช่องที่ระบุว่า "เมื่อฉันลงชื่อเข้าใช้หรือปิดแอปทั้งหมดบนหน้าจอให้ไปที่เดสก์ท็อปแทนการเริ่มต้น" "Show Start บนจอแสดงผลที่ฉันใช้เมื่อกดปุ่มโลโก้ Windows" เพื่อให้คุณสามารถเข้าสู่ Start ในขณะที่อยู่บน เดสก์ท็อป ได้อย่างรวดเร็ว
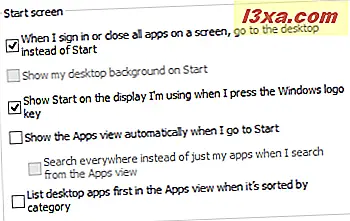
จากนั้นคลิกหรือกด ตกลง และทำเสร็จแล้ว ครั้งต่อไปที่คุณเข้าสู่ระบบ Windows 8.1 จะนำคุณไปยัง เดสก์ท็อป
โซลูชันก่อนหน้าสำหรับ Windows 8 ไม่ทำงานหรือมีผลข้างเคียง
เว็บไซต์หลายแห่งที่เผยแพร่โซลูชันหลายอย่างสำหรับการทำให้ Windows 8 นำคุณไปยังเดสก์ท็อป หนึ่งในไม่กี่คนที่ยังคงใช้งานได้ถูกแบ่งปันโดยเพื่อนของเราจาก How-To Geek : วิธีบูตเครื่องไปที่เดสก์ท็อปและข้าม Metro ใน Windows 8 อย่างไรก็ตามโซลูชันนี้มีผลข้างเคียงบางอย่าง
ประการแรกไม่ได้นำคุณไปยัง เดสก์ท็อป แต่ใช้ File Explorer นอกจากนี้แอพพลิเคชั่น Windows 8 บางตัว (เช่น SkyDrive) หยุดทำงานเนื่องจากมีการเปิดตัว File Explorer ด้วยสิทธิ์ของผู้ดูแลระบบ
hacks อื่น ๆ และเครื่องมือที่ใช้ในการทำงานกับรุ่นทดสอบของ Windows 8 ไม่ทำงานเลย
โซลูชันของเราสำหรับ Windows 8 - ไม่มีผลข้างเคียง
เราสร้างไฟล์ . exe พิเศษที่ต้องตั้งค่าให้รันเมื่อเข้าสู่ระบบ ไฟล์นี้จะส่งคำสั่งเพื่อโหลด เดสก์ท็อป ทันทีที่หน้าจอเริ่มต้นโหลดขึ้น ดังนั้นในเวลาไม่กี่วินาทีคุณจะถูกนำไปที่ เดสก์ท็อป โดยอัตโนมัติ
ด้านล่างนี้คุณสามารถดูวิดีโอเกี่ยวกับสิ่งต่างๆได้
สิ่งที่ยอดเยี่ยมเกี่ยวกับโซลูชันของเราก็คือไม่มีผลข้างเคียงและควรทำงานต่อไปแม้ว่า Microsoft จะทำการปรับปรุงเพิ่มเติมเพื่อป้องกันไม่ให้โซลูชันที่ทำให้ Windows 8 บูตโดยตรงไปยัง เดสก์ท็อป
นอกจากนี้เรายังมีโซลูชันอื่นที่ใช้ร่วมกันในตอนท้ายของบทความในกรณีที่ข้อความแรกไม่ได้ผลดีสำหรับคุณ
ดาวน์โหลดและใช้ไฟล์พิเศษของเราสำหรับ Windows 8
ในทำนองเดียวกันกับโซลูชันจาก How-To Geek คุณต้องสร้างงานที่กำหนดเวลาไว้ซึ่งจะรันเมื่อเข้าสู่ระบบทุกครั้งและเปิดไฟล์พิเศษที่เรามีให้ แต่ก่อนอื่นให้ดาวน์โหลดไฟล์ที่เก็บไว้ที่ด้านล่างสุดของบทความนี้และดึงไฟล์ภายใน
บนหน้าจอ เริ่ม พิมพ์ตารางเวลาคำ คลิกหรือแตะ ตั้งค่า เพื่อเปิดรายการผลลัพธ์ที่เหมาะสมจากนั้นคลิกหรือแตะ กำหนดการงาน
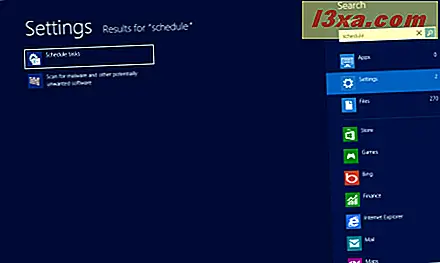
ในหน้าต่าง Task Scheduler คลิกหรือแตะที่ Create Task ปุ่มนี้อยู่ในแผงการ ทำงาน ทางด้านขวา

หน้าต่าง สร้างงาน จะเปิดขึ้น ในแท็บ ทั่วไป ให้ระบุชื่องานให้เลือกเฉพาะช่องที่ระบุว่า "รันเฉพาะเมื่อผู้ใช้ล็อกออน" และในช่องแบบเลื่อนลง "กำหนดค่าสำหรับ" ให้เลือก Windows 8 ควรยกเลิกการเลือกการตั้งค่าอื่น ๆ ทั้งหมดในแท็บนี้
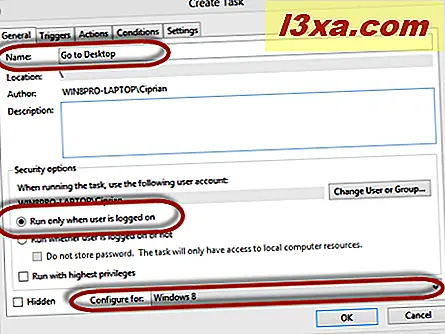
จากนั้นไปที่แท็บท ริกเกอร์ แล้วกด ใหม่

ตอนนี้คุณตั้งค่าเมื่อไฟล์จะถูกเรียกใช้ ในรายการแบบเลื่อนลง "เริ่มงาน" เลือก "เมื่อเข้าสู่ระบบ"
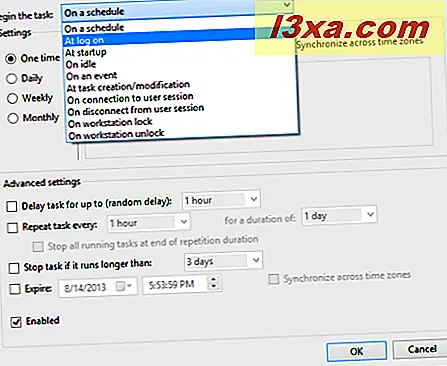
ในส่วน การตั้งค่า ให้เลือก ผู้ใช้ใด ๆ และตรวจดูให้แน่ใจว่าทริกเกอร์ได้ เปิดใช้งาน แล้ว ควรยกเลิกการเลือกการตั้งค่าอื่น ๆ ทั้งหมด เมื่อเสร็จสิ้นการตั้งค่าทริกเกอร์คลิกหรือแตะ ตกลง
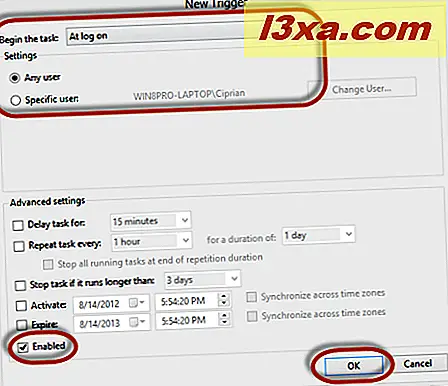
นี่เป็นวิธีที่แท็บ Trigger มีลักษณะเหมือนเมื่อมีการตั้งค่าทริกเกอร์แล้ว
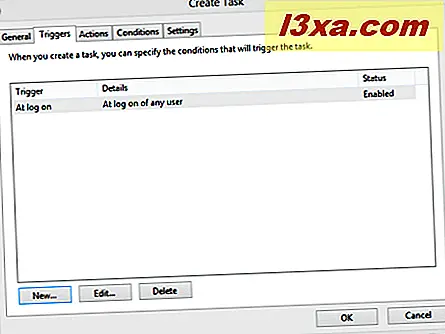
ไปที่แท็บ Actions และกด New

ตอนนี้คุณต้องตั้งค่าให้งานรันไฟล์ที่เราให้ไว้เมื่อมีการเปิดใช้งานทริกเกอร์ที่คุณตั้งไว้ ในรายการแบบหล่นลง การดำเนินการ เลือก "เริ่มต้นโปรแกรม" ในฟิลด์ Program / script ให้กด Browse และเลือกไฟล์ปฏิบัติการที่เราให้มา ตรวจสอบให้แน่ใจว่าคุณเลือกไฟล์ exe ไม่ใช่ไฟล์ทางลัดที่อยู่ในไฟล์จัดเก็บ

จากนั้นให้กด OK และไปที่แท็บ Conditions ที่นี่ยกเลิกการทำเครื่องหมายที่ช่องสำหรับ "เริ่มงานเฉพาะเมื่อคอมพิวเตอร์อยู่ในไฟ AC" การตั้งค่า
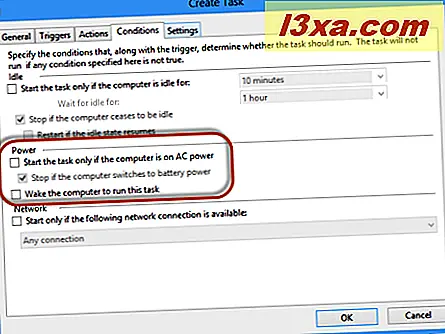
เมื่อเสร็จสิ้นการตั้งค่าทั้งหมดแล้วให้กด OK งานนี้ถูกสร้างขึ้นและรันเมื่อเข้าสู่ระบบแต่ละครั้ง
โซลูชันสำรองสำหรับ Windows 8
อีกวิธีหนึ่งก็คือการใช้ไฟล์ Send Desktop ที่ เรารวมอยู่ในไฟล์เก็บถาวร (ไม่ใช่ไฟล์ปฏิบัติการ) และคัดลอกไปยังไดรฟ์ที่ติดตั้ง Windows 8 ไว้ในโฟลเดอร์ต่อไปนี้: ProgramData \ Microsoft \ Windows \ Start Menu \ Programs \ Startup

ไฟล์นี้จะถูกเรียกใช้เมื่อสิ้นสุดขั้นตอนการเข้าสู่ระบบ วิธีแรกจะให้หน้าจอ เริ่มต้น โหลดแล้วนำคุณไปยัง เดสก์ท็อป วิธีนี้ เดสก์ท็อป จะถูกโหลดช้ากว่าโซลูชันก่อนหน้านี้ อย่างไรก็ตามอาจเป็นทางเลือกที่ดีหากโซลูชันแรกทำงานไม่ดีสำหรับคุณ
โซลูชันที่ชาญฉลาดอื่นสำหรับ Windows 8 - เครื่องมือบายพาส Modern UI
โปรแกรมเมอร์เยอรมันได้พัฒนาเครื่องมือฟรีที่คุณสามารถใช้เพื่อให้ได้ผลเช่นเดียวกัน ในบางสถานการณ์จะทำงานได้ดีกว่าโซลูชันของเรา แอ็พพลิเคชันทำให้การเปลี่ยนแปลงเล็กน้อยในระบบการออกใบอนุญาต Windows 8 เพื่อลดข้อ จำกัด ที่บังคับให้ผู้ใช้บูตไปที่ Start ด้านล่างนี้คุณจะพบวิดีโอเกี่ยวกับการทำงานของ Windows 8 เมื่อใช้เครื่องมือนี้
อย่างไรก็ตามมีผลข้างเคียงและสิ่งสำคัญที่ต้องพิจารณาคือ
- การปรับปรุงล่าสุดจาก Microsoft - KB2770917 - ยกเลิกการแก้ไขที่ใช้โดยแอ็พพลิเคชันนี้ ดังนั้นคุณจะต้องเรียกใช้เครื่องมืออีกครั้งและอาจต้องกังวลกับเรื่องที่น่ารำคาญเช่นการเปิดใช้งานสำเนาของ Windows 8 ใหม่
- การติดตั้งนี้บนเครื่องที่เปิดใช้งานอาจส่งผลให้เกิดสถานะ "ไม่ได้เปิดใช้งาน" ดังนั้นคุณต้องเปิดใช้งาน Windows 8 ใหม่
คุณสามารถดาวน์โหลดเครื่องมือได้จากที่นี่: ลงชื่อเข้าใช้โดยตรงที่ Desktop (Bypass Modern UI) ลิงก์ดาวน์โหลดอยู่ที่ตอนท้ายของบทความที่อ้างอิง
แยกแฟ้มเก็บถาวร ภายในคุณจะพบไฟล์สองไฟล์: หนึ่งไฟล์มี x64 ที่ท้ายแล้ว (สำหรับรุ่น 64 บิตของ Windows 8) และอีกรุ่นหนึ่งมี x86 (สำหรับรุ่น 32 บิตของ Windows 8)
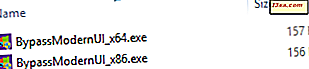
เรียกใช้ไฟล์ที่เหมาะสมกับรุ่นของ Windows 8 หากคุณต้องการความช่วยเหลือในเรื่องนี้ให้ดูบทแนะนำนี้: วิธีกำหนดรุ่นของ Windows ที่คุณได้ติดตั้งไว้
การเรียกใช้เครื่องมืออาจทำให้เกิดคำเตือน Windows SmartScreen หากต้องการเรียนรู้เพิ่มเติมโปรดอ่านบทแนะนำนี้: ตัวกรอง SmartScreen คืออะไรและทำงานอย่างไร?

เลือก "ดำเนินการต่อ" และติดตั้งการเปลี่ยนแปลงที่ทำโดยเครื่องมือ

คอมพิวเตอร์ Windows 8 ของคุณถูกรีสตาร์ทโดยอัตโนมัติ ครั้งต่อไปที่คุณลงชื่อเข้าใช้คุณจะถูกนำไปที่ เดสก์ท็อป
ข้อสรุป
โซลูชันของเราควรใช้กับคอมพิวเตอร์และอุปกรณ์ Windows 8 และ Windows 8.1 ทั้งหมด หากคุณพบปัญหาอย่าลังเลที่จะแจ้งให้เราทราบ เราจะพยายามช่วยและอัพเดตไฟล์ถ้าจำเป็น สำหรับเคล็ดลับและเทคนิคที่น่าสนใจอื่น ๆ เกี่ยวกับ Windows 8 โปรดดูบทความที่เราแนะนำด้านล่างนี้
ลิงค์ดาวน์โหลด: send_desktop.zip


