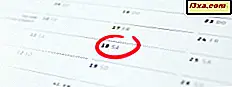คำตอบสำหรับคำถามนี้ไม่ใช่วิทยาศาสตร์จรวด ไม่ใช่เรื่องยุ่งยากที่จะต้องทำ อย่างไรก็ตามคำถามนี้คุณอาจต้องตอบ หากคุณเคยใช้งานอุปกรณ์ Windows มาก่อนคำตอบก็คือเพียงไม่กี่คลิก ในทางกลับกันถ้าคุณเป็นเหมือนพ่อแม่ของเราคุณจะโทรหาเด็ก ๆ หรือเพื่อนของคุณเวลา 7.00 น. เพื่อถามพวกเขาว่าจะทำอย่างไร กวดวิชานี้เป็นหลักสำหรับทุกคนที่ต้องการประหยัดค่าใช้จ่ายในการโทรและดูว่าคุณมี Windows เวอร์ชันใดด้วยตัวคุณเอง มาเริ่มกันเลย:
1. ดูว่าคุณมี Windows 10, Windows 7 หรือ Windows 8.1 เพียงแค่มองหน้าจอเข้าสู่ระบบ
อาจฟังดูง่ายเกินไปที่จะเป็นจริง แต่บ่อยครั้งมากพอที่จะดูหน้าจอลงชื่อเข้าใช้ Windows และดูว่า Windows ของคุณเป็นรุ่น 10, 7 หรือ 8.1 หรือไม่ เริ่มต้นคอมพิวเตอร์หรืออุปกรณ์ของคุณและรอให้บูตเครื่อง เมื่อหน้าจอลงชื่อเข้าใช้ปรากฏขึ้นให้ตรวจดูลักษณะที่ปรากฏ
หากหน้าจอลงชื่อเข้าใช้ในพีซีของคุณมีลักษณะคล้ายกับภาพหน้าจอด้านล่างคุณจะใช้ Windows 10:

หากสิ่งที่คุณเห็นเมื่อลงชื่อเข้าใช้ดูเหมือนภาพหน้าจอด้านล่างคุณกำลังใช้ Windows 7 Windows รุ่นนี้มีเนื้อหาเกี่ยวกับสีฟ้าที่มีชีวิตชีวา :)

หมายเหตุ: Windows 7 จะบอกชื่อและหมายเลขที่ด้านล่างของหน้าจอลงชื่อเข้าใช้ ตัวอย่างเช่นรุ่น Windows 7 ในภาพด้านบนเป็นรูปแบบ Ultimate
และถ้าหน้าจอลงชื่อเข้าใช้ของคุณมีลักษณะคล้ายกับด้านล่างคุณก็ใช้ Windows 8.1 ดูเหมือนน่าเบื่อใช่หรือไม่? :)

2. ตรวจสอบว่าคุณมี Windows 10, Windows 7 หรือ Windows 8.1 หรือไม่โดยกดปุ่ม Windows
Windows 10, Windows 7 และ Windows 8.1 แตกต่างกันค่อนข้างมากในส่วนติดต่อผู้ใช้ของพวกเขาดูเหมือนว่า เพียงแค่มองไปที่เดสก์ท็อปแถบงานไอคอน เมนู Start หรือ Start screen คุณจะสามารถบอกได้ว่า Windows แบบไหน
หากคุณมี Windows 10 เดสก์ท็อปและไอคอนของคุณมีการออกแบบที่เรียบแถบงานของคุณมีช่องค้นหาหรือปุ่มค้นหาอย่างน้อยบนแถบเครื่องมือ กดปุ่ม Windows และ Start Menu จะปรากฏขึ้น หากมีกระเบื้องอยู่เช่นในภาพหน้าจอด้านล่างแสดงว่าคุณกำลังใช้ Windows 10 อยู่

เมื่อคุณกดปุ่ม Windows ถ้า Start Menu ของคุณโปร่งใสและมีช่องค้นหาภายในและขอบของแถบงานและไอคอนจะถูกปัดเศษแล้วคุณจะใช้ Windows 7

หากคุณมีปุ่ม Start ที่ มุมล่างซ้ายของหน้าจอ แต่ไม่ได้เปิด เมนู Start แต่หน้าจอ เริ่มต้น เต็มไปด้วยกระเบื้องคุณกำลังใช้ Windows 8.1 อยู่
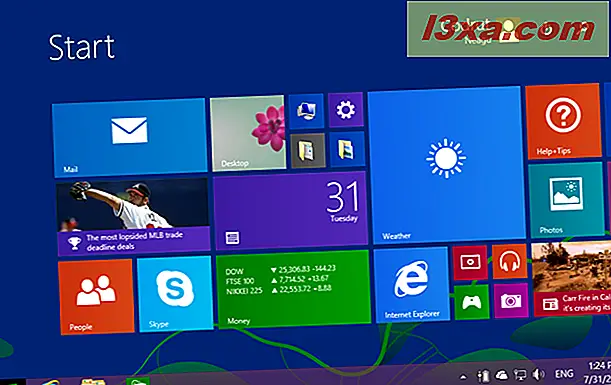
3. ตรวจสอบว่าคุณมี Windows 10, Windows 7 หรือ Windows 8.1 หรือไม่โดยการล็อกเครื่องคอมพิวเตอร์ของคุณ
นอกจากนี้คุณยังสามารถบอกได้ว่า Windows รุ่นใดที่คุณเพิ่งตรวจสอบดูว่าหน้าจอล็อกมีลักษณะอย่างไร วิธีที่เร็วที่สุดในการล็อคเครื่องคอมพิวเตอร์ของคุณคือการกดแป้น Windows + L บนแป้นพิมพ์พร้อมกัน หากคุณกำลังใช้แท็บเล็ต Windows คุณสามารถกดปุ่มเปิด / ปิดได้สองครั้งเพื่อทำเช่นเดียวกัน
หากหน้าจอล็อกมีลักษณะคล้ายกับภาพหน้าจอด้านล่างมีวอลเปเปอร์สวย ๆ ไอคอนสำหรับเครือข่ายและแบตเตอรี่ที่ด้านล่างขวาคุณอาจใช้ Windows 10

หากหน้าจอล็อคดูเหมือนอยู่ด้านล่างแสดงว่าคุณกำลังใช้ Windows 7 Windows 7 จะบอกให้คุณทราบว่าคุณมีรุ่นใดอยู่ที่ด้านล่างของหน้าจอ (ด้านล่างนี้คือ Windows 7 Ultimate)

หากหน้าจอล็อกของคุณมีลักษณะคล้ายกับด้านล่างไอคอนเครือข่ายและแบตเตอรี่จะปรากฏที่มุมล่างซ้ายคุณจะใช้ Windows 8.1

4. ตรวจสอบว่าคุณมี Windows 10, Windows 7 หรือ Windows 8.1 หรือไม่โดยใช้คำสั่ง winver
หากต้องการดูว่าคุณใช้ Windows รุ่นใดคุณสามารถใช้คำสั่ง winver ได้ มีหลายวิธีที่คุณสามารถเรียกใช้คำสั่งนี้:
กดแป้นแป้นพิมพ์ Windows + R เพื่อเปิดหน้าต่าง Run พิมพ์ winver และกด Enter

เปิด Command Prompt (CMD) หรือ PowerShell พิมพ์ winver และกด Enter

นอกจากนี้คุณยังสามารถใช้คุณลักษณะการค้นหาเพื่อเปิด winver

ไม่ว่าคุณจะเลือกใช้คำสั่ง winver จะ เปิดหน้าต่างที่ชื่อ About Windows ซึ่งแสดงถึงระบบปฏิบัติการที่คุณใช้ระบบปฏิบัติการภายในของ Microsoft เวอร์ชันภายในและ Windows ที่คุณเป็นเจ้าของ

5. ค้นหาว่าคุณมี Windows 10, Windows 7 หรือ Windows 8.1 หรือไม่โดยใช้หน้าต่างระบบ
ข้อมูลจำเพาะทั้งหมดของระบบปฏิบัติการที่คุณใช้อยู่ในหน้าต่าง ระบบ มีหลายวิธีที่จะไปถึงที่นั่น วิธีที่เร็วที่สุดในการเข้าสู่หน้าต่าง System คือการกดปุ่ม Windows + Pause / Break บนแป้นพิมพ์ของคุณ

อีกทางเลือกหนึ่งคือเปิด Control Panel ไปที่ส่วน System and Security จากนั้นคลิกหรือกดเลือก System

ยกเว้นความแตกต่างเล็กน้อยของภาพหน้าต่าง ระบบ จะเหมือนกันและแสดงข้อมูลเดียวกันไม่ว่าคุณจะมี Windows 10, Windows 7 หรือ Windows 8.1

ส่วนแรกของหน้าต่าง ระบบ เรียกว่า Windows edition คุณสามารถดูเวอร์ชันและรุ่นของ Windows ที่คุณใช้ได้ที่นี่

สิ่งสำคัญ: หากคุณพบว่าคุณมี Windows 10 นี่คือคำแนะนำที่อธิบายถึงความแตกต่างระหว่างฉบับและประเภททั้งหมด: ฉันได้ติดตั้งเวอร์ชัน, รุ่นและชนิดของ Windows 10 แล้ว? นอกจากนี้หากคุณต้องการทราบว่าคุณกำลังใช้ Windows ของแท้หรือของปลอมหรือไม่คู่มือนี้อาจช่วยในการตรวจสอบว่า Windows ของคุณเปิดใช้งานและเป็นของแท้หรือไม่
คุณมีเวอร์ชั่นอะไรบ้าง?
ตอนนี้คุณรู้วิธีต่างๆหลายวิธีในการค้นหาว่า Windows รุ่นใดที่คุณใช้อยู่ ก่อนที่จะปิดคู่มือนี้ให้แบ่งปันกับเราในความคิดเห็นด้านล่างเวอร์ชันของ Windows ที่คุณใช้อยู่ เราอยากรู้ว่ารุ่นใดเป็นที่นิยมมากที่สุดกับผู้อ่านของเรา แสดงความคิดเห็นและขอหารือกัน