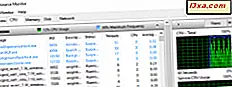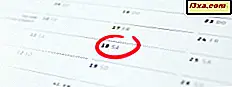
คุณต้องการกำหนดค่าในวันที่และเวลาทั้งหมดที่มีอยู่ใน Windows 10, Windows 7 หรือ Windows 8.1 หรือไม่? คุณต้องการปรับรูปแบบวันที่และเวลาที่แสดงใน Windows เปลี่ยนเขตเวลาหรือวิธีที่ Windows อัพเดตเวลาท้องถิ่นโดยใช้ข้อมูลจากเซิร์ฟเวอร์สาธารณะ? ในบทแนะนำนี้คุณจะได้เรียนรู้ทั้งหมดนี้และอื่น ๆ :
หมายเหตุ: คู่มือนี้ครอบคลุม Windows 10, Windows 7 และ Windows 8.1 ส่วนแรกครอบคลุมเฉพาะ Windows 10 และสิ่งที่คุณสามารถตั้งค่าได้ในแอป Settings อย่างไรก็ตามใน Windows 10 คุณยังสามารถใช้ Control Panel สำหรับงานเดียวกันเช่นเดียวกับที่คุณทำใน Windows 7 หรือ Windows 8.1 ถ้าคุณใช้ Windows รุ่นเก่าให้ข้ามส่วนแรกและไปที่ส่วนที่สอง
วิธีปรับแต่งวันที่และเวลาใน Windows 10
ใน Windows 10 หากต้องการเปลี่ยนการตั้งค่าวันที่และเวลาให้เปิดแอป การตั้งค่า ทำได้โดยการคลิกหรือแตะที่ไอคอนรูปเฟืองจาก เมนูเริ่ม หรือโดยทำตามวิธีอื่นที่เราได้อธิบายไว้ที่นี่: 9 วิธีในการเปิดแอป Settings ใน Windows 10

ในแอป Settings ให้คลิก / แตะที่ ไทม์และภาษา

ส่วน "วันที่และเวลา" จากแอป การตั้งค่าจะ เปิดขึ้น ที่นี่คุณสามารถตั้งเวลาเขตเวลาเพิ่มปฏิทินเพิ่มเติมลงในแถบงานและเปลี่ยนรูปแบบที่ใช้โดย Windows เพื่อแสดงเวลาและวันที่

"วันที่และเวลา" เริ่มต้นด้วยการบอกให้คุณทราบว่าตอนนี้เวลาและวันเป็นอย่างไร ตัวอย่างเช่นคุณสามารถดูได้ว่าภาพหน้าจอด้านล่างถูกถ่ายเมื่อเวลา 20.04 น. วันพุธที่ 3 พฤษภาคม 2017

จากนั้นคุณจะได้รับสวิทช์สอง ชุดที่ เรียกว่า " ตั้งเวลาอัตโนมัติ" และ " ตั้งค่าโซนเวลาโดยอัตโนมัติ " โดยค่าเริ่มต้นควรเปิดทั้งสองแบบ ซึ่งหมายความว่าทั้งเวลาและเขตเวลาที่ใช้โดย Windows 10 จะถูกกำหนดโดยอัตโนมัติโดยระบบปฏิบัติการโดยใช้ข้อมูลที่มีอยู่เกี่ยวกับตำแหน่งของคุณและโดยการซิงค์เวลากับเซิร์ฟเวอร์เวลาของ Microsoft
ถ้าเวลาและเขตเวลาถูกกำหนดโดยอัตโนมัติโดย Windows 10 การตั้งค่าถัดไปในหน้า " เปลี่ยนวันที่และเวลา" "เขตเวลา" และ "ปรับเวลาออมแสงอัตโนมัติ" - ถูกปิดการใช้งานและไม่สามารถใช้งานได้

หากคุณไม่ต้องการให้ Windows 10 ตั้งเวลาโดยอัตโนมัติให้ปิดใช้งานสวิตช์ที่มีชื่อเดียวกัน เมื่อทำเช่นนั้นปุ่ม "เปลี่ยนวันที่และเวลา" จะใช้งานได้ คลิกหรือแตะบน
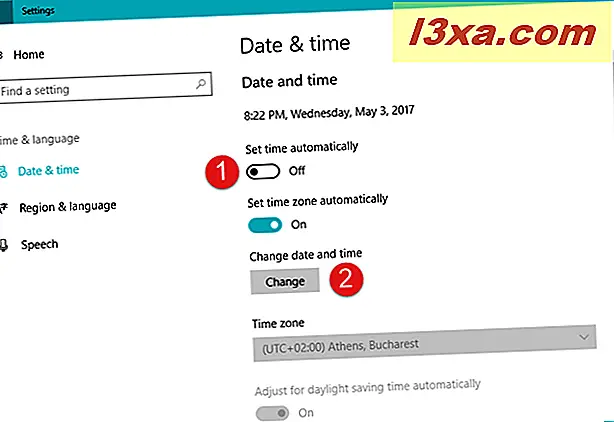
หน้าต่างใหม่จะปรากฏขึ้น ที่นี่คุณสามารถตั้งค่าทั้งวันที่และเวลาได้ เมื่อดำเนินการเสร็จแล้วให้กด เปลี่ยน เพื่อบันทึกการตั้งค่าของคุณ

ตอนนี้กลับไปที่ส่วน "Date & time" และปิดสวิตช์ " Set time zone automatically" ถ้าคุณต้องการกำหนดเขตเวลาด้วยตนเอง เมื่อปิดใช้งานสวิตช์นี้การตั้งค่า "เขตเวลา" ด้านล่างจะเริ่มใช้งาน

คลิกหรือแตะที่การตั้งค่า "เขตเวลา" และเลือกตัวเลือกที่คุณต้องการใช้จากรายการ

หลังจากที่คุณเลือกเขตเวลาแล้วอย่าลืมเลือกว่าคุณต้องการให้ Windows 10 เป็น "ปรับเวลาออมแสงอัตโนมัติ" หรือไม่

สิ่งถัดไปที่คุณสามารถตั้งค่าได้คือคุณต้องการให้ Windows 10 แสดง "ปฏิทินเพิ่มเติมในแถบงานหรือไม่" นอกจากนี้ยังไม่แสดงปฏิทินอื่น ๆ ตัวเลือกที่คุณมีอยู่ในนี้คือ ภาษาจีนตัวย่อ และ ภาษาจีนตัวเต็ม เราไม่ต้องการ แต่ถ้าคุณใช้หนึ่งในปฏิทินเหล่านี้การเปิดใช้งานเป็นเรื่องง่าย: เพียงแค่เลือกที่คุณต้องการและปฏิทินจากแถบงานของคุณจะมีลักษณะดังนี้:

จากนั้นขึ้นอยู่กับตำแหน่งและการตั้งค่าภูมิภาคคุณจะเห็นว่า Windows 10 ใช้ รูปแบบ ใดในการแสดงวันในสัปดาห์วันที่ในรูปแบบสั้นและแบบยาวและเวลาในรูปแบบสั้นและยาว หากคุณไม่ชอบสิ่งที่คุณเห็นคลิกหรือแตะที่ "เปลี่ยนรูปแบบวันที่และเวลา" เพื่อทำการเปลี่ยนแปลงที่คุณต้องการ

หากคุณเลือกที่จะ "เปลี่ยนรูปแบบวันที่และเวลา" แอป การตั้งค่า จะแสดงหน้าเว็บใหม่ที่มีชื่อเดียวกัน คุณสามารถเลือกได้ว่าเป็น "วันแรกของสัปดาห์" รวมทั้งเลือกจากรูปแบบวันและเวลาที่สั้นและยาว
คุณสามารถเลือกตัวเลือกเหล่านี้จากรายการได้ตามที่เห็นในภาพหน้าจอถัดไป

สุดท้ายสิ่งสุดท้ายที่คุณจะพบในหน้า "วันที่และเวลา" ของแอป การตั้งค่า คือ การตั้งค่าที่เกี่ยวข้อง "วันที่เพิ่มเติมเวลาและการตั้งค่าภูมิภาค" และ การตั้งค่า "เพิ่มนาฬิกาสำหรับโซนเวลาที่ต่างกัน" ที่ มีอยู่ในแผงควบคุมเก่า

เราจะพูดถึงรายละเอียดเพิ่มเติมเกี่ยว กับการตั้งค่าที่เกี่ยวข้อง สองอย่างนี้ในบทความนี้
เปิดหน้าต่าง Date and Time จาก Control Panel ใน Windows
การเปลี่ยนการตั้งค่าวันที่ทั้งหมดสามารถทำได้จากหน้าต่างชื่อ "วันที่และเวลา" เช่นเคยใน Windows มีหลายวิธีในการเข้าถึง วิธีหนึ่งที่ทำงานได้ในทุกรุ่นของ Windows - Windows 10, Windows 7 และ Windows 8.1 - เกี่ยวข้องกับการใช้ Control Panel เปิดแผงควบคุมและไปที่ "นาฬิกาภาษาและภูมิภาค" จากนั้นคลิกหรือแตะ "Date and Time"

วิธีอื่นในการเปิดการตั้งค่าวันที่และเวลาใน Windows 7 และ Windows 8.1 คือไปที่เดสก์ท็อปและในพื้นที่แจ้งเตือนจากแถบงานให้คลิกขวา (หรือกดค้างไว้) ในเวลา

ในเมนูคลิกขวาคลิกหรือแตะที่ "ปรับวันที่ / เวลา"

นอกจากนี้ใน Windows 7 และ Windows 8.1 คุณสามารถคลิกหรือแตะเวลาเพื่อแสดงปฏิทินจากนั้นคลิกหรือแตะที่ "เปลี่ยนการตั้งค่าวันที่และเวลา"

นอกจากนี้ยังมีวิธีอื่น ๆ ในการเข้าถึงหน้าต่าง "วันที่และเวลา" แต่เราเชื่อว่าเราได้พูดถึงเรื่องนี้มากพอสมควร :) ใช้ใด ๆ ที่คุณต้องการตราบเท่าที่คุณได้รับไปที่หน้าต่างนี้:

ในภาพหน้าจอด้านบนคุณสามารถดูได้ว่าหน้าต่าง "วันที่และเวลา" ปรากฏใน Windows 10 ใน Windows 7 และ Windows 8.1 หน้าต่างจะเหมือนกันเว้นแต่ความแตกต่างของภาพเล็ก ๆ น้อย ๆ
อ่านหน้าถัดไปของบทแนะนำนี้เพื่อดูวิธีเปลี่ยนวันที่เวลาและรูปแบบวิธีปรับเปลี่ยนโซนเวลาเพิ่มนาฬิกาสำหรับโซนเวลาหลายและวิธีเปลี่ยนการตั้งค่าการซิงโครไนซ์วันและเวลาใน Windows