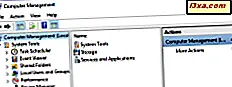
แอปพลิเคชัน Computer Management จะรวมอยู่ใน Windows ทุกรุ่นที่ทันสมัยและทำหน้าที่เหมือนแผงควบคุมสำหรับเครื่องมือการบริหารขั้นสูงหลายอย่าง ได้แก่ Task Scheduler, Event Viewer, Performance Monitor, Device Manager, Disk Management, Services and Applications และอื่น ๆ เราชอบใช้มันสำหรับการแก้ไขปัญหาและการบริหารระบบเพราะมันทำให้ง่ายต่อการเข้าถึงเครื่องมือมากมาย ในบทแนะนำนี้เราจะแสดงวิธีการทั้งหมดที่เรารู้ในการเปิดเครื่องมือ Computer Management ใน Windows 10, Windows 7 และ Windows 8.1:
หมายเหตุ: คู่มือนี้ครอบคลุม Windows 10, Windows 7 และ Windows 8.1 วิธีการบางอย่างทำงานได้ใน Windows ทั้งสามเวอร์ชันและอื่น ๆ เพียงหนึ่งหรือสองอย่างเท่านั้น สำหรับแต่ละวิธีเราพูดถึงเวอร์ชัน Windows ที่ใช้งานได้ ถ้าคุณไม่ทราบว่ามี Windows รุ่นใดให้อ่านบทแนะนำนี้: ฉันติดตั้ง Windows เวอร์ชั่นอะไร?
1. ใช้การค้นหา (Windows ทุกรุ่น)
หนึ่งในวิธีที่ง่ายที่สุดคือการใช้การค้นหา ใน Windows 10 ให้ป้อนคำว่า "การจัดการคอมพิวเตอร์" ในช่องค้นหาบนแถบงานจากนั้นคลิกหรือแตะผลการค้นหาที่มีชื่อเดียวกัน

นอกจากนี้ใน Windows 7 วิธีที่เร็วที่สุดในการเปิด Computer Management คือการใช้ช่องค้นหาจาก Start Menu ป้อนคำว่า "การจัดการคอมพิวเตอร์" จากนั้นคลิกผลการค้นหาที่เหมาะสม

ใน Windows 8.1 คุณสามารถใช้การค้นหาโดยเปลี่ยนเป็นหน้าจอ เริ่ม จากนั้นเริ่มพิมพ์ "computer management" เมื่อผลการค้นหาปรากฏขึ้นให้คลิกหรือแตะ "Administrative Tools" จากนั้นเปิด Computer Management

2. ใช้ Control Panel (Windows ทุกรุ่น)
อีกวิธีหนึ่งในการเปิด Computer Management ใน Windows ทุกเวอร์ชันเกี่ยวข้องกับการใช้ Control Panel เปิด 'แผงควบคุม' ไปที่ "ระบบและความปลอดภัย" แล้วคลิกหรือแตะ "เครื่องมือการดูแลระบบ"

มีรายการเครื่องมือการดูแลระบบ ดับเบิลคลิกหรือคลิกสองครั้งที่ Computer Management

3. ใช้ Start Menu เพื่อค้นหา Computer Management (สำหรับ Windows 10 เท่านั้น)
ใน Windows 10 นอกจากนี้ยังมีทางลัด การจัดการคอมพิวเตอร์ ใน Start Menu เมื่อต้องการใช้คลิกหรือเคาะ เริ่ม และเลื่อนลงไปที่รายการแอพพลิเคชันไปจนถึงรายการที่ขึ้นต้นด้วยตัวอักษร W. จากนั้นเปิดโฟลเดอร์ Windows Administrative Tools และคลิกหรือแตะ Computer Management

แต่เวอร์ชัน Windows ที่เก่ากว่าไม่ได้มีทางลัดที่คล้ายกัน
4. ใช้ Cortana (เฉพาะ Windows 10)
ใน Windows 10 คุณสามารถใช้เสียงพูดคุยกับ Cortana ได้ที่ด้านขวาของช่องค้นหาจากแถบงานให้คลิกหรือแตะไอคอนไมโครโฟนเพื่อทำให้ Cortana ฟังคุณ หรือคุณสามารถพูดว่า "Hey Cortana" ถ้าคุณใช้คุณลักษณะนี้ของเธอ จากนั้นพูดว่า "Open Computer Management"

นอกจากนี้คุณยังสามารถลองใช้คำสั่งอื่นที่คล้ายกันเช่น "Launch Computer Management"
5. ใช้เมนู WinX (Windows 10 และ Windows 8.1)
ใน Windows 10 และ Windows 8.1 อีกวิธีหนึ่งที่รวดเร็วในการเปิด Computer Management คือการใช้เมนูผู้ใช้ไฟฟ้า เปิดเมนูนี้ด้วยการคลิกขวาหรือแท็บยาวบนปุ่ม เริ่ม คุณยังสามารถกดปุ่ม Win + X บนแป้นพิมพ์ จากนั้นคลิกหรือแตะตัวเลือก Computer Management จากเมนู

6. สร้างทางลัดและตรึงไว้บนเดสก์ทอปของคุณ (ทุกรุ่น Windows)
นอกจากนี้คุณยังสามารถสร้างทางลัดสำหรับ การจัดการคอมพิวเตอร์ และวางไว้บนเดสก์ท็อปหรือบางแห่งก็ได้ เมื่อคุณสร้างทางลัดให้ใช้คำสั่ง compmgmt.msc เป็นเป้าหมาย

หากคุณไม่ทราบวิธีสร้างทางลัดโปรดอ่านคู่มือนี้: วิธีสร้างทางลัดสำหรับแอปไฟล์โฟลเดอร์และหน้าเว็บใน Windows
7. ใช้หน้าต่าง Run (ทุกเวอร์ชั่นของ Windows)
หน้าต่าง เรียกใช้ คืออีกวิธีหนึ่งที่รวดเร็วในการเปิดเครื่องมือระบบใน Windows นอกจากนี้คุณยังสามารถใช้เพื่อเปิด Computer Management กดแป้น Win + R บนแป้นพิมพ์เพื่อเปิด Run ป้อนคำสั่ง compmgmt.msc จากนั้นกด Enter หรือ OK

8. ใช้ Command Prompt หรือ PowerShell (Windows ทุกรุ่น)
นอกจากนี้คุณยังสามารถเปิด Computer Management ได้ จาก Command Prompt หรือ PowerShell พิมพ์คำสั่ง mmc compmgmt.msc และกด Enter ที่แป้นพิมพ์

9. ใช้ Task Manager (ทุกเวอร์ชั่นของ Windows)
ตัวจัดการงาน สามารถใช้สำหรับการเรียกใช้เครื่องมือ การจัดการคอมพิวเตอร์ กด Ctrl + Shift + Esc เพื่อเปิด Task Manager ก่อน หากคุณกำลังทำเช่นนี้ใน Windows 10 หรือ Windows 8.1 PC และ Task Manager จะ เปิดขึ้นในโหมดกะทัดรัดให้คลิกหรือแตะ "รายละเอียดเพิ่มเติม" จากนั้นเปิดเมนู ไฟล์ ไปที่ "เรียกใช้งานใหม่" และพิมพ์คำสั่ง compmgmt.msc สุดท้ายกด Enter บนแป้นพิมพ์หรือปุ่ม OK

10. ใช้ทางลัดการจัดการคอมพิวเตอร์จากคอลเล็กชันของเรา (ทุกเวอร์ชันของ Windows)
เราได้สร้างทางลัดที่กว้างขวางที่สุดสำหรับ Windows ดาวน์โหลดแยกและคุณสามารถหาทางลัด การจัดการคอมพิวเตอร์ ในโฟลเดอร์ย่อย Administration Tools สำหรับเวอร์ชัน Windows ของคุณ

คุณใช้ Computer Management หรือไม่?
ตามที่กล่าวในบทแนะนำนี้เราใช้ Computer Management เพื่อจัดการงานและแก้ไขปัญหาต่างๆมากมาย เราขอแนะนำให้คุณทดลองใช้เรียนรู้วิธีเข้าถึงและใช้งาน ก่อนที่จะปิดบทความนี้ให้แบ่งปันวิธีการที่คุณโปรดปรานเพื่อเปิดใช้งาน ความคิดเห็นด้านล่างและขอหารือกัน



