
Fi le Explorer เป็นหนึ่งในแอพพลิเคชันที่ใช้งานมากที่สุดใน Windows 10 และ Windows 8.1 เหมือนกับ Windows Explorer เป็นเครื่องมือที่ใช้กันมากที่สุดใน Windows 7 ไม่ว่าคุณจะต้องคัดลอกหรือย้ายไฟล์หรือลบบางสิ่ง คุณต้องทำก่อนและนั่นคือการเปิด File Explorer หรือ Windows Explorer เราคิดว่านี่เป็นแนวคิดที่ยอดเยี่ยมในการเขียนบทความเกี่ยวกับคำร้องซึ่งแสดงถึงวิธีต่างๆที่คุณสามารถเปิด File Explorer ใน Windows 10 และ 8.1 ตลอดจนวิธีการเปิด Windows Explorer ใน Windows 7 ได้รวมถึงทุกอย่างตั้งแต่การค้นหาไปจนถึง แป้นพิมพ์ลัด, การใช้คำพูดและอื่น ๆ มาเริ่มกันเลย:
หมายเหตุ: คู่มือนี้ครอบคลุม Windows 10, Windows 7 และ Windows 8.1 วิธีการบางอย่างทำงานได้ใน Windows ทั้งสามเวอร์ชันและอื่น ๆ เพียงหนึ่งหรือสองอย่างเท่านั้น สำหรับแต่ละวิธีเราพูดถึงเวอร์ชัน Windows ที่ใช้งานได้ ถ้าคุณไม่ทราบว่ามี Windows รุ่นใดให้อ่านบทแนะนำนี้: ฉันติดตั้ง Windows เวอร์ชั่นอะไร?
1. กดปุ่ม Win + E บนแป้นพิมพ์ (ทุกรุ่น Windows)
แป้นพิมพ์มีทางลัดที่รวดเร็วสำหรับการเปิดตัวสิ่งต่างๆรวมถึง File Explorer และ Windows Explorer กดปุ่ม Win + E บนแป้นพิมพ์และเริ่มดู File Explorer หรือ Windows Explorer ทันที

2. ใช้ทางลัดของ File Explorer บนแถบงาน (ทุกรุ่น Windows)
โดยค่าเริ่มต้น Windows 10 และ Windows 8.1 จะมีทางลัดของ File Explorer บนแถบงาน ไอคอนดูเหมือนจะเป็นโฟลเดอร์ คลิกหรือแตะที่ ไฟล์แล้ว เปิด File Explorer
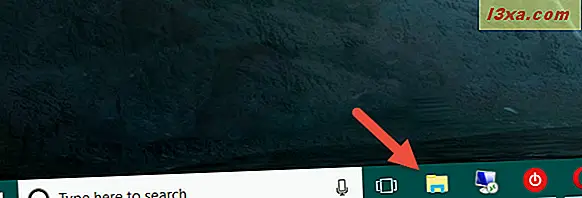
ในทำนองเดียวกัน Windows 7 มีทางลัด Windows Explorer บนแถบงาน ไอคอนมีลักษณะแตกต่างจากที่อื่นใน Windows 10 หรือ Windows 8.1 แต่ก็แสดงให้เห็นถึงโฟลเดอร์

3. ใช้การค้นหา (ทุกรุ่น Windows)
บนเดสก์ท็อปของ Windows 10 ให้ใช้ช่องค้นหาที่อยู่ใกล้กับปุ่ม เริ่ม บนทาสก์บาร์และเขียนข้อความว่า "explorer file" เมื่อผลการค้นหาถูกโหลดให้กด Enter หรือคลิกหรือแตะที่ผลลัพธ์ File Explorer

ใน Windows 8.1 ให้เปลี่ยนเป็น Start Screen และเริ่มพิมพ์คำว่า "explorer file" เมื่อผลการค้นหาปรากฏขึ้นให้กด Enter ที่แป้นพิมพ์หรือคลิกหรือแตะที่ผล File Explorer

ใน Windows 7 ให้เปิด เมนู Start และพิมพ์คำว่า "Windows Explorer" ลง ในช่องค้นหา จากนั้นคลิกที่ทางลัด Windows Explorer

4. ขอให้ Cortana เปิด File Explorer (เฉพาะ Windows 10)
ใน Windows 10 คุณสามารถขอให้ Cortana เปิด File Explorer ที่ด้านขวาของช่องค้นหาจากแถบงานคลิกหรือแตะที่ไอคอนไมโครโฟนเพื่อทำให้ Cortana ฟังคุณ หรือคุณสามารถพูดว่า "Hey Cortana" ถ้าคุณเปิดใช้งานคุณลักษณะนี้ใน Windows 10
จากนั้นใช้เสียงของคุณเพื่อพูดคำสั่งต่อไปนี้: "Open File Explorer!" .

5. ใช้ทางลัดของ File Explorer จากเมนู WinX (Windows 10 และ Windows 8.1)
หากคุณใช้ Windows 10 หรือ Windows 8.1 ให้กด Windows + X บนแป้นพิมพ์เพื่อเปิดเมนู WinX นอกจากนี้คุณยังสามารถคลิกขวาที่ปุ่ม เริ่ม เพื่อให้ได้ผลลัพธ์ที่เหมือนกัน
เมนูนี้ยังมีทางลัดสำหรับ File Explorer คลิกหรือแตะที่ ไฟล์ ดังกล่าวและ File Explorer จะ เปิดขึ้นทันที

6. ใช้ทางลัดของ File Explorer จากเมนูเริ่ม (Windows 10 และ Windows 7) หรือหน้าจอเริ่ม (Windows 8.1)
ใน Windows 10 ให้เปิด เมนู Start แล้วเลื่อนไปที่รายการด้วยแอพพลิเคชันทั้งหมดจนกว่าจะถึงโฟลเดอร์ที่เรียกว่า "Windows System" เปิดและคุณควรหาทางลัดสำหรับ File Explorer ภายใน

ใน Windows 7 ให้เปิด เมนู Start และใส่โฟลเดอร์ Accessories คุณควรหาทางลัดสำหรับ Windows Explorer

ใน Windows 8.1 ให้สลับไปที่หน้าจอ เริ่ม และเปิด Apps View โดยคลิกหรือแตะที่ลูกศรเล็ก ๆ จากด้านล่างของหน้าจอ

ไปที่โฟลเดอร์ Windows System และค้นหาทางลัดสำหรับ File Explorer

7. สร้างทางลัดและตรึงไว้บนเดสก์ทอปของคุณ (ทุกรุ่น Windows)
คุณสามารถสร้างทางลัดไปยัง File Explorer ได้ตลอดเวลา และตรึงไว้ที่เดสก์ท็อป หากคุณไม่ทราบวิธีการและต้องการความช่วยเหลือในการสร้างทางลัดโปรดอ่านคู่มือนี้: วิธีสร้างทางลัดสำหรับแอปไฟล์โฟลเดอร์และหน้าเว็บใน Windows

8. ใช้ Command Prompt หรือ PowerShell (Windows ทุกรุ่น)
ถ้าคุณกำลังทำงานกับ Command Prompt หรือ PowerShell คุณสามารถพิมพ์ explorer คำสั่งและกด Enter การดำเนินการนี้จะเปิดตัว File Explorer ใน Windows 10 และ 8.1 หรือ Windows Explorer ใน Windows 7 โดยทันที

9. ใช้ Task Manager (ทุกเวอร์ชั่นของ Windows)
อีกวิธีหนึ่งของการเปิด File Explorer หรือ Windows Explorer คือการใช้ Task Manager เปิดตัว จัดการงาน : วิธีง่ายๆในการทำคือกด แป้น Ctrl + Shift + Esc บนแป้นพิมพ์ ถ้าคุณใช้ Windows 10 หรือ Windows 8.1 และ Task Manager เปิดขึ้นในโหมดกะทัดรัดให้คลิกหรือแตะที่ "รายละเอียดเพิ่มเติม" จากนั้นในทุกเวอร์ชันของ Windows ให้เปิดเมนู ไฟล์ แล้วคลิกหรือแตะที่ "เรียกใช้งานใหม่"

ในหน้าต่าง "สร้างงานใหม่" ให้พิมพ์ explorer แล้วกด Enter หรือ OK

10. ใช้หน้าต่าง Run (ทุกรุ่น Windows)
วิธีสุดท้ายที่เรารู้สำหรับการเปิด File Explorer คือการใช้หน้าต่าง Run เก่าที่ดี เรียกใช้ Run (วิธีที่รวดเร็วในการทำเช่นนี้คือการกดแป้น Win + R บนแป้นพิมพ์) และป้อนคำว่า explorer ลง ในนั้น จากนั้นคลิกหรือกด OK หรือกด Enter ที่แป้นพิมพ์

ข้อสรุป
นี่คือวิธีการทั้งหมดที่เรารู้สำหรับการเริ่มต้น File Explorer ใน Windows 10 และ Windows 8.1 และ Windows Explorer ใน Windows 7 หากคุณรู้จักผู้อื่นอย่าลังเลที่จะแบ่งปันในส่วนความคิดเห็นด้านล่างและเราจะอัปเดตบทความนี้



