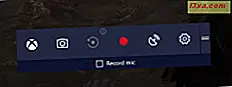แม้ว่าเราชอบบริการ OneDrive และเราใช้งานบนอุปกรณ์ Windows ของเรา แต่มีปัญหาเล็กน้อยที่เรามีปัญหา หนึ่งในนั้นคือข้อเท็จจริงที่ว่ามันยากที่จะหาวิธีโน้มน้าวให้ OneDrive ทำการซิงโครไนซ์ไฟล์ของคุณด้วยตนเองได้ในขณะนี้โดยไม่ต้องรอให้ค้นพบไฟล์ที่คุณเพิ่งเพิ่มใหม่ในสองสามนาที มุมแหลมก็คือบางครั้งคุณจำเป็นต้องรู้เมื่อดำเนินการซิงโครไนซ์ครั้งล่าสุดเพื่อให้คุณทราบว่ามีการซิงโครไนซ์ไฟล์ล่าสุดที่คุณได้เพิ่มไว้หรือไม่ นี่คือวิธีการทำทั้งสองอย่างนี้ไม่ว่าคุณจะใช้ Windows 10, Windows 8.1 หรือ Windows 7:
หมายเหตุ: บทแนะนำนี้ครอบคลุมการใช้ OneDrive ใน Windows 10, Windows 7 และ Windows 8.1 สิ่งต่างๆส่วนใหญ่จะเหมือนกันใน Windows 10 และ Windows 7 ดังนั้นเราจึงใช้ภาพหน้าจอส่วนใหญ่ใน Windows 10 เพื่อแสดงคำแนะนำสำหรับทั้งสองระบบปฏิบัติการ Windows 8.1 ทำงานแตกต่างกันดังนั้นจึงได้รับส่วนพิเศษในตอนท้ายของบทความนี้
วิธีการเรียนรู้เมื่อไฟล์ OneDrive ของคุณถูกซิงค์ครั้งล่าสุดใน Windows 10 และ Windows 7
หากคุณใช้ Windows 10 หรือ Windows 7 และต้องการตรวจสอบว่าไฟล์ของคุณได้รับการซิงโครไนซ์ครั้งล่าสุดให้คลิกหรือแตะหนึ่งครั้งที่ไอคอน OneDrive จากพื้นที่แจ้งเตือนของแถบงาน

การดำเนินการนี้จะเปิดหน้าต่างที่ OneDrive แสดงซึ่งเป็นการกระทำล่าสุดที่ดำเนินการ สำหรับแต่ละไฟล์ที่ซิงค์คุณสามารถดูได้ว่าย้อนกลับไปในระยะเวลาเท่าใด

ใน Windows 7 แอพพลิเคชั่น OneDrive จะมีลักษณะคล้ายกับ Windows 10 ดังที่คุณเห็นในภาพหน้าจอด้านล่าง

โปรดทราบว่านี่คือวิธีเดียวที่เราทราบสำหรับการค้นหาเมื่อ OneDrive ทำการซิงโครไนซ์ไฟล์ครั้งล่าสุดใน Windows 10 และ Windows 7
ใน Windows 10 นอกจากนี้ยังมีแอป OneDrive ใน Microsoft Store ซึ่งแตกต่างจากแอปพลิเคชันบนเดสก์ท็อป อย่างไรก็ตามแอปจาก Microsoft Store ไม่ได้เสนอข้อมูลเกี่ยวกับเวลาการซิงค์ครั้งล่าสุด

วิธีการซิงโครไนซ์ไฟล์ OneDrive ด้วยตนเองใน Windows 10 และ Windows 7 (วิธีที่ง่ายและรวดเร็ว)
หากคุณกำลังใช้ Windows 10 หรือ Windows 7 การเรียกใช้การซิงค์ด้วยตนเองสำหรับคุณไฟล์ OneDrive เป็นเรื่องง่ายแม้ว่าจะไม่ใช้งานง่าย สิ่งที่คุณต้องทำคือการหยุดโปรแกรม OneDrive และจากนั้นเริ่มต้นใช้งานอีกครั้ง หากต้องการหยุดคลิกขวา (หรือแตะค้างไว้) บนไอคอนจากพื้นที่แจ้งเตือนของแถบงานแล้วกด "ออกจาก OneDrive"

จากนั้นเริ่มต้น OneDrive อีกครั้ง ทั้งใน Windows 10 และ Windows 7 วิธีที่รวดเร็วในการทำเช่นนี้คือการค้นหาทางลัด OneDrive ใน Start Menu

เมื่อคุณพบแล้วให้คลิกหรือแตะที่ข้อความนั้นและ OneDrive จะเริ่มซิงโครไนซ์ไฟล์ของคุณทันที
วิธีการบังคับให้ OneDrive ซิงค์ไฟล์ใน Windows 10 และ Windows 7 (วิธียาก)
หากไม่ว่าด้วยสาเหตุใดก็ตามคุณไม่สามารถปฏิบัติตามขั้นตอนที่เราอธิบายไว้ในส่วนก่อน ๆ ได้นอกจากนี้ยังมีวิธีการหนึ่งในการซิงค์ไฟล์ OneDrive ของคุณใน Windows 10 และ Windows 7 เป็นบิตซับซ้อนกว่า แต่เกี่ยวข้องกับการดำเนินการที่คล้ายกัน: หยุดและเริ่มต้นใหม่ OneDrive
เปิด Task Manager และไปที่แท็บ Processes จากนั้นหากระบวนการ OneDrive ให้คลิกขวาที่ไฟล์แล้วเลือก "End Task" เพื่อหยุดกระบวนการ

ในหน้าต่างตัวจัดการงานเดียวกันเปิดเมนูไฟล์และคลิกหรือแตะที่ "เรียกใช้งานใหม่"
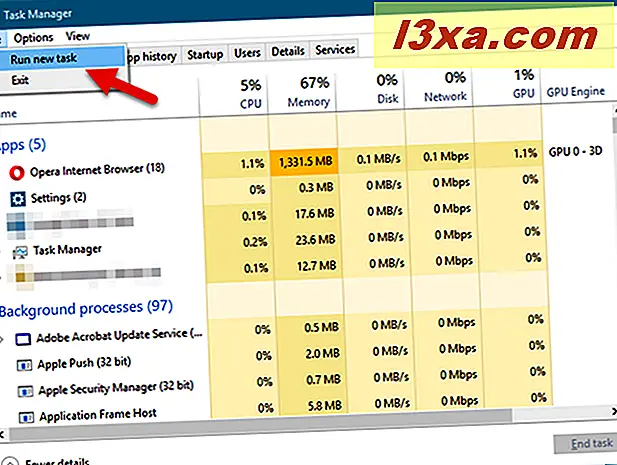
ตัวจัดการงานเปิดหน้าต่างใหม่เรียกว่า "สร้างงานใหม่" ในช่อง Open ให้พิมพ์คำสั่งนี้:% localappdata% \ Microsoft \ OneDrive \ OneDrive.exe จากนั้นให้กด Enter ที่แป้นพิมพ์หรือคลิกหรือแตะ ตกลง

กระบวนการของ OneDrive ควรเริ่มต้นใหม่อีกครั้ง เมื่อเปิดตัวระบบจะเรียกใช้การตรวจสอบไฟล์โดยอัตโนมัติและหากมีการตรวจพบการเปลี่ยนแปลงใด ๆ ก็จะเริ่มซิงค์ไฟล์ของคุณด้วย
วิธีการเรียนรู้เมื่อไฟล์ OneDrive ของคุณถูกซิงค์ครั้งล่าสุดใน Windows 8.1
ใน Windows 8.1 วิธีที่รวดเร็วในการตรวจสอบว่าไฟล์ OneDrive ของคุณได้รับการซิงโครไนซ์ครั้งล่าสุดคือการใช้ไอคอนจากพื้นที่แจ้งเตือนของแถบงาน คลิกหรือแตะที่ข้อความดังกล่าวและในช่องเปิดเอกสารขนาดเล็กที่เปิดขึ้นคุณจะเห็นข้อความเช่นข้อความ "อัปเดตล่าสุดเมื่อ 2 นาทีที่ผ่านมา"

อีกวิธีหนึ่งในการค้นหาข้อมูลเดียวกันคือการใช้แอพฯ OneDrive เปิดด้วยการคลิกหรือแตะบนกระเบื้องบนหน้าจอ เริ่ม

ในหน้าเริ่มต้น ของ OneDrive ให้มองหาลิงก์ที่ระบุว่า "ไฟล์ทั้งหมดอัปเดตแล้ว" คุณควรจะหาได้ที่มุมบนขวาของหน้าต่าง

คลิกหรือแตะที่ลิงค์ ควรนำคุณไปที่หน้าแอปที่เรียกว่า Progress นี่คือที่ที่คุณสามารถดูว่ามีการดำเนินการที่รอดำเนินการหรือไม่และการกระทำทั้งหมดจะเสร็จสมบูรณ์หรือไม่ หากไม่มีการดำเนินการที่รอดำเนินการ OneDrive จะ แจ้งให้คุณทราบเมื่อมีการอัปเดตครั้งล่าสุด

วิธีการบังคับให้ OneDrive ซิงค์ไฟล์ของคุณใน Windows 8.1
ถ้าคุณต้องการบังคับ OneDrive เพื่อเริ่มต้นการซิงโครไนซ์ไฟล์ด้วยตนเองโดยไม่รอให้กระบวนการนี้เริ่มต้นโดยอัตโนมัติให้คลิกหรือแตะที่ไอคอนจากพื้นที่แจ้งเตือนของแถบงานจากนั้นกดลิงค์ Sync

คุณสามารถบังคับซิงค์จากภายในแอ็พพลิเคชัน OneDrive ทำตามขั้นตอนจากส่วนก่อนหน้าของบทแนะนำนี้และใน หน้า Progress ให้กดปุ่ม Sync

ทำให้ OneDrive ตรวจสอบการเปลี่ยนแปลงและจะอัปโหลดและดาวน์โหลดไฟล์ที่มีการเปลี่ยนแปลงโดยอัตโนมัติ

เมื่อกระบวนการอัพเดตสิ้นสุดลงคุณจะได้รับแจ้งว่า "การดำเนินการทั้งหมดเสร็จสิ้นแล้ว" และคุณจะแสดงให้เห็นว่าการอัปเดตเสร็จสิ้นลงเมื่อใด

คุณประสบปัญหาอื่น ๆ โดยใช้ OneDrive ใน Windows หรือไม่?
เราหวังว่าคู่มือคู่มือนี้จะเป็นประโยชน์ หากคุณรู้จักวิธีอื่นในการเรียนรู้เมื่อ OneDrive ซิงค์ไฟล์ของคุณหรือหากมีข้อสงสัยเกี่ยวกับ OneDrive ที่คุณต้องการความช่วยเหลือโปรดแจ้งให้เราทราบในส่วนความคิดเห็นด้านล่าง เราจะพยายามอย่างเต็มที่เพื่อช่วย