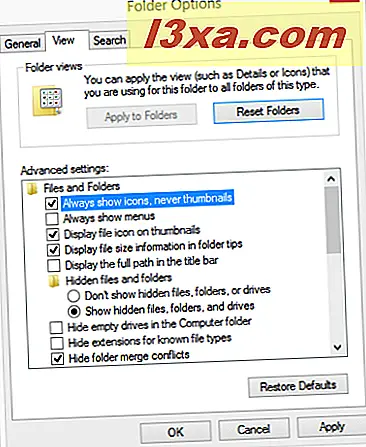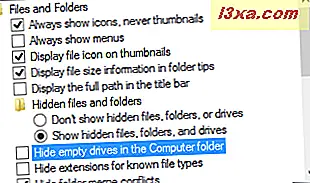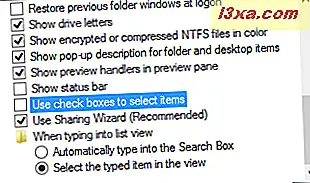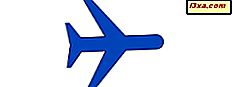Windows 7 แนะนำ Windows Explorer ใหม่เอี่ยมซึ่งแตกต่างจากรุ่นที่พบใน Windows XP หรือ Windows Vista Windows 8 ยังคงมีแนวโน้มนี้และไม่เพียง แต่เปลี่ยนชื่อผลิตภัณฑ์เป็น File Explorer แต่ยังแนะนำอินเทอร์เฟซแบบ ribbon แม้ว่าผลิตภัณฑ์เหล่านี้มีคุณลักษณะใหม่มากมายเช่นเดียวกับซอฟต์แวร์ใด ๆ ก็ตามคุณสามารถปรับแต่งและปรับปรุงการทำงานได้โดยใช้หน้าต่าง ตัวเลือกโฟลเดอร์ ซึ่งเป็นตำแหน่งที่พบการตั้งค่าที่สำคัญทั้งหมดเกี่ยวข้องกับวิธีการทำงานของ Windows Explorer และ File Explorer . ลองดูว่าการตั้งค่าใดที่มีมูลค่าเพิ่มขึ้นและจะหาได้จากที่ใด
วิธีการเปิดหน้าต่างตัวเลือกโฟลเดอร์ใน Windows 7 และ Windows 8
การเปิดหน้าต่าง ตัวเลือกโฟลเดอร์ สามารถทำได้หลายวิธี วิธีการที่ทำงานได้ทั้งใน Windows 7 และ Windows 8 คือการเปิด Control Panel และไปที่ "Appearance and Personalization -> Folder Options"
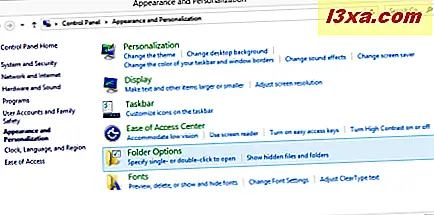
ใน Windows 8 ให้เปิด File Explorer และไปที่แท็บ View คลิกหรือแตะปุ่ม ตัวเลือกที่ พบในริบบิ้น
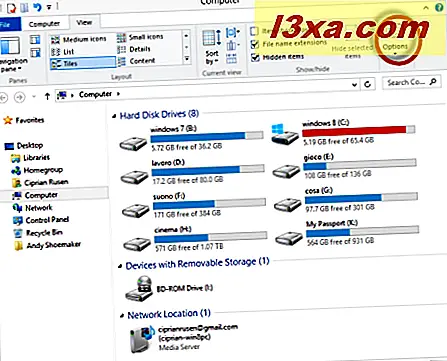
ใน Windows 7 ให้เปิด Windows Explorer และไปที่ "Organize -> Folder and Search Options"
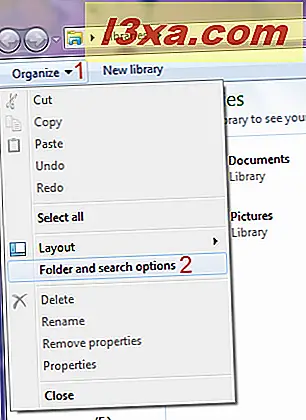
ทางเลือกคือการกดปุ่ม Alt เพื่อให้ Windows Explorer แสดงเมนูที่ซ่อนอยู่ด้านบน ( แถบสถานะที่ ชื่อว่ามีเหตุผลแปลก ๆ )
จากนั้นคลิก Tools จากนั้น เลือก Folder
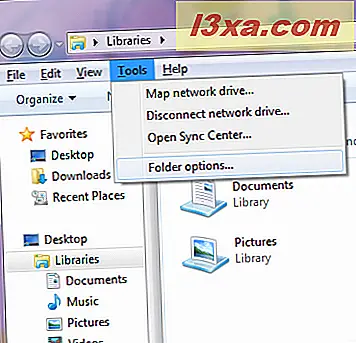
วิธีสุดท้ายที่ใช้ได้ทั้ง Windows 7 และ Windows 8 คือการใช้การค้นหา ใน Windows 7 ให้พิมพ์ "folder options" ในช่องค้นหา Start Menu ใน Windows 8 พิมพ์ "ตัวเลือกโฟลเดอร์" ในขณะที่อยู่บนหน้าจอ เริ่มต้น และกรองผลลัพธ์ตาม การตั้งค่า ตัวเลือกโฟลเดอร์ จะปรากฏในผลการค้นหา คลิกหรือแตะบน
เมื่อคุณเปิด ตัวเลือกโฟลเดอร์ ใน Windows 8 จะมีลักษณะคล้ายกับหน้าต่างด้านล่าง
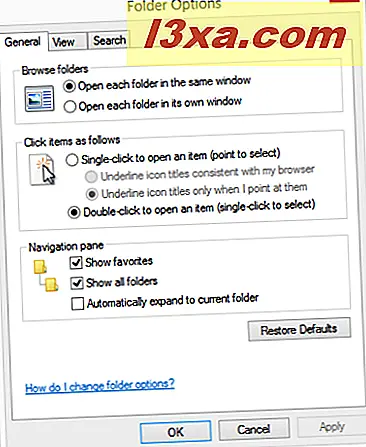
เมื่อคุณเปิด ตัวเลือกโฟลเดอร์ ใน Windows 7 จะมีลักษณะคล้ายกับหน้าต่างด้านล่าง
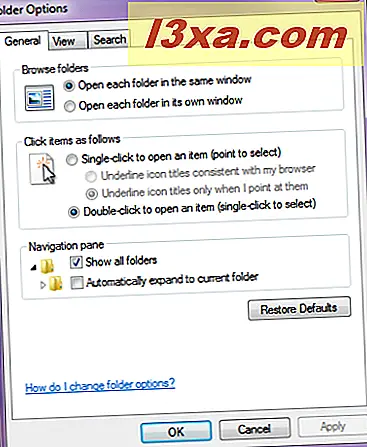
ดังที่คุณเห็นพวกเขาดูสวยเหมือนกัน อย่างไรก็ตามมีการตั้งค่าหนึ่งหรือสองอย่างที่แตกต่างกันระหว่าง Windows 7 และ Windows 8
การตั้งค่าใดที่ควรปรับปรุงสำหรับ Windows & File Explorer
แท็บ ทั่วไป แสดงตัวเลือกการกำหนดค่าที่ จำกัด :
ขั้นแรกคุณสามารถตั้งค่า Windows Explorer หรือ File Explorer เพื่อเปิดแต่ละโฟลเดอร์ในหน้าต่างเดียวกันหรือแต่ละโฟลเดอร์ในหน้าต่างของตัวเอง
จากนั้นคุณสามารถตั้งค่าว่าคุณต้องการเปิดรายการต่างๆเช่นไฟล์และโฟลเดอร์ด้วยการคลิกเพียงครั้งเดียวหรือดับเบิลคลิก
ตัวเลือกที่น่าสนใจที่สุดจะอยู่ในส่วนที่มีชื่อว่า Navigation pane ใน Windows 8 ส่วนนี้จะอนุญาตให้คุณเปิดหรือปิดใช้งานส่วน " รายการโปรด " ตั้งค่าว่าคุณต้องการให้ File Explorer แสดงโฟลเดอร์ทั้งหมดหรือไม่เมื่อคุณใช้งานหรือต้องการให้ขยายไปยังโฟลเดอร์ปัจจุบันโดยอัตโนมัติ การตั้งค่านี้อาจเป็นประโยชน์กับผู้ใช้บางรายเนื่องจากช่วยให้สามารถไปยังโฟลเดอร์ต่างๆได้เร็วขึ้น
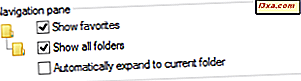
ใน Windows 7 คุณมีการตั้งค่าเดียวกันยกเว้น Show Favorites คุณไม่สามารถเปิดหรือปิดใช้งานส่วน โปรดได้ จาก ตัวเลือกโฟลเดอร์
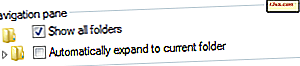
แท็บ มุมมอง มีตัวเลือกการกำหนดค่ามากมาย จะผ่านทั้งหมดของพวกเขาและการตั้งค่าสิ่งที่คุณต้องการสามารถไปไกลในการปรับปรุงวิธี Windows / File Explorer ทำงาน ขอแนะนำให้ตรวจสอบการตั้งค่าที่สำคัญอย่างน้อยดังต่อไปนี้:
- แสดงไอคอนเสมอไม่เคยมีภาพขนาดย่อ - นี่จะเป็นประโยชน์เมื่อคุณทำงานกับไฟล์และโฟลเดอร์จำนวนมาก ถ้า Windows ค่อนข้างช้าในการโหลดภาพขนาดย่อคุณควรเปิดใช้งานการตั้งค่านี้ Windows / File Explorer จะหยุดโหลดภาพขนาดย่อซึ่งจะนำไปสู่การปรับปรุงความเร็วเมื่อเรียกดูไฟล์และโฟลเดอร์ของคุณ
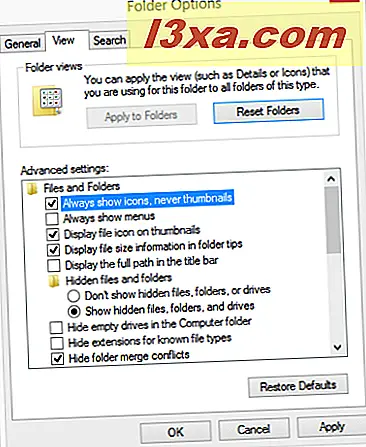
- ซ่อนไดรฟ์เปล่าในโฟลเดอร์ Computer - เมื่อเลือกหากคุณเสียบเมมโมรี่ USB หรือไดรฟ์อื่นที่ถอดออกได้จะไม่ปรากฏในโฟลเดอร์ Computer บางครั้งอาจทำให้เกิดความสับสน หากต้องการยกเลิกการเลือกตัวเลือกนี้
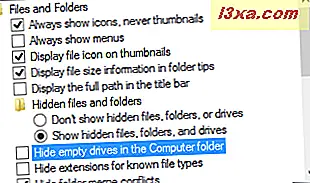
- ซ่อนส่วนขยายสำหรับชนิดไฟล์ที่รู้จัก - การปิดการใช้งานการตั้งค่านี้ช่วยให้คุณเห็นนามสกุลไฟล์พร้อมกับชื่อของไฟล์ทุกไฟล์ นี่เป็นวิธีที่ดีเพื่อให้แน่ใจว่าไฟล์ไม่ใช่ไวรัสหรือซอฟต์แวร์ที่เป็นอันตรายอื่น ๆ ซึ่งปลอมแปลงเป็นเอกสารภาพและไฟล์ทั่วไปอื่น ๆ มีไวรัสจำนวนมากซึ่งพยายามหลอกล่อผู้ใช้โดยใช้นามสกุลไฟล์สองไฟล์สำหรับไฟล์เดียว มีชื่อว่า
filename.doc.exeหากเปิดใช้งานการตั้งค่านี้คุณจะเห็นเฉพาะfilename.docเป็นชื่อไฟล์และคุณอาจเชื่อว่าเป็นไฟล์ที่สามารถเปิดได้อย่างปลอดภัย หากต้องการยกเลิกการเลือกการตั้งค่านี้ - ใช้ช่องทำเครื่องหมายเพื่อเลือกรายการ - หากเปิดใช้งานเมื่อคุณวางเคอร์เซอร์ไว้เหนือไฟล์หรือโฟลเดอร์คุณจะเห็นช่องทำเครื่องหมายเล็ก ๆ ทางด้านซ้ายของชื่อ คุณสามารถเลือกช่องทำเครื่องหมายเพื่อเลือกไฟล์ / โฟลเดอร์ กล่องกาเครื่องหมายเหล่านี้เทียบเท่ากับการ กดแป้น CTRL ค้าง ไว้ขณะที่คลิกที่รายการหลายรายการเพื่อเลือก พวกเขาสามารถเป็นประโยชน์เมื่อคุณต้องเลือกจำนวนมากของรายการที่แตกต่างกัน
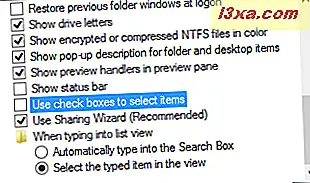
- เมื่อพิมพ์ลงในมุมมองรายการ - โดยค่าเริ่มต้นเมื่อคุณพิมพ์ตัวอักษร Windows / File Explorer จะเลือกไฟล์หรือโฟลเดอร์แรกซึ่งมีชื่อที่ขึ้นต้นด้วยตัวอักษรนั้น เมื่อพบรายการจะถูกเลือกโดยอัตโนมัติ หากคุณต้องการเปลี่ยนลักษณะการทำงานนี้และต้องการค้นหาโดยอัตโนมัติในช่องค้นหาด้านขวาให้เลือกตัวเลือกแรกที่ระบุว่า "พิมพ์ลงในช่องค้นหาโดยอัตโนมัติ"
แท็บ ค้นหา มีตัวเลือกการกำหนดค่าเกี่ยวกับการค้นหาไฟล์หรือโฟลเดอร์ใน Windows / File Explorer
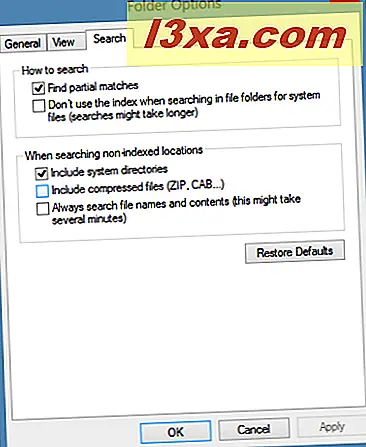
การกำหนดค่าเริ่มต้นทำงานได้ดีมาก อย่างไรก็ตามหากคุณไม่พอใจคุณสามารถทดลองใช้ตัวเลือกที่มีให้และดูว่าพวกเขาปรับปรุงประสบการณ์ของคุณหรือไม่
ข้อสรุป
การทดลองใช้ตัวเลือกการกำหนดค่าเหล่านี้จะช่วยให้ Windows Explorer และ File Explorer ทำงานได้ดีขึ้น หวังว่าหลังจากที่คุณผ่านการกำหนดค่านี้แล้วคุณจะได้ข้อสรุปเหมือนกัน หากคุณมีคำแนะนำที่ดีที่คุณต้องการแบ่งปันอย่าลังเลที่จะแสดงความคิดเห็น