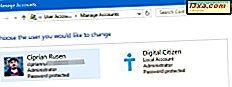เครือข่าย WiFi ที่ซ่อนไว้จะไม่เผยแพร่ชื่อของพวกเขาดังนั้นจึงไม่ปรากฏในรายการเครือข่ายไร้สายที่มีอยู่ซึ่ง Windows 10 แสดงขึ้น แต่นั่นไม่ได้หมายความว่าคุณไม่สามารถเชื่อมต่อกับเครือข่ายที่ซ่อนอยู่ได้: คุณสามารถทำได้ แต่ต้องทราบชื่อรหัสผ่านและข้อมูลความปลอดภัยอื่น ๆ ต่อไปนี้คือสองวิธีในการเชื่อมต่อ WiFi ที่ซ่อนซึ่งทำงานบนแล็ปท็อปแท็บเล็ตและอุปกรณ์ไฮบริดกับ Windows 10:
ขั้นแรกหารายละเอียดการเชื่อมต่อสำหรับ WiFi ที่ซ่อนไว้
เมื่อคุณเชื่อมต่อกับเครือข่ายไร้สายที่ออกอากาศชื่อและสามารถมองเห็นได้ในรายการเครือข่ายที่พร้อมใช้งานการกำหนดค่าเครือข่ายส่วนใหญ่จะทำโดยอัตโนมัติ สิ่งที่คุณต้องทำคือใส่รหัสผ่านหรือกดปุ่ม WPS บนเราเตอร์ เมื่อคุณเชื่อมต่อกับเครือข่ายไร้สายที่ซ่อนอยู่คุณจำเป็นต้องทราบข้อมูลความปลอดภัยและป้อนด้วยตนเอง คุณต้องทราบรายละเอียดต่อไปนี้:
- ชื่อเครือข่ายหรือ SSID (Service Set Identifier)
- รหัสผ่านสำหรับเชื่อมต่อกับเครือข่ายไร้สาย
- ชนิดของการเข้ารหัส (หรือความปลอดภัย) ที่ใช้สำหรับรหัสผ่าน หากเครือข่ายใช้ WEP โปรดทราบคีย์ WEP หากใช้ WPA-PSK หรือ WPA2-PSK โปรดทราบคีย์ Pre-shared ถ้าไม่มีการรักษาความปลอดภัยคุณจะต้องใช้ SSID เท่านั้น
ข้อมูลนี้สามารถนำมาจากเจ้าของเครือข่ายผู้ดูแลระบบไอที (ถ้าคุณอยู่ในสภาพแวดล้อมทางธุรกิจ) หรือจากเราเตอร์ที่บ้านถ้าคุณอยู่ที่บ้าน ก่อนพยายามเชื่อมต่อตรวจสอบให้แน่ใจว่าคุณอยู่ในช่วงของ WiFi ที่ซ่อนอยู่
วิธีที่ 1: ใช้วิซาร์ด Windows 10 สำหรับเชื่อมต่อกับเครือข่ายไร้สาย
Windows 10 ทำให้การเชื่อมต่อกับเครือข่าย WiFi ที่มองเห็นได้ง่ายมาก อย่างไรก็ตามสำหรับเครือข่ายที่ซ่อนอยู่กระบวนการที่เกี่ยวข้องไม่ง่ายนัก:
ขั้นแรกเปิดรายการเครือข่าย WiFi ที่พร้อมใช้งานโดยคลิกหรือแตะที่สัญญาณ WiFi ในถาดระบบ (มุมล่างขวาของหน้าจอ) ถ้าคุณไม่เห็นไอคอนนี้ให้อ่านบทแนะนำนี้เพื่อนำกลับมาใช้: วิธีตั้งค่าไอคอนที่แสดงบนแถบงาน Windows 10 ในถาดระบบ
Windows 10 จะแสดงเครือข่ายทั้งหมดที่มองเห็นได้ในพื้นที่ของคุณ เลื่อนลงไปที่ด้านล่าง

ที่นั่นคุณจะเห็นเครือข่าย WiFi ที่ชื่อ Hidden Network คลิกหรือแตะที่ชื่อตรวจสอบว่าได้เลือกตัวเลือก "เชื่อมต่อโดยอัตโนมัติ " แล้วกด Connect
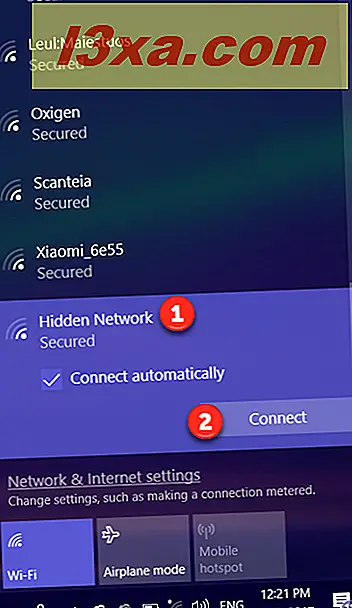
คุณจะถูกขอให้ใส่ชื่อเครือข่ายไร้สายที่ซ่อนไว้ พิมพ์และกด Next
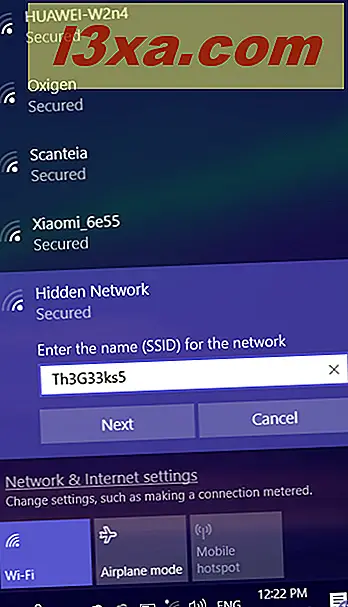
ขณะนี้คุณได้รับแจ้งให้ป้อนรหัสผ่าน (หรือคีย์ความปลอดภัย) เพื่อเชื่อมต่อกับเครือข่ายที่ซ่อนอยู่ พิมพ์รหัสผ่านและกด Next
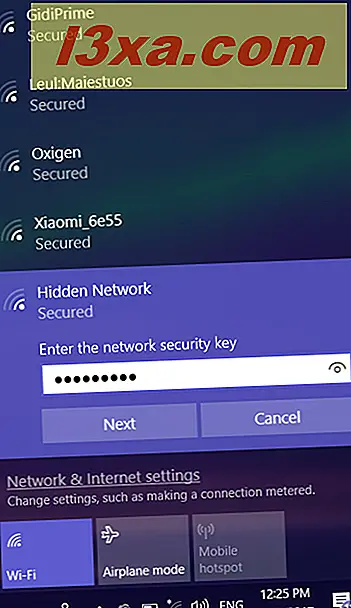
Windows 10 ใช้เวลาไม่กี่วินาทีและพยายามเชื่อมต่อกับ WiFi ที่ซ่อนอยู่ หากทุกอย่างดีขึ้นระบบจะถามคุณว่าคุณต้องการอนุญาตให้คอมพิวเตอร์ของคุณสามารถค้นพบได้ในเครือข่ายนี้หรือไม่ เลือก ใช่ หรือ ไม่ ทั้งนี้ขึ้นอยู่กับสิ่งที่คุณต้องการ
ตัวเลือกนี้จะตั้งค่าตำแหน่งเครือข่ายหรือโปรไฟล์และการตั้งค่าการแชร์เครือข่ายของคุณ ถ้าคุณต้องการทราบข้อมูลเพิ่มเติมและเข้าใจถึงตัวเลือกนี้อย่างแท้จริงให้อ่านบทแนะนำนี้: ตำแหน่งของเครือข่ายใน Windows คืออะไร
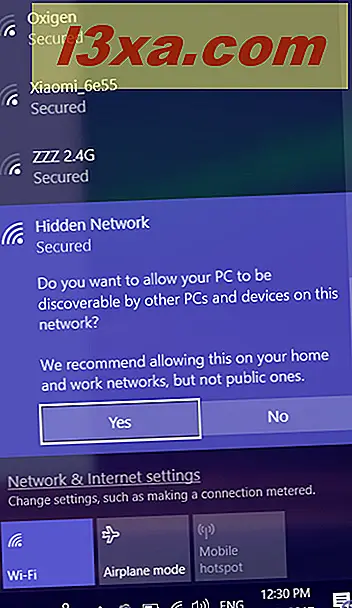
ขณะนี้คุณเชื่อมต่อกับ WiFi ที่ซ่อนไว้แล้ว
วิธีที่ 2: ใช้ Control Panel และวิซาร์ด "Set Up a Connection or Network"
หากไม่พบตัวเลือกที่แสดงในวิธีแรกในแล็ปท็อปหรือแท็บเล็ต Windows 10 ของคุณคุณอาจใช้เวอร์ชัน 10 ของ Windows รุ่นเก่ากว่าหากคุณไม่ทราบว่าอ่านอะไรบทแนะนำนี้คืออะไรเวอร์ชันรุ่นและประเภทของ ฉันติดตั้ง Windows 10 ไว้หรือไม่?
ในกรณีนี้คุณต้องลองใช้วิธีนี้แทนวิธีแรก เปิด Control Panel และไปที่ "Network and Internet -> Network and Sharing Center" ที่นี่ให้คลิกหรือแตะลิงก์ที่ระบุว่า: "ตั้งค่าการเชื่อมต่อหรือเครือข่ายใหม่"
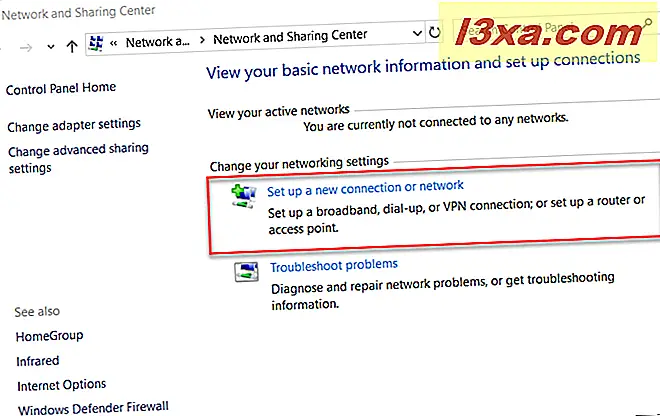
เริ่มต้นวิซาร์ด "ตั้งค่าการเชื่อมต่อหรือเครือข่าย" เลือก "เชื่อมต่อกับเครือข่ายไร้สายด้วยตนเอง" และคลิกหรือแตะ ถัดไป
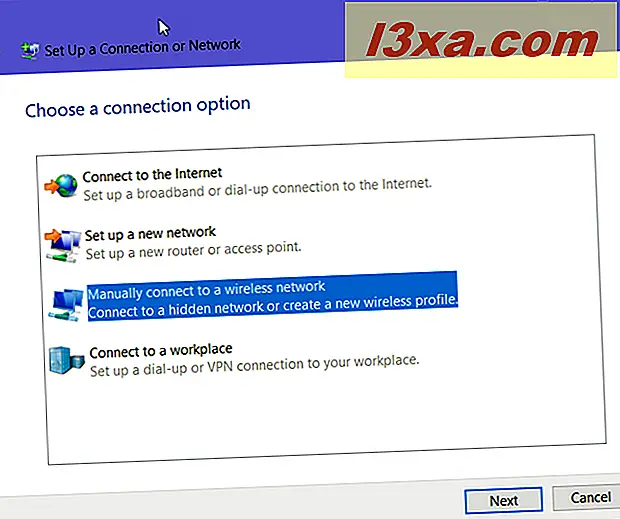
ป้อนข้อมูลความปลอดภัยสำหรับเครือข่าย Wi-Fi ของคุณในฟิลด์ที่เหมาะสมดังนี้:
- ป้อน SSID หรือชื่อเครือข่ายในฟิลด์ ชื่อเครือข่าย
- ในฟิลด์ ประเภทการรักษาความปลอดภัยให้ เลือกประเภทของการรักษาความปลอดภัยที่เครือข่ายไร้สายที่ซ่อนไว้ เราเตอร์บางรายอาจตั้งชื่อวิธีการรับรองความถูกต้องนี้ ขึ้นอยู่กับประเภทการรักษาความปลอดภัยที่คุณเลือก Windows 10 อาจหรือไม่อาจขอให้คุณระบุประเภทการเข้ารหัสด้วยก็ได้
- ในฟิลด์ คีย์ความปลอดภัย ให้ป้อนรหัสผ่านที่ใช้โดย WiFi ที่ซ่อนไว้
- หากคุณไม่ต้องการให้คนอื่นเห็นรหัสผ่านที่คุณพิมพ์ให้ทำเครื่องหมายที่ช่อง "ซ่อนตัวอักษร"
- หากต้องการเชื่อมต่อกับเครือข่ายนี้โดยอัตโนมัติให้เลือกช่องทำเครื่องหมายว่า "เริ่มต้นการเชื่อมต่อนี้โดยอัตโนมัติ"
เมื่อทำเสร็จแล้วให้กด Next
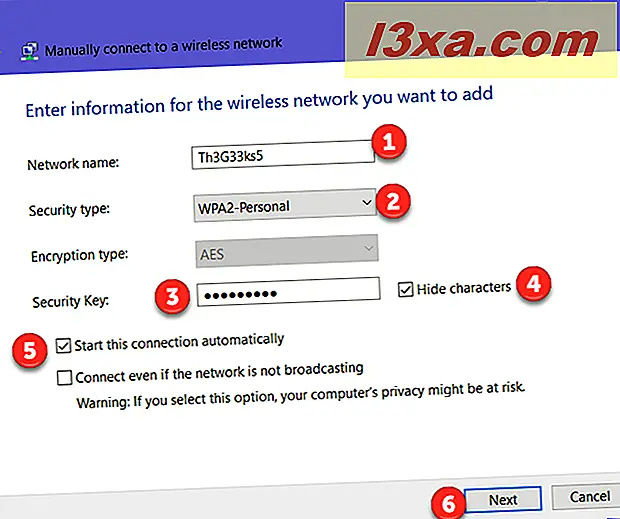
"เชื่อมต่อแม้ว่าเครือข่ายจะไม่ออกอากาศก็ตาม" Windows 10 จะค้นหาเครือข่ายที่ซ่อนไว้ทุกครั้งที่ไม่ได้เชื่อมต่อกับเครือข่ายแม้ว่าเครือข่ายที่ซ่อนอยู่จะไม่อยู่ในพื้นที่ของคุณก็ตาม อาจทำให้ข้อมูลส่วนบุคคลของคุณมีความเสี่ยงเนื่องจากผู้เชี่ยวชาญสามารถตัดการค้นหาเครือข่ายที่ซ่อนไว้นี้ได้
Windows 10 แจ้งว่าคุณได้เพิ่มเครือข่ายไร้สายเรียบร้อยแล้ว กด ปิด และคุณทำเสร็จแล้ว
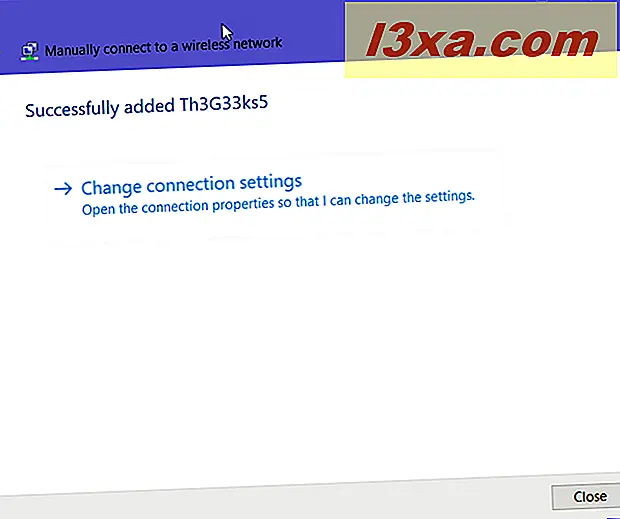
หากคุณอยู่ในช่วงของ WiFi ที่ซ่อนไว้อุปกรณ์ Windows 10 ของคุณจะเชื่อมต่อกับอุปกรณ์ดังกล่าวโดยอัตโนมัติ
ทำไมคุณใช้ WiFi ที่ซ่อนอยู่
ตามที่คุณได้เห็นจากบทแนะนำนี้ขั้นตอนในการเชื่อมต่อกับเครือข่ายที่ซ่อนอยู่มีความซับซ้อนมากกว่ากระบวนการง่ายๆในการเชื่อมต่อกับเครือข่าย WiFi ที่ออกอากาศชื่อของพวกเขา นอกจากนี้การใช้ WiFi ที่ซ่อนไว้ไม่ได้ทำให้คุณปลอดภัยยิ่งขึ้น ดังนั้นก่อนที่จะปิดบทความนี้เราต้องการทราบสาเหตุและสถานที่ที่คุณใช้เครือข่ายไร้สายที่ซ่อนอยู่ ความคิดเห็นด้านล่างและขอหารือกัน