
ในอดีตไคลเอ็นต์ OneDrive สำหรับ Windows ใช้เพื่อแสดงตัวยึดตำแหน่งใน File Explorer สำหรับไฟล์ทั้งหมดที่คุณเก็บไว้ในคลาวด์แม้ว่าไฟล์เหล่านั้นจะไม่สามารถใช้งานได้ในเครื่องคอมพิวเตอร์หรืออุปกรณ์ของคุณก็ตาม แต่คุณลักษณะนี้หายไปจาก Windows ในขณะที่ก่อนหน้านี้ทำให้เกิดความไม่พอใจจากผู้ใช้ ใน Windows 10 Fall Creators Update Microsoft นำคุณลักษณะนี้กลับมาใช้งาน แต่ตอนนี้พวกเขาเรียกใช้ ไฟล์ On-Demand ถ้าคุณต้องการทราบว่า ไฟล์ On-Demand คือวิธีการทำงานและวิธีการใช้งานอ่านบทแนะนำนี้:
ไฟล์ On-Demand ทำอะไร?
ไฟล์ On-Demand ช่วยให้คุณสามารถเข้าถึงไฟล์ทั้งหมดของคุณในระบบ OneDrive Cloud โดยใช้ File Explorer ไม่ว่าจะดาวน์โหลดจากคอมพิวเตอร์หรืออุปกรณ์ Windows 10 หรือไม่ก็ตาม กล่าวคือคุณสามารถดูไฟล์ OneDrive ทั้งหมดของคุณได้รวมถึงไฟล์แบบออนไลน์ที่มีอยู่ใน File Explorer เช่นเดียวกับไฟล์อื่น ๆ คำถามที่กระตุ้นให้เดี๋ยวนี้คือแน่นอนว่าคุณจะแยกความแตกต่างของไฟล์ออนไลน์อย่างเดียวจากไฟล์ที่มีอยู่ในเครื่องคอมพิวเตอร์หรืออุปกรณ์ของคุณอย่างไร อ่านต่อเพื่อหาคำตอบ
คุณควรทราบว่าคุณลักษณะใหม่นี้มีอยู่ในการอัปเดตผู้สร้างสรรค์ Fall Fall ของ Windows 10 ถ้าคุณไม่มี Windows 10 รุ่นนี้คุณจะไม่สามารถใช้ ไฟล์ On-Demand ได้ การอัปเดตผู้สร้างสรรค์ Fall 10 ของ Windows จะมาถึงผู้ใช้ Windows 10 ทุกคนฟรีตั้งแต่วันที่ 17 ตุลาคม 2017
วิธีค้นหาว่าไฟล์ OneDrive ของคุณออนไลน์หรือในประเทศเท่านั้น
ใน File Explorer ไฟล์และโฟลเดอร์จาก OneDrive ของคุณมีตัวบ่งชี้สถานะที่แตกต่างกันไปขึ้นอยู่กับตำแหน่งที่จัดเก็บไว้:
- ไฟล์ออนไลน์เท่านั้น - มี สถานะเมฆสีน้ำเงิน ไฟล์เหล่านี้คือไฟล์ที่คุณเก็บไว้ในที่เก็บข้อมูล OneDrive ของคุณ แต่ไม่ได้ดาวน์โหลดภายในเครื่องคอมพิวเตอร์ Windows 10 ของคุณ พวกเขาไม่ได้ครอบครองพื้นที่บนฮาร์ดไดรฟ์ของคุณ แต่พวกเขาใช้พื้นที่ในการจัดเก็บข้อมูลแบบ OneDrive ของคุณ แม้ว่าคุณจะสามารถดูไฟล์ออนไลน์ทั้งหมดได้แม้ว่าคุณจะไม่มีการเชื่อมต่ออินเทอร์เน็ตที่ใช้งานได้ แต่คุณสามารถเปิดไฟล์เหล่านี้ได้หากคุณมีอินเทอร์เน็ต
- ไฟล์ที่ มีในระบบ - มี เครื่องหมายถูกสีเขียวในสถานะวงกลมสีขาว ไฟล์เหล่านี้คือไฟล์จากพื้นที่ OneDrive ที่คุณเข้าถึงในอดีตโดยใช้ File Explorer ทุกครั้งที่คุณเปิดไฟล์แบบออนไลน์อย่างเดียวจาก OneDrive ของคุณ File Explorer จะ ดาวน์โหลดและเก็บข้อมูลไว้ในคอมพิวเตอร์หรืออุปกรณ์ของคุณภายในเครื่อง ดังนั้นไฟล์เหล่านี้สามารถเปิดและใช้งานได้แม้ว่าคุณจะไม่มีการเชื่อมต่ออินเทอร์เน็ตก็ตาม ไฟล์เหล่านี้กำลังใช้พื้นที่ในฮาร์ดดิสก์ของคุณ หากต้องการคุณสามารถย้อนกลับกระบวนการทั้งหมดนี้และเรียกคืนพื้นที่เก็บข้อมูลในเครื่องของคุณได้โดยทำการออนไลน์ไฟล์อีกครั้ง
- ไฟล์ที่มีอยู่เสมอ - มี เครื่องหมายถูกสีขาวอยู่ในสถานะเป็นวงกลมสีเขียว ไฟล์เหล่านี้คือไฟล์จากพื้นที่ระบบคลาวด์ OneDrive ของคุณซึ่งคุณได้ตั้งค่าให้ดาวน์โหลดและเก็บไว้เฉพาะที่เครื่องคอมพิวเตอร์หรืออุปกรณ์ Windows 10 ของคุณเสมอ พวกเขาใช้เนื้อที่ว่างอย่างถาวรในฮาร์ดไดรฟ์ของคุณและสามารถใช้งานได้ตลอดเวลาโดยไม่คำนึงว่าคุณจะมีการเชื่อมต่ออินเทอร์เน็ตที่ใช้งานได้หรือไม่ คุณสามารถยกเลิกการตั้งค่าไฟล์เหล่านี้จากการใช้งานได้ตลอดเวลา
ต่อไปนี้คือสามสถานะสำหรับ Files On-Demand ใน File Explorer :

หากคุณต้องการสิ่งที่ ไฟล์ On-Demand เป็นข้อมูลเกี่ยวกับคุณจะต้องการเปิดใช้งานคุณลักษณะนี้ นี่คือวิธีการ:
วิธีเปิดใช้งานคุณลักษณะ OneDrive Files On-Demand
ในแถบถาดระบบหรือพื้นที่แจ้งเตือนหากคุณต้องการตั้งชื่อตามที่ต้องการให้คลิกหรือแตะที่ไอคอน OneDrive

OneDrive เปิดหน้าต่างเล็ก ๆ : ที่มุมบนขวาควรมีปุ่ม Settings พร้อมกับไอคอนที่มีลักษณะคล้ายล้อเลียงฟันเฟือง คลิกหรือแตะบน

เปิดหน้าต่างที่เรียกว่า Microsoft OneDrive

คุณสามารถไปที่เดิมได้โดยคลิกขวาที่ไอคอน OneDrive จากพื้นที่แจ้งเตือนจากนั้นคลิกหรือแตะที่ Settings

ในหน้าต่าง OneDrive ของ Microsoft ไปที่แท็บ การตั้งค่า

ที่ด้านล่างของแท็บ การตั้งค่า คุณควรหาส่วนที่เรียกว่า ไฟล์ตามความต้องการ มีเพียงหนึ่งทางเลือกเท่านั้นคือ "ประหยัดพื้นที่และดาวน์โหลดไฟล์ตามที่คุณใช้"
หากต้องการเปิดใช้งานคุณลักษณะ ไฟล์ On-Demand คุณต้องเลือกตัวเลือกนี้จากนั้นคลิกหรือกดปุ่ม OK

วิธีปิดใช้งานคุณลักษณะ OneDrive Files On-Demand
หากคุณไม่ต้องการใช้คุณลักษณะ ไฟล์ On-Demand เลยคุณสามารถปิดใช้งานได้ แทนที่จะเลือกตัวเลือกที่เรียกว่า "ประหยัดพื้นที่และดาวน์โหลดไฟล์ขณะที่คุณใช้" ให้ ยกเลิกการเลือกและกด ตกลง เพื่อบันทึกการตั้งค่าของคุณ
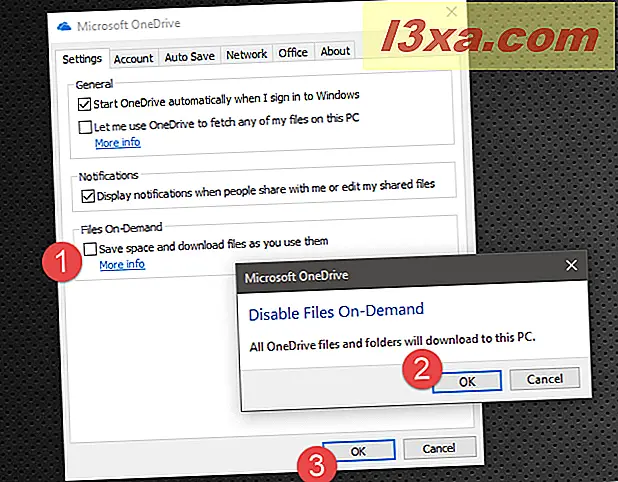
OneDrive จะขอให้คุณยืนยันตัวเลือกและแจ้งให้คุณทราบว่าไฟล์และโฟลเดอร์ OneDrive ทั้งหมดจะถูกดาวน์โหลดลงในเครื่องคอมพิวเตอร์ของคุณ หากคุณต้องการดำเนินการต่อให้คลิกหรือแตะ ตกลง สองครั้งและทำเสร็จแล้ว
วิธีตั้งค่าไฟล์และโฟลเดอร์จาก OneDrive ให้พร้อมใช้งานเสมอ
หากคุณเปิดใช้งานคุณลักษณะการเก็บข้อมูล ตามคำขอ แล้วคุณอาจต้องการทราบวิธีทำให้ไฟล์สำคัญของคุณพร้อมใช้งานบนคอมพิวเตอร์หรืออุปกรณ์ของคุณ ด้วยวิธีนี้คุณจะสามารถทำงานกับพวกเขาได้แม้ว่าคุณจะไม่มีการเชื่อมต่ออินเทอร์เน็ตก็ตาม
โชคดีที่การเลือกว่าไฟล์หรือโฟลเดอร์บางอย่างจะได้รับการกำหนดค่าให้ดาวน์โหลดและใช้งานได้ง่ายหรือไม่ ใน File Explorer ให้ไปที่ OneDrive และค้นหาโฟลเดอร์หรือไฟล์ที่ต้องการ จากนั้นให้คลิกขวาที่ไฟล์เหล่านั้น (หรือแตะค้างไว้ถ้าคุณมีหน้าจอสัมผัส) และเลือก "เก็บไว้บนอุปกรณ์นี้เสมอ" ถ้าคุณต้องการให้สามารถใช้งานได้ภายในเครื่องเสมอ

วิธีการตั้งค่าไฟล์และโฟลเดอร์จาก OneDrive ให้ไม่สามารถใช้งานได้ตลอดเวลา
หากคุณเปลี่ยนใจและไม่ต้องการให้ไฟล์หรือโฟลเดอร์ของคุณสามารถใช้งานได้ภายในเครื่องอยู่เสมอให้ทำตามขั้นตอนเดิม แต่ในครั้งนี้ให้ยกเลิกการเลือกตัวเลือก "เก็บไว้ในอุปกรณ์นี้เสมอ"

วิธีเพิ่มเนื้อที่ว่างโดยการทำให้ไฟล์ OneDrive ของคุณมีเฉพาะออนไลน์เท่านั้น
หากคุณมีพื้นที่เก็บข้อมูลขนาดเล็กในพื้นที่คุณอาจต้องการเก็บไฟล์ OneDrive ทั้งหมดของคุณทางออนไลน์ไว้ ด้วยวิธีนี้พวกเขาไม่เคยใช้พื้นที่บนคอมพิวเตอร์หรืออุปกรณ์ Windows 10 ของคุณ อย่างไรก็ตามคุณสามารถทำงานกับพวกเขาได้ แต่ตราบเท่าที่คุณมีการเชื่อมต่ออินเทอร์เน็ตที่ทำงาน
ในการกำหนดค่าบางส่วนหรือทั้งหมดของไฟล์หรือโฟลเดอร์ของคุณให้พร้อมใช้งานเฉพาะเมื่อคุณออนไลน์แล้วให้เปิด File Explorer ไปที่ OneDrive แล้วค้นหาไฟล์หรือโฟลเดอร์ที่คุณต้องการให้ออนไลน์เท่านั้น เลือกไฟล์เหล่านั้นจากนั้นคลิกขวาที่ไฟล์เหล่านั้น (หรือแตะค้างไว้หากคุณมีหน้าจอสัมผัส) ในเมนูตามบริบทคลิกหรือแตะตัวเลือกที่เรียกว่า "พื้นที่ว่างให้ฟรี"

Windows 10 จะลบสำเนาที่จัดเก็บไว้ในเครื่องของไฟล์หรือโฟลเดอร์เหล่านั้น แต่เก็บต้นฉบับออนไลน์ไว้ในที่ที่ไม่เปลี่ยนแปลง นี่เป็นวิธีที่ยอดเยี่ยมสำหรับการกู้คืนพื้นที่เก็บข้อมูลในอุปกรณ์ของคุณโดยเฉพาะถ้าคุณมีไฟล์ขนาดใหญ่ที่เก็บอยู่ใน OneDrive
ข้อสรุป
ตามที่คุณได้เห็นการเปิดและการทำงานกับคุณลักษณะ OneDrive บนเดสก์ ท็อปแบบ ไฟล์ ใหม่จาก Windows 10 ทำได้ง่าย ด้วยการคลิกเพียงไม่กี่ครั้งหรือแตะคุณสามารถทำให้ File Explorer แสดงไฟล์ OneDrive ทั้งหมดไม่ว่าจะมีเฉพาะในประเทศหรือออนไลน์เท่านั้น คุณคิดว่า: คุณลักษณะนี้เป็นคุณลักษณะที่ยอดเยี่ยมในการสร้างสรรค์สิ่งใหม่ ๆ ที่นำเสนอโดย Fall Creators Update หรือไม่? แบ่งปันความคิดเห็นของคุณในความคิดเห็นด้านล่าง



