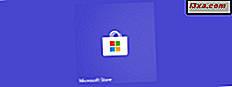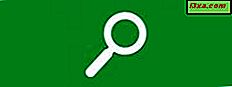
กาลครั้งหนึ่งเคยมีโปรแกรมชื่อ Lotus Magellan ซึ่งทำให้การทำดัชนีและการค้นหาฮาร์ดไดรฟ์ทำได้ง่ายอย่างไม่น่าเชื่อ คุณต้องบอกให้สร้างดัชนี แต่เมื่อคุณทำอย่างนั้นแล้วสิ่งที่คุณต้องทำก็คือพิมพ์คำค้นหาของคุณและมาเกลแลนจะค้นหาดัชนีทั้งหมดค้นหาไฟล์ทั้งหมดที่มีคำค้นหาของคุณและแสดงไว้ คุณอยู่ในหน้าต่าง นอกจากนี้คุณยังสามารถบันทึกการค้นหาของคุณเพื่อให้ไฟล์เหล่านั้นสามารถเข้าถึงได้ทันทีอีกครั้ง
ดังนั้นสิ่งที่คุณพูด? อะไรที่เกี่ยวข้องกับอะไร? ดีเชื่อหรือไม่กับ Windows Vista Microsoft สุดท้ายเริ่มให้ผู้ใช้ Windows ทักษะการค้นหาเดียวกันที่ Magellan ให้ผู้ใช้ DOS มานานหลายทศวรรษก่อนและอื่น ๆ อีกมากมาย Windows XP มี Search แต่ก็ช้าลงและซับซ้อนน้อยกว่ามาก และ Windows 7 ได้เพิ่มการปรับปรุงให้กับ Windows Vista และ Windows XP ลองดูที่ Search และดูว่าคุณสามารถทำอะไรกับเครื่องมือ whizbang นี้
ก่อน Search ดัชนี - มันคืออะไร? มันทำอะไร?
ฉันจะใช้เวลาสักครู่เพื่อพูดคุยเกี่ยวกับ ดัชนี นี้เนื่องจากคนส่วนใหญ่ต้องการปรับเปลี่ยนเพื่อให้แน่ใจว่าเหมาะกับความต้องการของบุคคล
ดังนั้นสิ่งที่แน่นอนคือดัชนีลึกลับนี้จากการที่ Search พบผลการค้นหา พวกเราที่ใช้ Windows XP จำกระบวนการจัดทำดัชนีเป็นสิ่งที่วิ่งอยู่เบื้องหลังและมักทำให้คอมพิวเตอร์ทำงานช้าลงมากจนหลายคนปิดการใช้งาน การจัดทำดัชนีของ Windows 7 ทำงานในแบ็กกราวด์มากเกินไป แต่อย่างราบรื่นจนทำให้ทรัพยากรของคอมพิวเตอร์ถูกผลักดันไปให้มากที่สุดคนส่วนใหญ่จะไม่สังเกตเห็นเมื่อทำงาน
โดยค่าเริ่มต้น ดัชนี จะถูกสร้างขึ้นจากตำแหน่งไฟล์ Windows 7 ทั่วไปเช่น My Documents และ Library ของคุณ ถ้าคุณได้สร้างแฟ้มและโครงสร้างโฟลเดอร์ของคุณเองคุณจะต้องการบอก Windows ให้จัดทำดัชนีโฟลเดอร์เหล่านี้ด้วย (ไม่ได้ทำโดยอัตโนมัติ) ไปที่ แผงควบคุม ซึ่งตามที่คุณสังเกตเห็นจะมีช่องค้นหาของตัวเอง (ฉันจะพูดถึงช่องค้นหาเหล่านี้ในอีกสักครู่) พิมพ์ ตัวเลือกการจัดทำดัชนี ลงในช่อง (คุณอาจไม่จำเป็นต้องพิมพ์จนกว่าผลลัพธ์จะปรากฏขึ้น)
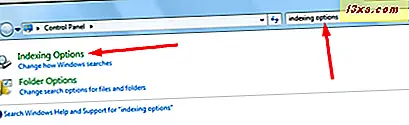
ที่นี่คุณจะเห็นตำแหน่งดัชนีเริ่มต้นสำหรับคอมพิวเตอร์ของฉัน (ฉันได้แก้ไขโฟลเดอร์ส่วนบุคคลเพื่อความชัดเจน)
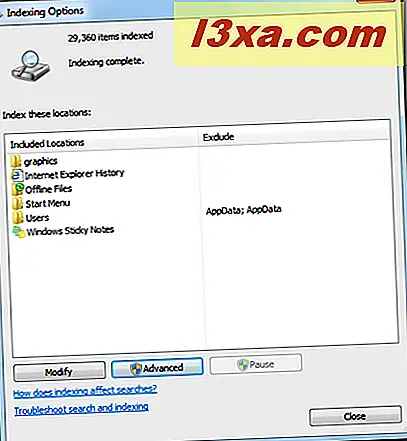
ถ้าคุณต้องการเพิ่มโฟลเดอร์ของคุณเองลงในดัชนีให้คลิก ปรับเปลี่ยน คุณจะเห็นรายการตำแหน่งที่ตั้งและคุณสามารถขยายไดรฟ์และเลือกโฟลเดอร์ใดก็ได้
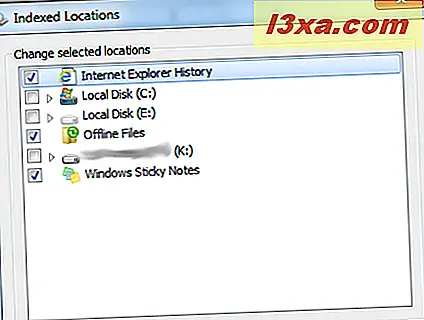
หากมีที่ตั้งที่คุณไม่จำเป็นต้องทำดัชนี (ตัวอย่างเช่นฉันไม่ใช้ Windows Sticky Notes อย่างแข็งขัน) คุณสามารถยกเลิกการตรวจสอบได้ เมื่อดำเนินการเสร็จแล้วให้คลิก ตกลง และจากนั้นในดัชนีของคุณจะเป็นแบบส่วนตัวสำหรับคุณ
สำหรับข้อมูลเพิ่มเติมเกี่ยวกับดัชนีให้ดูบทความนี้จากเว็บไซต์ Microsoft ปรับปรุงการค้นหาของ Windows โดยใช้ดัชนี: คำถามที่ถามบ่อย
การเริ่มต้นการค้นหาของคุณด้วยเมนูเริ่มต้น
คนส่วนใหญ่สังเกตเห็นกล่อง ค้นหา ใน เมนูเริ่ม และเรียนรู้ที่จะพิมพ์ลงในช่องค้นหาโปรแกรมและไฟล์ที่ต้องการ สำหรับคนที่เปลี่ยนจาก Windows XP จะต้องใช้เวลาเพียงเล็กน้อย (โดยเฉพาะอย่างยิ่งสำหรับพวกเราที่ใช้เวลาในการเพิ่มประสิทธิภาพ เมนู Start Menu ของเราในขณะที่การเพิ่มประสิทธิภาพของ Start Menu ) แต่ข้อดีหลายอย่างเห็นได้ชัดอย่างรวดเร็ว ไม่มีการคลิกผ่านชั้น Endless ของเมนูเพื่อค้นหาสิ่งที่คุณต้องการหรือใช้เวลาในการเคลื่อนย้ายสิ่งต่าง ๆ รอบ ๆ ใน Start Menu เพื่อสร้างความรู้สึกบางอย่าง เพียงแค่พิมพ์คลิกและไป แว่นขยายเป็นไอคอนสากลสำหรับ "search"
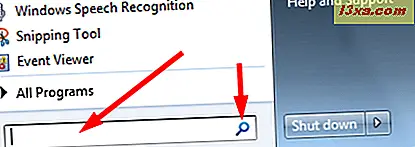
เมื่อคุณพิมพ์คำ ค้นหาจะ เรียงลำดับผลการค้นหาตามหมวดหมู่ หากมีโปรแกรมที่มีคำว่าพวกเขาจะปรากฏก่อน ที่นี่ฉันได้เลือกข้อความค้นหาที่ฉันรู้ว่าจะแสดงผลมากแม้ว่าจะไม่มีโปรแกรมใดก็ตาม ตามที่คุณเห็นแต่ละประเภทของไฟล์จะถูกจัดเรียงเป็นหมวดหมู่และไฟล์บางไฟล์จะปรากฏพร้อมตัวเลือกเพื่อดูข้อมูลเพิ่มเติม การค้นหาไม่ได้กำหนดหมวดหมู่อย่างถูกต้องเสมอไปคุณสามารถดูได้ว่าเพลงในอัลบั้มดิสนีย์ของฉันแสดงเป็น เอกสาร แต่ไม่พบทุกสิ่งทุกอย่างที่ได้รับการจัดทำดัชนีซึ่งมีคำว่า เนื่องจากพื้นที่ว่างในหน้าต่างผลการค้นหามีจำนวน จำกัด คุณสามารถคลิกที่ชื่อหมวดหมู่แต่ละแห่งเพื่อขยายเพื่อดูส่วนที่เหลือ
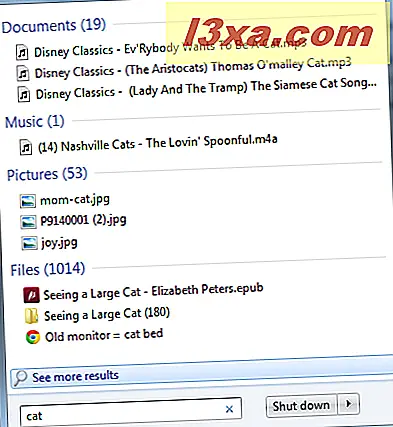
ดังนั้นตอนนี้ถ้าฉันต้องการที่จะเห็นภาพของฉันและแมวของฉันหรือฟังเพลงหรืออ่านหนังสืออิเล็กทรอนิกส์ทั้งหมดที่ฉันต้องทำคือการคลิกและมันก็ทำ
การค้นหาอื่น ๆ ในสถานที่อื่น ๆ
แผงควบคุมของคุณ มีช่องค้นหาของตัวเอง แต่มันไม่ได้เป็นคนเดียว เปิดแอปพลิเคชัน Windows อื่น ๆ และคุณจะเห็นกล่องค้นหาในทุกแอปพลิเคชัน และสิ่งที่ยอดเยี่ยมเกี่ยวกับกล่องค้นหาเหล่านี้ก็คือพวกเขามีบริบทที่ละเอียดอ่อน นั่นคือแต่ละคนค้นหาภายในขอบเขตของแอ็พพลิเคชันที่คุณพิมพ์คำค้นหาของคุณเช่นเดียวกับที่เราทำกับ Control Panel
นี่คือช่องค้นหาจาก Windows Explorer ในคอมพิวเตอร์ของฉัน ขอแสดงความนับถือเนื่องจากอาจมีการปรับเปลี่ยน Windows Explorer เพื่อแสดงไดรฟ์ C: \ ตามค่าเริ่มต้น
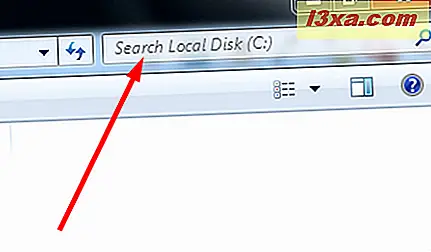
คุณอาจคุ้นเคยกับช่องค้นหาใน Internet Explorer ซึ่งจะปรากฏในแถบ URL ซึ่งช่วยให้คุณสามารถค้นหาเว็บไซต์แต่ละแห่งได้โดยพิมพ์คำที่คุณต้องการ
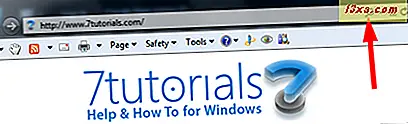
ค้นหาและคุณจะพบ
วิธีที่ดีที่สุดในการทำความคุ้นเคยกับ Search คือการทดลองใช้ หากคุณเห็นว่า Search ไม่ได้แสดงไฟล์ที่คุณรู้จักอยู่ให้ใช้เวลาในการกำหนดดัชนีของคุณเอง การทำเช่นนี้จะทำให้ Search ฉลาดขึ้นเพื่อให้คุณสามารถรับข้อมูลของคุณได้ที่ความเร็ววิปริต เราไม่ค่อยมีความสามารถในการพูดว่า "Computer!" เหมือนกัปตันเคิร์กทำและได้รับสิ่งที่เราต้องการ แต่สิ่งนี้ใกล้เข้าตาเจียว