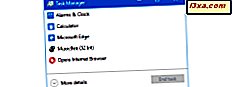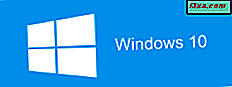ผู้คนจำนวนมากขึ้นใช้แล็ปท็อปโน้ตบุ๊คและเน็ตบุ๊กแทนคอมพิวเตอร์เดสก์ท็อป อันเป็นผลมาจากแนวโน้มนี้บวกกับจำนวนอุปกรณ์ที่เติบโตขึ้นเช่นสมาร์ทโฟนเครือข่ายไร้สายจำนวนมากจะปรากฏทุกวันและมีผู้ใช้อุปกรณ์ดังกล่าวอยู่เป็นประจำ Windows 7 มีทุกอย่างที่คุณต้องการเพื่อเชื่อมต่อกับเครือข่ายไร้สายได้อย่างง่ายดาย ในส่วนนี้เราจะแสดงวิธีการตรวจหาเครือข่ายไร้สายใน Windows 7 และวิธีการเชื่อมต่อกับอุปกรณ์เหล่านี้ ดังที่คุณจะเห็นขั้นตอนง่ายมากและต้องใช้ขั้นตอนน้อยมาก
การแก้ไขปัญหาเกี่ยวกับเครือข่ายไร้สาย
หากคุณมีปัญหาในการเชื่อมต่อกับเครือข่ายไร้สายก่อนอื่นให้ตรวจดูว่าคุณทำตามขั้นตอนที่ถูกต้องหรือไม่ที่เน้นในส่วนด้านล่าง ให้ความสนใจกับขั้นตอนทั้งหมดและตรวจสอบว่าคุณมีสิทธิ์หรือไม่ ถ้าคุณทำทุกอย่าง "ตามหนังสือ" และคุณยังไม่สามารถเชื่อมต่อได้จากนั้นอ่านบทความต่อไปนี้:
- แก้ไขปัญหาการเชื่อมต่ออินเทอร์เน็ตผ่านเครือข่ายไร้สาย - คู่มือนี้จะแสดงวิธีการใช้เครื่องมือแก้ไขปัญหาในตัว Windows 7 เพื่อแก้ไขปัญหาเกี่ยวกับการเชื่อมต่อกับเครือข่ายไร้สาย
- แก้ไขปัญหาการเชื่อมต่อเครือข่ายแบบไร้สายด้วยตัวคุณเอง - เป็นแบบทีละขั้นตอนที่มีคำถามและคำตอบ การตอบคำถามต่างๆจะนำคุณไปสู่สาเหตุที่น่าจะเป็นที่สุดและการแก้ปัญหา
- แก้ไขปัญหาการเชื่อมต่อไร้สายด้วยการถอดโปรไฟล์ออก - ถ้าคุณมีปัญหาเกี่ยวกับเครือข่ายไร้สายซึ่งเคยทำงานมาในอดีตอาจเกิดขึ้นได้ในขณะที่โปรไฟล์ใน Windows 7 มีการเปลี่ยนแปลงหรือเสียหายในระหว่างนี้ บทแนะนำนี้ช่วยคุณแก้ไขปัญหาในสถานการณ์ดังกล่าว
การเชื่อมต่อกับเครือข่ายไร้สายใน Windows 7
ที่ด้านขวาของแถบงานคุณจะเห็นไอคอนเครือข่ายไร้สายที่ด้านล่าง คลิกที่นี่

หน้าต่างที่มีการเชื่อมต่อเครือข่ายพร้อมใช้งานจะเปิดขึ้น ดังที่คุณเห็นจากภาพหน้าจอด้านล่างรายการจะแบ่งตามประเภทของการเชื่อมต่อเครือข่ายที่ใช้ได้
ที่ด้านบนคุณมีการเชื่อมต่อผ่านสายโทรศัพท์และเครือข่ายส่วนตัวเสมือน (VPN) ในขณะที่ด้านล่างคุณมีรายการเครือข่ายไร้สายทั้งหมดที่ Windows 7 ตรวจพบ หากต้องการรีเฟรชรายการเครือข่ายที่มีให้คลิกที่ปุ่มที่ไฮไลต์ไว้ในภาพหน้าจอด้านล่าง

คุณสามารถเลื่อนลงมาผ่านรายการเครือข่ายที่ใช้ได้ ถ้าคุณปล่อยเคอร์เซอร์ไว้เหนือเครือข่ายเป็นเวลาสองวินาทีคุณจะเห็นรายละเอียดเพิ่มเติมเกี่ยวกับเรื่องนี้ Windows 7 จะแสดงข้อมูลต่อไปนี้: ชื่อเครือข่ายความแรงของสัญญาณประเภทของการรักษาความปลอดภัยแบบไร้สายที่ใช้ (ถ้ามี) และตัวระบุชุดบริการ (SSID)

เมื่อคุณตัดสินใจว่าจะเชื่อมต่อเครือข่ายใดให้คลิกที่ หากคุณวางแผนที่จะใช้เครือข่ายดังกล่าวในอนาคตตรวจสอบให้แน่ใจว่าคุณทำเครื่องหมายที่ช่องว่า "เชื่อมต่อโดยอัตโนมัติ" ด้วยวิธีนี้เมื่อคุณเริ่มต้นแล็ปท็อปครั้งต่อไปในพื้นที่เดียวกันจะเชื่อมต่อกับเครือข่ายไร้สายนี้โดยอัตโนมัติโดยไม่ต้องขอการแทรกแซงด้วยตนเองใด ๆ จากนั้นคลิกที่ปุ่ม Connect
หมายเหตุ: ระมัดระวังด้วยเครือข่ายไร้สายที่ไม่มีการเปิดใช้งานการรักษาความปลอดภัย สามารถใช้เพื่อขโมยข้อมูลส่วนตัว หากคุณเชื่อมต่อกับเครือข่ายดังกล่าวโปรดตรวจสอบว่าโซลูชันด้านความปลอดภัยของคุณเปิดอยู่

หลังจากผ่านไป 2-3 วินาทีระบบจะขอให้คุณป้อนคีย์ความปลอดภัย สอบถามผู้ดูแลระบบเครือข่ายสำหรับคีย์ความปลอดภัยไร้สายหรือถ้าคุณอยู่ในเครือข่ายภายในบ้านของคุณให้นำออกจากแผงควบคุมของเราเตอร์ ถ้าคุณอยู่ในที่สาธารณะคุณควรตรวจสอบช่อง "ซ่อนอักขระ" เพื่อให้คนอื่น ๆ ไม่เห็นสิ่งที่คุณกำลังพิมพ์อยู่ จากนั้นพิมพ์คีย์ความปลอดภัยแล้วคลิก OK

หากคุณพิมพ์รหัสผ่านไม่ถูกต้อง Windows 7 จะขอให้คุณพิมพ์ใหม่อีกครั้งจนกว่าจะตรงกับรหัสผ่านของเครือข่ายที่คุณกำลังเชื่อมต่ออยู่ หากทุกอย่างเรียบร้อย OK Windows 7 จะเชื่อมต่อกับเครือข่ายที่คุณเลือกโดยใช้คีย์ความปลอดภัยที่กำหนด เมื่อการเชื่อมต่อเสร็จสิ้นไอคอนไร้สายจากแถบงานของคุณจะเปลี่ยนไปตามที่แสดงด้านล่าง
 หมายเหตุ: ขั้นตอนนี้จะใช้งานได้ก็ต่อเมื่อเปิดใช้งานอะแดปเตอร์ไร้สายเท่านั้น หากไม่ได้เปิดใช้งานคุณจะไม่เห็นเครือข่ายไร้สายใด ๆ ที่พร้อมใช้งาน ขั้นตอนของการเปิดใช้งานอะแดปเตอร์ไร้สายแตกต่างกันไปในแต่ละรุ่นของแล็ปท็อป
หมายเหตุ: ขั้นตอนนี้จะใช้งานได้ก็ต่อเมื่อเปิดใช้งานอะแดปเตอร์ไร้สายเท่านั้น หากไม่ได้เปิดใช้งานคุณจะไม่เห็นเครือข่ายไร้สายใด ๆ ที่พร้อมใช้งาน ขั้นตอนของการเปิดใช้งานอะแดปเตอร์ไร้สายแตกต่างกันไปในแต่ละรุ่นของแล็ปท็อป หากคุณกำลังเชื่อมต่อกับเครือข่ายไร้สายที่คุณไม่ได้เป็นเจ้าของโปรดตรวจสอบว่าได้รหัสผ่านจากผู้ดูแลระบบแล้ว หากคุณไม่ทราบรหัสผ่านของเครือข่ายการเชื่อมต่อของคุณจะไม่ทำงาน
ข้อสรุป
ดังที่คุณเห็นจากคู่มือนี้การเชื่อมต่อกับเครือข่ายไร้สายสามารถทำได้ในขั้นตอนง่ายๆเพียงไม่กี่ขั้นตอน ในกรณีที่คุณมีปัญหาโปรดดูบทความที่แนะนำในส่วนแรกของบทความนี้ สำหรับบทความที่เกี่ยวข้องอื่น ๆ โปรดดูข้อมูลที่เราแนะนำด้านล่างนี้ คุณจะพบบทแนะนำที่ดีบางอย่าง