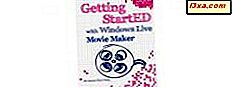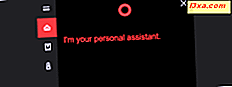
Cortana เป็นอุปกรณ์เสริมที่ดีเยี่ยมสำหรับเครื่องพีซีหรืออุปกรณ์ Windows 10 ซึ่งเป็นผู้ช่วยส่วนตัวที่สามารถให้ข้อมูลจำนวนมากที่เหมาะกับความต้องการของคุณและช่วยให้คุณสามารถทำสิ่งต่างๆได้เร็วและง่ายกว่าที่คุณทำอยู่คนเดียว อย่างไรก็ตาม Cortana เป็นคุณลักษณะที่อิงกับความตั้งใจของคุณที่จะนำเสนอข้อมูลส่วนบุคคลเกี่ยวกับตัวคุณเองซึ่งเป็นสิ่งที่ผู้ใช้ที่ไม่เกี่ยวข้องกับความเป็นส่วนตัวไม่ชอบ หากคุณเป็นบุคคลดังกล่าวและไม่ต้องการใช้ Cortana ในเครื่องพีซีหรืออุปกรณ์ Windows 10 ของคุณอีกต่อไปต่อไปนี้คือวิธีปิดใช้งานอย่างสมบูรณ์:
หมายเหตุ :: ภาพหน้าจอที่ใช้ในบทความนี้มาจาก Windows 10 และ Anniversary Update การอัพเดตครบรอบ 10 ปีของ Windows มีให้บริการฟรีสำหรับผู้ใช้ Windows 10 ทุกคน ณ วันที่ 2 สิงหาคม 2016
ขั้นตอนที่ 1. เพิ่มรายการพิเศษลงใน Windows Registry
เพื่อที่จะสามารถปิดใช้งาน Cortana บนเครื่องพีซีหรืออุปกรณ์ Windows 10 ของคุณคุณจะต้องเพิ่มรายการที่กำหนดเองลงใน รีจิสทรี ของ Windows 10 เป็นคีย์ที่ใช้ชื่อว่า AllowCortana ซึ่งจะต้องมีค่าเท่ากับ 0 คีย์รีจิสทรีนี้จะแจ้งให้ Windows 10 ทราบว่า Cortana ไม่ได้รับอนุญาตให้ทำงานบนเครื่องพีซีหรืออุปกรณ์ของคุณ
จะผ่าน Registry Windows 10 และการเพิ่มหรือแก้ไขค่าในนั้นไม่ได้เป็นสิ่งที่ผู้ใช้ส่วนใหญ่ควรทำเพราะมันค่อนข้างยุ่งยากและง่ายที่จะทำผิดพลาด นั่นเป็นเหตุผลที่เราคิดว่ามันเป็นความคิดที่ดีสำหรับเราที่จะสร้างไฟล์รีจิสทรีที่เรียบง่ายซึ่งคุณสามารถดาวน์โหลดและรันบนพีซี / อุปกรณ์ของคุณได้ ไม่มีความรู้ที่จำเป็นก่อนและปลอดภัยอย่างสมบูรณ์ ในตอนท้ายของคู่มือนี้คุณจะพบไฟล์ ZIP ขนาดเล็กที่เรียกว่า TurnOffOnCortana.zip ดาวน์โหลดได้จากทุกที่ในคอมพิวเตอร์ของคุณ แม้ เดสก์ท็อป จะทำตามที่คุณเห็นในภาพหน้าจอด้านล่าง

ภายในไฟล์ ZIP มีไฟล์รีจิสทรีสองไฟล์: ไฟล์แรกเรียกว่า DisableCortana.reg และไฟล์ที่สองเรียกว่า EnableCortana.reg
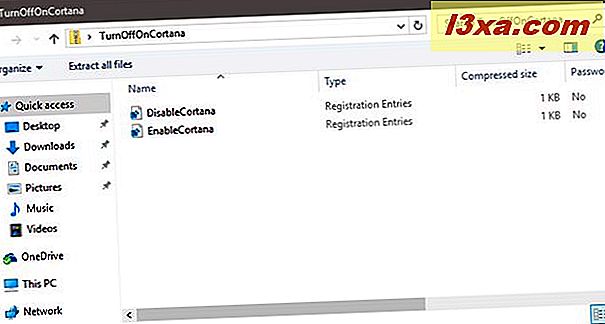
ถ้าคุณต้องการปิด Cortana อย่างสมบูรณ์ดับเบิลคลิกหรือดับเบิลคลิกที่ไฟล์รีจีสทรี DisableCortana.reg

Windows 10 จะแสดงคำเตือนด้านความปลอดภัยซึ่งจะถามว่าคุณแน่ใจหรือไม่ว่าคุณต้องการเรียกใช้ไฟล์นี้ ไฟล์นี้ปลอดภัยใช้คำพูดของเราเพื่อให้คลิกหรือแตะที่ เรียกใช้
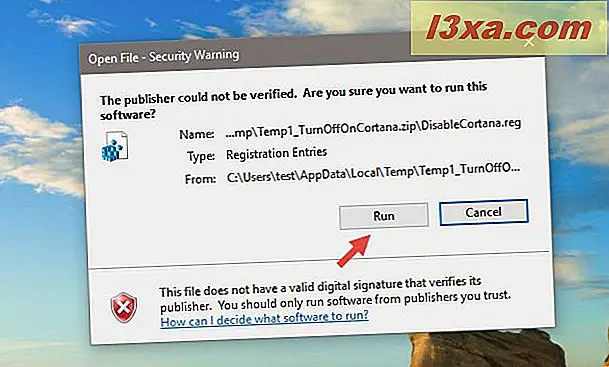
จากนั้นหากมีการเปิดใช้ User Account Control ในเครื่องพีซีหรืออุปกรณ์ Windows 10 ของคุณระบบจะถามคุณ ว่า "[... ] อนุญาตให้แอปพลิเคชันนี้ทำการเปลี่ยนแปลงในเครื่องคอมพิวเตอร์ของคุณ" หรือไม่ คลิกอีกครั้งหรือแตะ ใช่
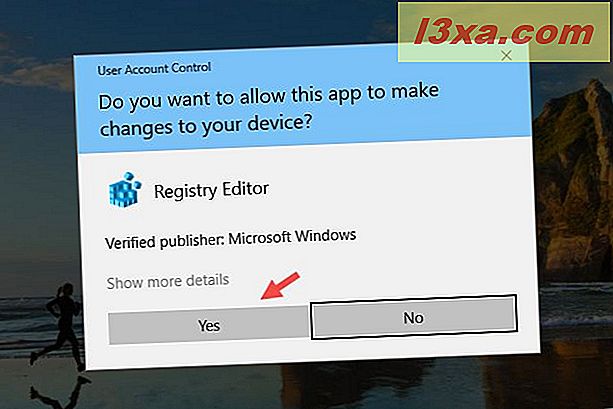
Registry Editor จะต้องการทราบว่าคุณแน่ใจหรือไม่ว่าจะเพิ่มข้อมูลจากไฟล์ลงใน Registry Windows 10 ของคุณ คลิกหรือแตะที่ ใช่

หลังจากเพิ่มข้อมูล (คีย์ AllowCortana ที่ เราพูดถึงในตอนต้น) Registry Editor จะบอกคุณ คลิกหรือแตะที่ ตกลง และไปยังส่วนถัดไปของคู่มือนี้
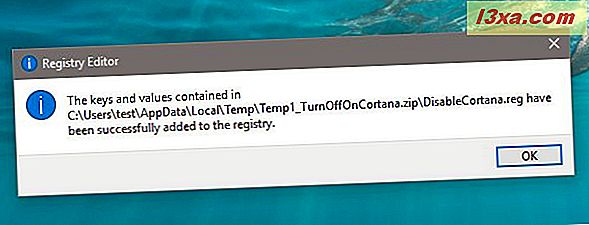
ขั้นที่ 2. รีบูต Windows
ขั้นตอนที่สองและขั้นสุดท้ายของกระบวนการนี้คือการรีบูตเครื่องพีซีหรืออุปกรณ์ Windows 10 ของคุณใหม่ มันจะโหลดข้อมูลทั้งหมดจาก Registry Windows 10 รวมถึงรายการที่คุณเพิ่งเพิ่ม - คีย์ AllowCortana ที่ มีค่าเป็น 0
เมื่อทำเช่นนั้น Cortana ถูกปิดใช้งานและตำแหน่งบนแถบงานของคุณจะถูกดำเนินการโดย ใช้ ฟิลด์ Search Windows แบบง่ายๆ

วิธีกลับไปที่ Cortana ใน Windows 10
ถ้าในภายหลังคุณเปลี่ยนความคิดของคุณและต้องการ Cortana กลับใน Windows 10 เครื่องคอมพิวเตอร์หรืออุปกรณ์ของคุณทั้งหมดที่คุณต้องทำคือเรียกใช้ไฟล์รีจิสทรีอื่น ๆ ที่เรามีอยู่ในคลัง ZIP ที่ท้ายบทความนี้ แยกแฟ้ม EnableCortana.reg และทำตามขั้นตอนเดียวกันจากส่วนก่อนหน้าของบทความนี้ คีย์รีจิสทรีจะใช้ค่าเป็น 1 และจะทำให้มีการเปิดใช้งาน Cortana หลังจากที่คุณรีบูต Windows 10

ข้อสรุป
ดังที่คุณได้เห็นในคู่มือนี้จะใช้เวลาเพียงไม่กี่ขั้นตอนและสองสามนาทีเพื่อกำจัด Cortana บนพีซีหรืออุปกรณ์ Windows 10 ของคุณ น่าเสียดายที่คุณไม่สามารถทำได้โดยการเปิดหรือปิดสวิตช์ หวังว่าไฟล์รีจิสทรีที่คุณจะพบในตอนท้ายของคู่มือฉบับนี้จะช่วยให้คุณทำสิ่งทั้งปวงนี้ได้ง่ายขึ้นและปลอดภัยยิ่งขึ้น ใช้พวกเขาและคุณจะได้รับสิ่งที่คุณต้องการในเวลาไม่นาน หากคุณรู้จักวิธีอื่นในการทำสิ่งเดียวกันอย่าลังเลที่จะแสดงความคิดเห็นด้านล่างนี้
ลิงก์ดาวน์โหลด: turnoffoncortana.zip