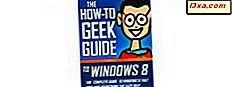บัญชีผู้ใช้ช่วยให้คุณสามารถแชร์คอมพิวเตอร์กับบุคคลอื่นได้ในขณะที่มีไฟล์ส่วนบุคคลและการตั้งค่าแยกจากกัน การมีบัญชีผู้ใช้หลายบัญชีสำหรับแต่ละคนที่ใช้คอมพิวเตอร์ถือว่าเป็นการปฏิบัติที่ดี ทุกคนจะเข้าถึงบัญชีของตนโดยใช้ชื่อผู้ใช้และรหัสผ่านและทำการเปลี่ยนแปลงโดยไม่กระทบต่อผู้ใช้รายอื่น ด้วยบทแนะนำนี้ฉันจะเริ่มบทความชุดเล็ก ๆ เกี่ยวกับการจัดการบัญชีผู้ใช้ใน Windows 7 ในคู่มือนี้ฉันจะแสดงวิธีการเปลี่ยนชื่อบัญชีรหัสผ่านรูปภาพและประเภทบัญชีของคุณ
หมายเหตุ: การดำเนินการบางอย่างที่อธิบายไว้ด้านล่างนี้สามารถทำได้เฉพาะเมื่อคุณล็อกอินด้วยบัญชีผู้ดูแลระบบ หากคุณมีบัญชีมาตรฐานคุณสามารถเปลี่ยนรหัสผ่านและรูปในบัญชีได้เท่านั้น การตั้งค่าเช่นการเปลี่ยนชื่อบัญชีหรือประเภทของคุณเกี่ยวข้องกับความปลอดภัยของคอมพิวเตอร์และทำได้เฉพาะในฐานะผู้ดูแลเท่านั้น
ค้นหาแผงควบคุมบัญชีผู้ใช้
เปิด 'แผงควบคุม' และคลิกที่ 'บัญชีผู้ใช้และความปลอดภัยของครอบครัว'

ในแผงควบคุม 'บัญชีผู้ใช้และความปลอดภัยของครอบครัว' คลิกที่ User Accounts

หน้าต่าง บัญชีผู้ใช้ เป็นจุดเริ่มต้นของการเปลี่ยนแปลงทั้งหมดในบัญชีของคุณและสำหรับการจัดการบัญชีอื่น ๆ ด้วย
วิธีการเปลี่ยนรหัสผ่าน
ในแผงควบคุม บัญชีผู้ใช้ เลือกการใช้ที่คุณต้องการเปลี่ยนรหัสผ่านและคลิกที่ลิงก์ 'เปลี่ยนรหัสผ่านของคุณ'

ในหน้าต่างที่เพิ่งเปิดใหม่คุณจะได้รับพร้อมท์ให้ใส่รหัสผ่านทั้งเก่าและใหม่

ในช่องแรกเขียนรหัสผ่านปัจจุบันของคุณและในอีกสองรหัสถัดไปรหัสผ่านใหม่ของคุณ เพื่อให้คอมพิวเตอร์ปลอดภัยยิ่งขึ้นขอแนะนำให้คุณใช้รหัสผ่านที่รัดกุม ซึ่งหมายถึงการรวมตัวอักษรตัวเลขและอักขระพิเศษ (เช่น "@", "#" หรือ "&") รหัสผ่านนี้ควรเป็นสิ่งที่ยากมากสำหรับคุณที่จะลืม แต่เป็นไปไม่ได้สำหรับทุกคนที่จะคิดออก ที่ Microsoft Security at Home คุณสามารถหาข้อมูลเพิ่มเติมเกี่ยวกับหัวข้อนี้รวมถึงวิธีการสร้างรหัสผ่านที่รัดกุม
ถ้าคุณคิดว่าคุณจำรหัสผ่านใหม่ที่คุณตั้งไว้ไม่ได้ให้กรอกข้อมูลในช่องสี่ข้อด้วยรหัสผ่าน แต่โปรดระวังว่าคุณเขียนอะไรเพราะคำแนะนำนี้จะปรากฏแก่ทุกคนที่ใช้คอมพิวเตอร์ของคุณ
เมื่อดำเนินการเสร็จแล้วให้คลิกปุ่ม เปลี่ยนรหัสผ่าน

หากคุณไม่ต้องการเขียนรหัสผ่านทุกครั้งที่เข้าสู่ระบบ Windows 7 จะช่วยให้คุณสามารถล็อกออนได้โดยอัตโนมัติโดยไม่ต้องพิมพ์รหัสผ่าน รายละเอียดเพิ่มเติมเกี่ยวกับวิธีดำเนินการดังกล่าวคุณสามารถดูได้จากบทความก่อน ๆ ของเรา
วิธีการลบรหัสผ่าน
หากคุณต้องการลบรหัสผ่านของคุณให้เลือกผู้ใช้และคลิก 'ลบรหัสผ่าน' ในแผงควบคุม บัญชีผู้ใช้

ในการลบรหัสผ่านปัจจุบันของคุณคุณต้องพิมพ์ รหัสผ่าน จากนั้นกดปุ่ม "ลบรหัสผ่าน"
 คำเตือน: หากคุณลบรหัสผ่านทุกคนจะสามารถเข้าถึงข้อมูลข้อมูลส่วนบุคคลโปรแกรมบัญชีออนไลน์และอื่น ๆ ได้ ดังนั้นจึงไม่แนะนำให้ทำ
คำเตือน: หากคุณลบรหัสผ่านทุกคนจะสามารถเข้าถึงข้อมูลข้อมูลส่วนบุคคลโปรแกรมบัญชีออนไลน์และอื่น ๆ ได้ ดังนั้นจึงไม่แนะนำให้ทำ วิธีการเปลี่ยนภาพบัญชีของคุณ
หากต้องการเลือกภาพบัญชีอื่นเลือกผู้ใช้และกด 'เปลี่ยนรูปภาพ' ในหน้าต่าง บัญชีผู้ใช้

จากหน้าต่าง 'เลือกภาพ' คุณสามารถเลือกภาพบัญชี Windows 7 ที่เป็นค่าเริ่มต้นหรือคุณสามารถตั้งค่าภาพของคุณเองได้โดยคลิก 'เรียกดูภาพเพิ่มเติม'

อย่าลืมคลิก 'เปลี่ยนรูปภาพ' หลังจากเลือกรูปภาพเพื่อให้การเปลี่ยนแปลงของคุณปรากฏขึ้น

คุณจะเห็นการปรับเปลี่ยนทั้งใน Start Menu และหน้าจอ Logon

วิธีการเปลี่ยนชื่อบัญชี
หมายเหตุ: การเปลี่ยนแปลงนี้ทำได้เฉพาะเมื่อคุณมีบัญชีผู้ดูแลระบบเท่านั้น
จากหน้าต่าง บัญชีผู้ใช้ เลือกผู้ใช้และเลือก 'เปลี่ยนชื่อบัญชีของคุณ'

พิมพ์ชื่อใหม่ในกล่องข้อความที่กำหนดแล้วกด 'เปลี่ยนชื่อ' เพื่อให้การเปลี่ยนแปลงสามารถมองเห็นได้ทั้งบนหน้าจอเข้าสู่ระบบและบนเมนู Start

วิธีการเปลี่ยนประเภทบัญชี
หากต้องการเปลี่ยนประเภทผู้ใช้ของคุณให้เลือกผู้ใช้และคลิกที่ 'เปลี่ยนประเภทบัญชีของคุณ'

จากแผงควบคุมนี้คุณสามารถตั้งค่าบัญชีเป็น มาตรฐาน หรือ ผู้ดูแลระบบ ได้

เลือกตัวเลือกที่ต้องการและคลิก 'เปลี่ยนประเภทบัญชี'
หมายเหตุ: หากต้องการเปลี่ยนบัญชีจาก Standard เป็น Administrator คุณต้องเข้าสู่ระบบด้วยบัญชีผู้ดูแลระบบ
ข้อสรุป
ดังที่คุณเห็นจากบทแนะนำนี้การแก้ไขบัญชีผู้ใช้ในคอมพิวเตอร์ของคุณทำได้ง่ายมาก สำหรับข้อมูลเพิ่มเติมเกี่ยวกับการจัดการบัญชีผู้ใช้โปรดติดตามบทความต่อไปในชุดของเรา ในระหว่างนี้หากคุณมีคำถามหรือปัญหาที่ต้องการความช่วยเหลือโปรดอย่าลังเลที่จะแสดงความคิดเห็น