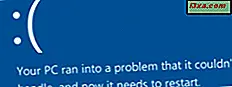ฉันเองคิดเสมอของ Task Manager เป็นปุ่มแทนที่ด้วยตนเองเมื่อใดก็ตามที่คอมพิวเตอร์หรือโปรแกรมใดโปรแกรมหนึ่งทำหน้าที่แปลก ๆ และฉันต้องการปิดหรือปิดระบบทันที แต่ ผู้จัดการงาน เป็นจริงมากกว่านั้น เป็นฟังก์ชัน Windows ที่สามารถให้ข้อมูลโดยละเอียดเกี่ยวกับกระบวนการต่างๆแอพพลิเคชันและประสิทธิภาพทั่วไปของหน่วยความจำเครื่องของคุณ ดังนั้นในขณะที่ใช่จะสามารถใช้ในการปิดเครื่องคอมพิวเตอร์ได้อย่างรวดเร็วหรือยกเลิกโปรแกรมใด ๆ ; คุณอาจสังเกตเห็นว่ามีแท็บอื่น ๆ อีกมากมายที่ทำสิ่งดีๆมากมาย
วิธีการเปิด Task Manager
วิธีแบบดั้งเดิม (แต่ไม่เร็วที่สุด) เพื่อเปิด Task Manager คือการ กดปุ่ม Ctrl และ Alt ค้างไว้แล้วกดปุ่ม Delete โปรดทราบว่านี่ไม่ใช่คีย์ Backspace แต่จริงแล้วคือปุ่ม Delete

ขั้นตอนนี้จะแสดงหน้าจอต่อไปนี้ซึ่งคุณจะเห็นตัวเลือกต่างๆ สิ่งเหล่านี้สามารถเป็นประโยชน์อย่างยิ่งและเป็นคำอธิบายที่สมเหตุสมผล ตัวอย่างเช่นหากคุณต้องการออกจากระบบโปรไฟล์ของคุณคุณสามารถคลิกที่ตัวเลือกนี้ได้ที่นี่และจะทำอย่างนั้น เริ่ม ตัวจัดการงาน คือตัวเลือกด้านล่าง

การคลิกจะนำคุณกลับไปที่ Windows แต่ตอนนี้คุณจะมี Task Manager เปิดอยู่
หรือคุณสามารถเปิด Task Manager โดยตรงโดยกด Alt และ Shift ค้างไว้ และกด Escape มีประโยชน์มาก!
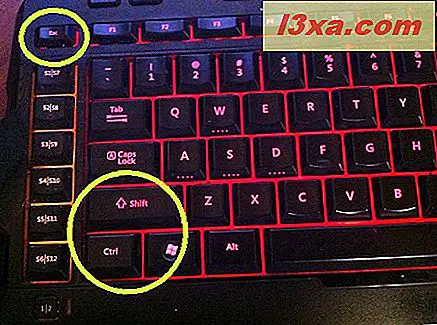
นิสัยเก่าตายยาก แต่ฉันแน่ใจว่าฉันจะอุ่นขึ้นกับวิธีนี้
ตอนนี้ ... มองไปที่หน้าต่าง ตัวจัดการงาน คุณจะสังเกตเห็นว่ามีแถวของแท็บอยู่ด้านบนเพื่อให้คุณสามารถเข้าถึงข้อมูลประเภทต่างๆได้ แท็บ แอพพลิเคชัน และ กระบวนการ สามารถใช้เพื่อนำทางระวังและจัดการโปรแกรมและกระบวนการทำงานที่กำลังทำงานอยู่ในปัจจุบันของคุณ แอพพลิเคชันมักจะเป็นโปรแกรมที่คุณกำลังทำงานอยู่เช่นวิดีโอเกมหรือแอพพลิเคชัน Microsoft Office ในรายการ กระบวนการ คุณจะพบแอ็พพลิเคชันที่แสดงอยู่ในแท็บ แอปพลิเคชัน รวมถึงบริการของ Windows หรือกระบวนการที่มองไม่เห็นอื่น ๆ ทำงานในเบื้องหลัง

เราจะพูดถึงสองแท็บในรายละเอียดเล็กน้อยต่อไปในบทความ แท็บอื่น ๆ คือ บริการ ซึ่งมีรายละเอียดเกี่ยวกับบริการต่างๆที่กำลังทำงานอยู่ในระบบของคุณ ประสิทธิภาพ ซึ่งจะให้ข้อมูลเกี่ยวกับประสิทธิภาพการทำงานปัจจุบันของฮาร์ดแวร์ของเครื่องของคุณและเชื่อมโยงกับ Resource Monitor (ให้ข้อมูลคล้ายกัน) ระบบเครือข่าย ซึ่งจะให้ข้อมูลเกี่ยวกับเครือข่ายอินเทอร์เน็ตที่ใช้งานอยู่ในขณะนี้ซึ่งคอมพิวเตอร์กำลังเข้าถึงอยู่ และสุดท้าย ผู้ใช้ ซึ่งจะแจ้งให้คุณทราบว่าบัญชีผู้ใช้ใดที่มีการใช้งานอยู่ในปัจจุบันและยังช่วยให้คุณสามารถสื่อสารกับผู้ใช้ได้
วิธีใช้แท็บ Applications จาก Task Manager
ขั้นแรกคุณสามารถใช้เพื่อปิดแอปพลิเคชันที่คุณกำลังใช้อยู่ บางครั้งแอปพลิเคชันอาจทำงานได้และไม่ตอบสนองและแท็บนี้จะช่วยให้คุณสามารถปิดเครื่องได้อย่างรวดเร็วเพื่อให้คุณสามารถเริ่มต้นใหม่ได้หรือทำให้ไม่สามารถใช้งานได้ บ่อยครั้งที่สถานะโปรแกรมดังกล่าวจะแสดงเป็น "ไม่ตอบสนอง" ในการดำเนินการนี้ให้ไปที่แท็บแอปพลิเคชันเลือกแอ็พพลิเคชันที่คุณต้องการยกเลิกและกด End Task

โดยปกติจะมีการแจ้งเตือนซึ่งโดยทั่วไปจะเตือนว่าถ้าคุณยังไม่ได้บันทึกเมื่อเร็ว ๆ นี้คุณอาจสูญเสียข้อมูลบางส่วนโดยบังคับให้ปิดแอปพลิเคชัน คุณสามารถกดปุ่ม End Now ได้ หากต้องการปิดโปรแกรม

ในแท็บ แอพพลิเคชัน คุณสามารถค้นหาฟังก์ชัน สวิทช์ ได้ ซึ่งสามารถใช้งานได้เป็นอย่างมากเช่น Alt-Tabbing ด้วยตนเองและแบบตรงๆผ่านทางโปรแกรมที่เปิดอยู่ ในการใช้งานเพียงแค่เลือกโปรแกรมที่คุณต้องการใช้งานและคลิกปุ่ม เปลี่ยนไป โปรแกรมที่ระบุควรปรากฏขึ้น

นอกจากนี้คุณยังสามารถใช้แท็บนี้เพื่อเริ่มต้นโปรแกรมใหม่ได้ด้วยการคลิกปุ่ม งานใหม่

ซึ่งโดยทั่วไปจะเปิดใช้งานหน้าต่างเหมือนกับ Run ซึ่งคุณสามารถใช้เพื่อพิมพ์หรือ เรียกดู และเลือกโปรแกรมใด ๆ ในคอมพิวเตอร์ของคุณและเริ่มใช้งานได้

เมื่อคุณพิมพ์หรือเลือกโปรแกรมแล้วให้กด OK และจะเริ่มทำงานให้คุณ
วิธีการใช้แท็บกระบวนการจาก Task Manager
ในแท็บนี้คุณสามารถตรวจสอบกระบวนการทั้งหมดที่คอมพิวเตอร์ของคุณกำลังทำงานอยู่ หลายคนอาจทำให้คุณประหลาดใจคุณอาจไม่ทราบว่าคอมพิวเตอร์ของคุณกำลังทำอะไรอยู่เบื้องหลังคุณ เพื่อให้รูปลักษณ์นี้ให้คลิกแท็บ กระบวนการ ขอให้สังเกตว่าคุณสามารถจบกระบวนการใด ๆ ในลักษณะคล้ายกับการสิ้นสุดโปรแกรมใด ๆ โปรดระวังด้วยเช่นกันเนื่องจากกระบวนการต่างๆเหล่านี้อาจไม่คุ้นเคยกับคุณอาจเป็นสิ่งจำเป็นสำหรับคอมพิวเตอร์ที่จะทำงานต่อไป ด้วยการวิจัยเพียงเล็กน้อยคุณอาจพบว่ากระบวนการเหล่านี้บางส่วนไม่จำเป็นและไม่จำเป็นต้องใช้ทรัพยากรของคุณมากนัก การปิดใช้งานที่นี่จะไม่เป็นการหยุดการทำงานในครั้งต่อไปที่คุณรีบูต แต่อาจทำให้ทรัพยากรหมดชั่วคราวหากคุณต้องการหน่วยความจำสำหรับสิ่งอื่น
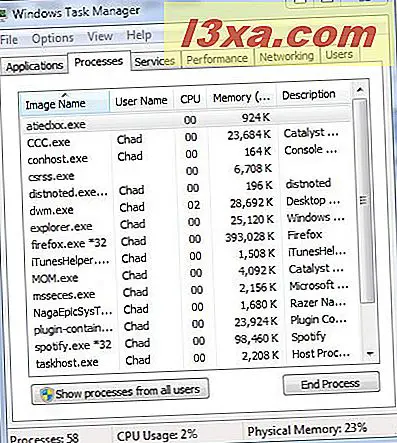
สังเกตว่ามีคอลัมน์อยู่หลายคอลัมน์ที่นี่ในแท็บกระบวนการ คอลัมน์เริ่มต้นจากซ้ายไปขวาจะบอกชื่อของกระบวนการที่รันบนคอมพิวเตอร์ ชื่อผู้ใช้ ของโพรไฟล์ที่ใช้กระบวนการนี้การใช้ CPU - ซึ่งเป็น% ของจำนวนทรัพยากรของตัวประมวลผลของคอมพิวเตอร์ที่ กระบวนการทำงานเฉพาะคือการใช้ ชุดการทำงานส่วนตัวของหน่วยความจำ ที่จะบอกคุณว่าหน่วยความจำที่ใช้กระบวนการและ คำอธิบาย ที่ให้รายละเอียดโดยย่อเพื่อช่วยให้คุณทราบว่ากระบวนการที่อาจเกิดขึ้นได้อย่างไร
โปรดสังเกตด้วยว่าคุณสามารถเลือกดูกระบวนการทั้งหมดที่ทำงานในโปรไฟล์ของผู้ใช้ทุกคนโดยคลิก "แสดงกระบวนการจากผู้ใช้ทั้งหมด" ทำให้คอลัมน์ User Name มีประโยชน์มากขึ้นและคุณจะเห็นว่าผู้ใช้ทุกคนในระบบใช้กระบวนการใดอยู่ การตั้งค่าเริ่มต้นจะแสดงเฉพาะกระบวนการที่ผู้ใช้งานใช้

นอกจากนี้คุณยังสามารถจัดเรียงข้อมูลที่แสดงโดยใช้คอลัมน์ที่มีอยู่โดยคลิกที่ชื่อ

อีกหนึ่งเคล็ดลับที่คุณสามารถทำได้บนแท็บนี้คือการตั้งค่าลำดับความสำคัญของฟังก์ชันบางอย่างให้สูงกว่าหรือต่ำกว่าส่วนอื่น ๆ ตัวอย่างเช่นถ้าคุณกำลังเล่นเกมหรือกำลังทำงานกับโปรแกรมที่มีประสิทธิภาพโดยเฉพาะและดูเหมือนว่าจะล้าหลังคุณอาจต้องการเปลี่ยนลำดับความสำคัญจากกระบวนการสำคัญที่ไม่สำคัญและเพิ่มลำดับความสำคัญของโปรแกรมที่คุณกำลังทำงานด้วย ระวังด้วยนี้แม้ว่า; กระบวนการบางอย่างต้องมีระดับความสำคัญอยู่ในระดับหนึ่งหรือระบบของคุณอาจเริ่มแสดงตลก เมื่อต้องการทำเช่นนี้ให้คลิกขวาที่กระบวนการใด ๆ ที่จะนำมาขึ้นเมนูแบบเลื่อนลง ไปที่ ตั้งค่าลำดับความสำคัญ และเลือกระดับความสำคัญที่คุณต้องการสำหรับฟังก์ชันนั้น
ด้วยการคลิกขวาคุณสามารถจบกระบวนการต้นไม้ซึ่งหมายถึงกระบวนการทั้งหมดที่เริ่มต้นโดยดูตำแหน่งไฟล์ของกระบวนการดูคุณสมบัติหรือบริการที่เกี่ยวข้อง ทั้งหมดเทคนิคเด็ด ๆ และมีประโยชน์ในบางสถานการณ์
ปิดตอนนี้!
นี่เป็นเพียงแค่สิ่งที่ Task Manager สามารถทำได้ เป็นเครื่องมือที่ซับซ้อนมากดังนั้นเราจึงเริ่มต้นเล็ก ๆ และจะไปยังฟังก์ชันอื่น ๆ และแท็บอื่น ๆ ในบทความต่อ ๆ ไป หากคุณต้องการเรียนรู้เกี่ยวกับเรื่องนี้อย่าลังเลที่จะอ่านบทความติดตามของเรา: เคล็ดลับที่ไม่ค่อยรู้จักเกี่ยวกับการใช้ Task Manager ใน Windows 7