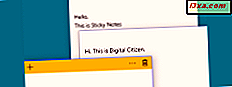
แอป Sticky Notes เป็นโปรแกรมที่เก่าแก่ที่สุดใน Windows เป็นเครื่องมือง่ายๆที่ช่วยให้คุณสร้างบันทึกย่อที่ติดกับเดสก์ท็อปของคุณ พวกเขาเป็นทางเลือกเสมือนกระดาษเหนียวที่หลายคนมี crowding บนโต๊ะหรือตู้เย็นของพวกเขา หากคุณไม่ได้ใช้ Sticky Notes จาก Windows จนถึงขณะนี้อาจถึงเวลาที่คุณจะเริ่มต้น พวกเขาสามารถช่วยคุณลบความยุ่งเหยิงบนโต๊ะทำงานได้และใช้งานง่าย แต่ก่อนที่คุณจะทำเราจะมาดูวิธีการเปิดไฟล์เหล่านี้ใน Windows ก่อน
หมายเหตุ: โน้ต จะมีให้ใช้งานใน Windows 10 ใน Windows 8.1 และในรุ่น Home Premium, Professional และ Ultimate ของ Windows 7 หากคุณมีแท็บเล็ตพีซีหรือหน้าจอสัมผัสคุณควรทราบด้วยว่า Sticky Notes รองรับปากกาและการป้อนข้อมูลแบบสัมผัส .
1. เปิดโน้ตโดยใช้การค้นหา (ทุกรุ่น Windows)
ในทุกเวอร์ชันของ Windows วิธีที่เร็วที่สุดในการเปิดตัว บันทึกย่อ คือการใช้การค้นหา ใน Windows 10 คลิกหรือแตะบนช่องค้นหาจากแถบงานพิมพ์คำว่า "เหนียว" ในนั้นจากนั้นคลิกหรือแตะที่ผลการค้นหา Sticky Notes
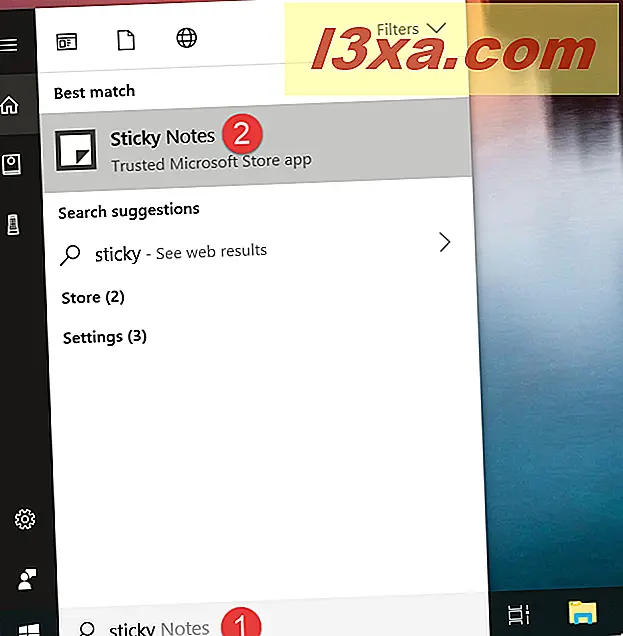
ใน Windows 7 ให้เปิด เมนู Start และพิมพ์ "sticky" ในช่องค้นหา เมื่อผลการค้นหาปรากฏขึ้นให้คลิกที่ Sticky Notes
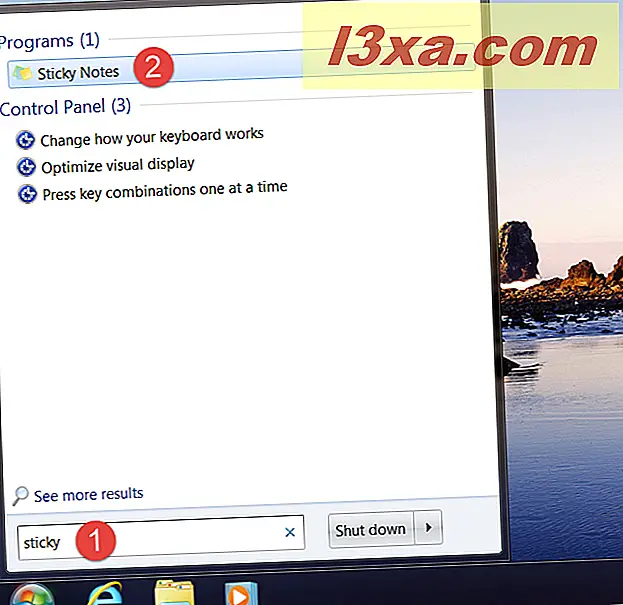
ใน Windows 8.1 ให้สลับไปที่หน้าจอเริ่มต้นและเริ่มพิมพ์ "เหนียว" ลงบนเลย เมื่อผลการค้นหาเริ่มปรากฏให้คลิกหรือแตะที่ทางลัด "Sticky Notes"
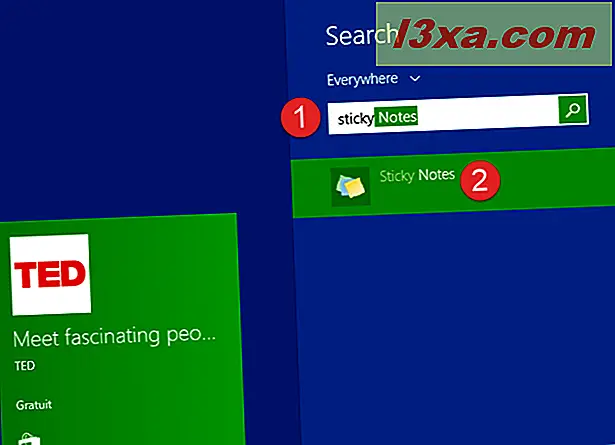
เปิดโน้ตโดยขอให้ Cortana ทำ (Windows 10 เท่านั้น)
ถ้าคุณใช้ Windows 10 และ Cortana ถูกเปิดใช้งานบนอุปกรณ์ของคุณคุณสามารถขอให้เธอเปิดตัว บันทึกย่อ สำหรับคุณได้ ขั้นแรกพูดว่า "Hey Cortana" หรือคลิก / แตะที่ปุ่มไมโครโฟนจากช่องค้นหาของ Cortana จากนั้นใช้เสียงพูดของคุณเพื่อพูดว่า "Open Sticky Notes"
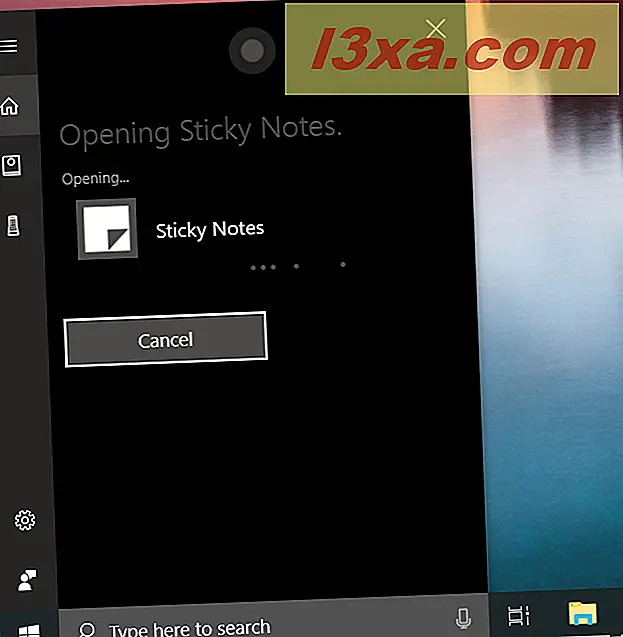
3. เปิดบันทึกย่อโดยใช้เมนูเริ่ม (ใน Windows 10 และ Windows 7) หรือหน้าจอเริ่ม (ใน Windows 8.1)
นอกจากนี้คุณยังสามารถเปิด บันทึกย่อ จาก เมนูเริ่ม หรือจากหน้าจอ เริ่มต้น ถ้าคุณใช้ Windows 10 ให้เปิด เมนู Start และในรายการ "All apps" คุณสามารถหาทางลัดสำหรับ Sticky Notes ได้
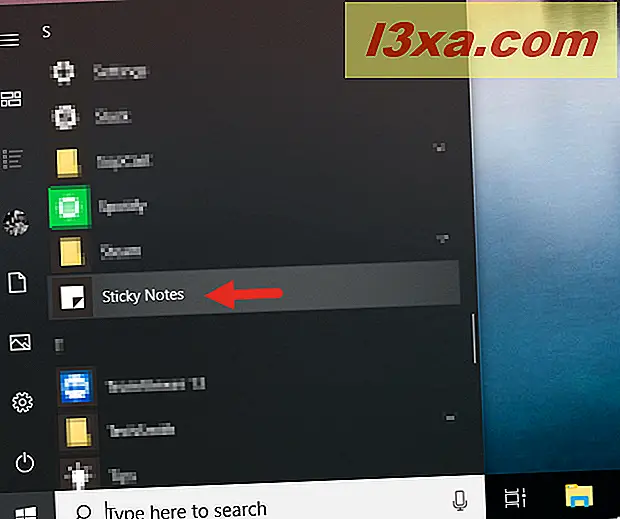
ใน Windows 7 ให้เปิด เมนู Start คลิกที่ "All programs" จากนั้นเปิดโฟลเดอร์ Accessories ในนั้นมีทางลัดไปยัง บันทึกย่อของ Sticky Notes
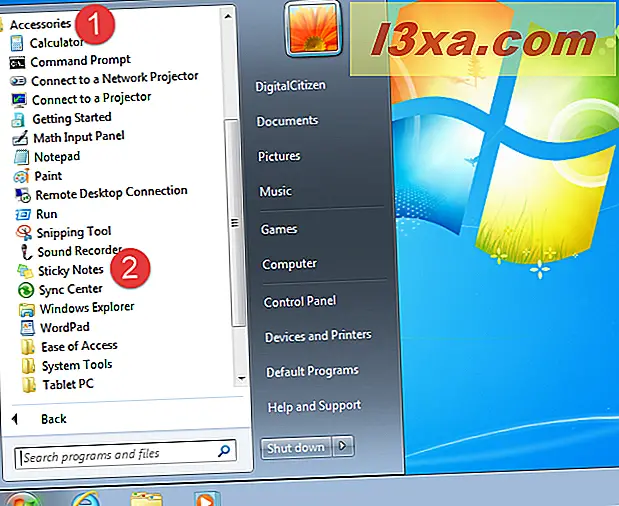
ถ้าคุณกำลังใช้ Windows 8.1 ให้สลับไปที่หน้าจอ เริ่ม และเปิดมุมมองแอพพลิเคชันโดยการคลิกหรือแตะที่ลูกศรเล็ก ๆ จากด้านล่างซ้ายของหน้าจอ ในมุมมองแอปพลิเคชันไปที่รายการ "อุปกรณ์เสริมของ Windows" และคุณควรหาทางลัดสำหรับ โน้ต ติด
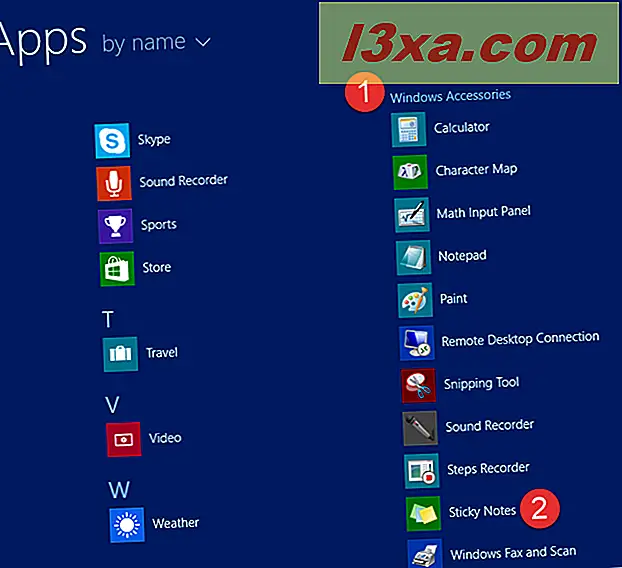
4. สร้างทางลัดสำหรับ Sticky Notes และปักหมุดไว้ที่เดสก์ทอปของคุณ (ทุกเวอร์ชั่นของ Windows)
นอกจากนี้คุณยังสามารถสร้างทางลัดสำหรับ โน้ตติด และปักหมุดไว้ที่เดสก์ท็อปของคุณ ถ้าคุณใช้ Windows 10 ให้เปิด เมนู Start และค้นหาทางลัด Sticky Notes ในนั้น จากนั้นลากและวางบนเดสก์ท็อป
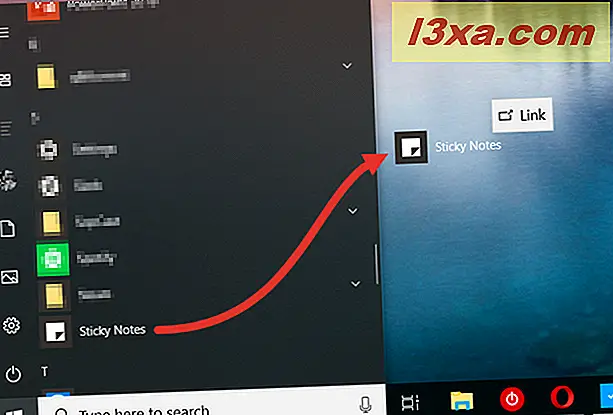
ถ้าคุณใช้ Windows 7 หรือ Windows 8.1 เมื่อคุณสร้างทางลัดให้ตั้งค่าเป้าหมายเป็น "% windir% \ system32 \ stikynot.exe"
ถ้าคุณต้องการความช่วยเหลือเกี่ยวกับกระบวนการสร้างทางลัดให้ทำตามขั้นตอนจากคู่มือนี้: วิธีสร้างทางลัดสำหรับแอปไฟล์โฟลเดอร์และหน้าเว็บใน Windows
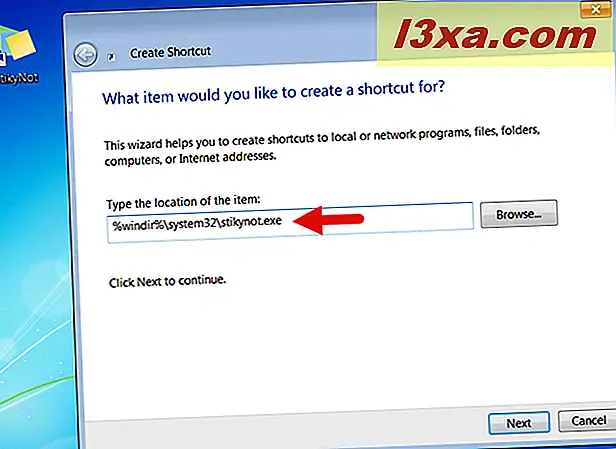
5. ปักหมุดโน้ตลงบนแถบงานเมนู Start หรือ Start screen (ทุกรุ่น Windows)
ถ้าคุณต้องการเข้าถึง Sticky Notes ได้อย่างรวดเร็วคุณอาจต้องการตรึงไปยังที่ที่คุณสามารถดูได้โดยไม่ต้องใช้ความพยายาม บางตำแหน่งที่คุณควรพิจารณาให้ตรึงเป็นแถบงานหรือ Start Menu หากต้องการทำใน Windows 10 หรือ Windows 7 ให้ค้นหา Sticky Notes เช่นเดียวกับวิธีแรก ในรายการผลลัพธ์ให้คลิกขวาหรือกดผลการค้นหา Sticky Notes ค้างไว้ จากนั้นคลิกหรือแตะ "Pin to taskbar" หรือ "Pin to Start" (ใน Windows 10) หรือ "Pin to Start Menu" (ใน Windows 7) ขึ้นอยู่กับว่าคุณต้องการอะไร
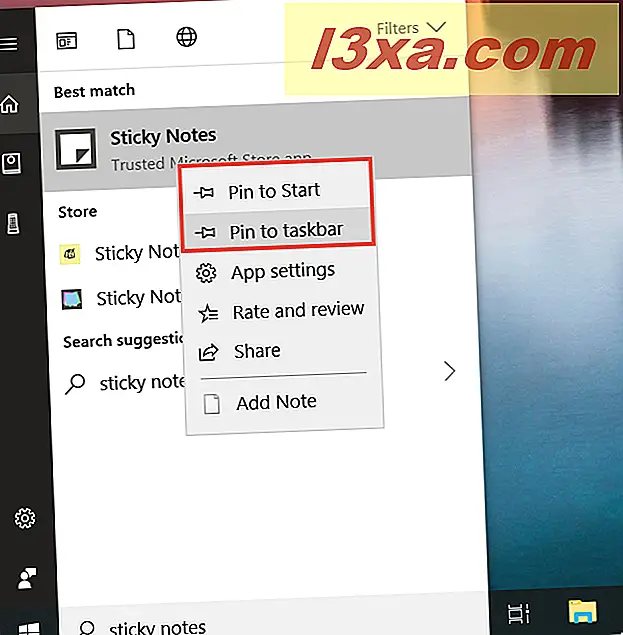
ใน Windows 8.1 ให้ค้นหา Sticky Notes บนหน้าจอ เริ่มต้น ในรายการผลลัพธ์ให้คลิกขวาหรือกดผลการค้นหา Sticky Notes ค้างไว้ จากนั้นเลือก "ตรึงกับแถบงาน" หรือ "ตรึงเพื่อเริ่ม" ขึ้นอยู่กับสิ่งที่คุณต้องการ
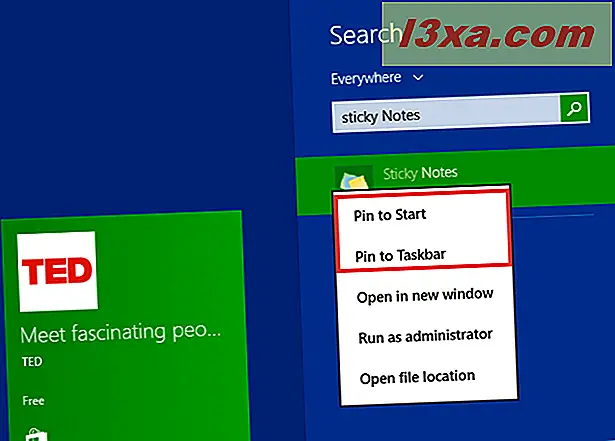
เปิดบันทึกย่อโดยใช้หน้าต่าง Run (Windows 7 และ 8.1)
กดปุ่ม Win + R บนแป้นพิมพ์เพื่อเปิดหน้าต่าง Run จากนั้นพิมพ์ "stikynot" แล้วกด Enter หรือ OK อย่างไรก็ตามใน Windows 10 คุณไม่สามารถใช้วิธีนี้เนื่องจาก Sticky Notes กลายเป็นแอปสากลและไม่มีไฟล์ปฏิบัติการแบบเดิม
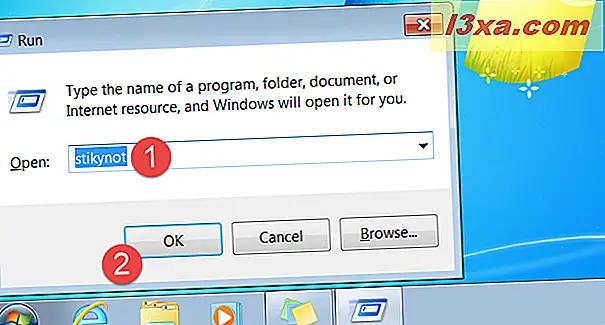
เปิดบันทึกย่อโดยใช้ Command Prompt หรือ PowerShell (Windows 7 และ 8.1)
ถ้าคุณต้องการใช้ Command Prompt หรือ PowerShell ใน Windows 7 และ Windows 8.1 คุณสามารถใช้คำสั่ง "stikynot" เพื่อเริ่มการทำงานของ Sticky Notes พิมพ์คำสั่งในหน้าต่าง พร้อมรับคำสั่ง หรือ PowerShell จากนั้นกดปุ่ม Enter บนแป้นพิมพ์ของคุณ
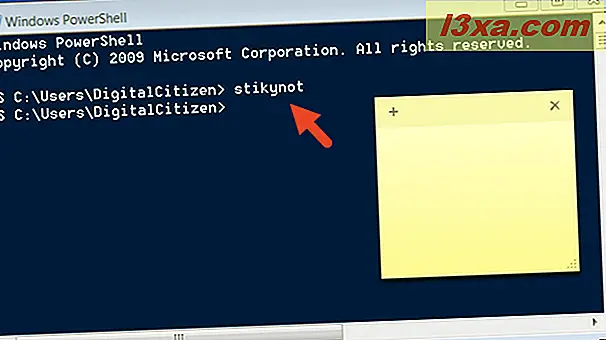
8. เปิดบันทึกย่อโดยใช้ Task Manager (Windows 7 และ 8.1)
วิธีอื่นในการเปิด บันทึกย่อ คือการใช้ Task Manager เปิดตัว Task Manager (วิธีที่รวดเร็วในการทำคือกด Ctrl + Shift + Esc บนแป้นพิมพ์) ถ้าคุณใช้ Windows 8.1 และ Task Manager เปิดขึ้นในโหมดกะทัดรัดให้คลิกหรือแตะที่ "รายละเอียดเพิ่มเติม" เปิดปากกาในเมนู ไฟล์ และคลิกหรือแตะที่ "งานใหม่" ใน Windows 7 หรือ "เรียกใช้งานใหม่" ใน Windows 8.1 ในหน้าต่าง "สร้างงานใหม่" พิมพ์ "stikynot" แล้วกด Enter หรือ OK
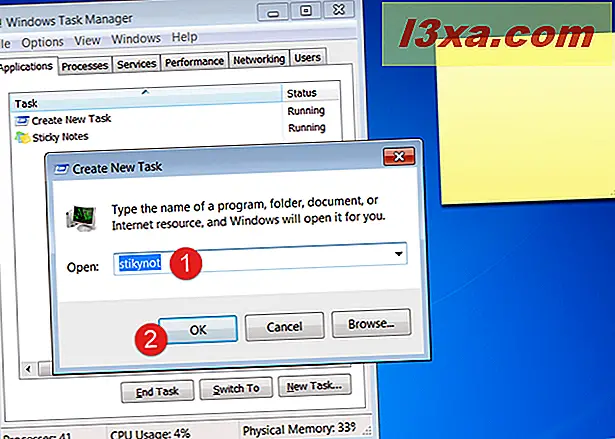
9. เปิดบันทึกย่อโดยใช้ Windows Explorer (Windows 7) หรือ File Explorer (Windows 8.1)
วิธีที่รวดเร็วในการเริ่มต้น บันทึกย่อ คือการใช้ Windows Explorer จาก Windows 7 หรือ File Explorer จาก Windows 8.1 ในแถบที่อยู่พิมพ์ stikynot แล้วกด Enter ที่แป้นพิมพ์ของคุณ
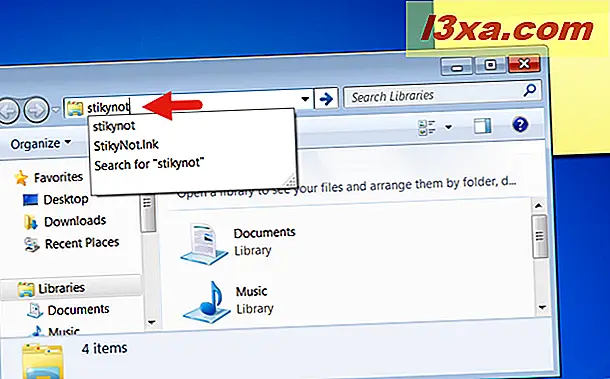
เปิดบันทึกย่อโดยใช้ไฟล์ปฏิบัติการ (Windows 7 และ 8.1)
แฟ้มที่ปฏิบัติการได้สำหรับ Sticky Notes เรียกว่า stikynot.exe และมีอยู่ในโฟลเดอร์ Windows ในโฟลเดอร์ย่อยของ System32 ดับเบิลคลิกหรือแตะที่มันและ บันทึกย่อ จะถูกเปิดตัวทันที อย่างไรก็ตามใน Windows 10 คุณไม่สามารถใช้วิธีนี้เนื่องจาก Sticky Notes กลายเป็นแอปสากลและไม่มีไฟล์ปฏิบัติการแบบเดิม
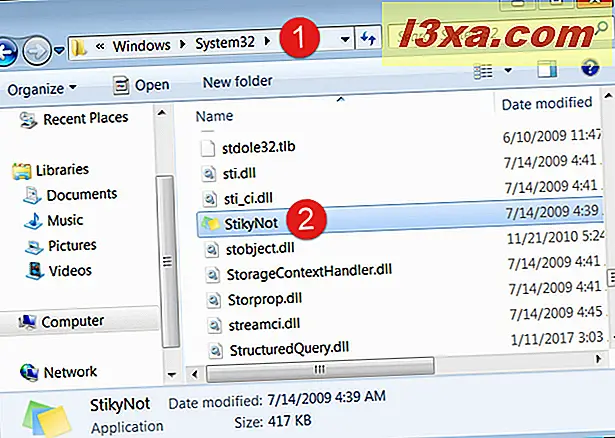
คุณจะเปิดโน้ตได้อย่างไร?
เหล่านี้เป็นวิธีการทั้งหมดที่เรารู้สำหรับการเริ่มต้น บันทึกย่อ บนอุปกรณ์ Windows บางรุ่นทำงานได้ใน Windows ทุกรุ่นที่ทันสมัยในขณะที่บางรุ่นทำงานเฉพาะในบางรุ่นเท่านั้น คุณมีวิธีการที่ต้องการหรือคุณรู้จักคนอื่น ๆ หรือไม่? ฝากความคิดเห็นในส่วนด้านล่างและขอหารือกัน



