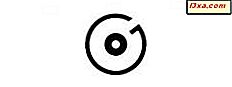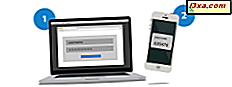ในทุกรุ่นของ Windows มีฐานข้อมูลที่เรียกว่า Windows Registry ซึ่งระบบปฏิบัติการจัดเก็บข้อมูลการกำหนดค่าไว้ รีจิสทรีของ Windows ทำจากคีย์และค่าที่ช่วยให้ Windows สามารถทราบว่าจะใช้การตั้งค่าใด ๆ กับเครื่องมือคุณลักษณะอุปกรณ์ฮาร์ดแวร์และแม้แต่แอปของบุคคลที่สาม รีจิสทรีของ Windows อาจเป็นประโยชน์และช่วยคุณในหลาย ๆ สถานการณ์ แต่ก่อนที่จะสามารถทำงานร่วมกันได้คุณต้องรู้จักวิธีเปิดขึ้นมาก่อน ในบทแนะนำนี้เราจะแสดงวิธีการต่างๆ 7 วิธีในการเรียกใช้ Registry Editor ใน Windows 10, Windows 7 และ Windows 8.1 เริ่มกันเลย:
บางสิ่งที่คุณควรรู้ก่อนดำเนินการต่อ
คู่มือนี้ครอบคลุม Windows 10, Windows 7 และ Windows 8.1 วิธีการทั้งหมดทำงานได้ใน Windows ทั้งสามเวอร์ชัน ถ้าคุณต้องการเรียนรู้เพิ่มเติมเกี่ยวกับสิ่งที่ Windows Registry เป็นและอ่านบทความนี้: คำถามง่ายๆ: Windows Registry คืออะไรและทำอย่างไร?
นอกจากนี้คุณควรทราบด้วยว่า Registry Editor เป็นเครื่องมือที่ช่วยให้คุณสามารถเปลี่ยนการตั้งค่าที่ซับซ้อนเกี่ยวกับวิธีที่ Windows ทำงานได้ ดังนั้นคุณจึงไม่สามารถเรียกใช้ Registry Editor เป็นผู้ใช้มาตรฐานง่ายๆในการติดตั้ง Windows มาตรฐาน ตัวแก้ไขรีจิสทรี ขอสิทธิ์ระดับผู้ดูแลระบบเสมอและสามารถเรียกใช้ในฐานะผู้ดูแลได้เท่านั้น คุณไม่ควรรับประทานอาหารกับ Registry Editor เว้นแต่คุณจะรู้ว่าคุณกำลังทำอะไรอยู่
1. เปิดตัวแก้ไขรีจิสทรีโดยใช้การค้นหา (ทุกรุ่น Windows)
ใน Windows 10 อาจเป็นวิธีที่เร็วที่สุดในการเปิดตัว Registry Editor คือการใช้การค้นหา พิมพ์คำว่า "regedit" ในช่องค้นหาบนทาสก์บาร์จากนั้นคลิกหรือกด regedit

หากคุณกำลังใช้ Windows 7 ให้พิมพ์ "regedit" ในช่องค้นหา Start Menu และคลิกที่ผลการค้นหาที่ regedit

ใน Windows 8.1 ให้เปลี่ยนเป็น Start Screen และเริ่มเขียน "regedit" จากนั้นคลิกหรือแตะ "regedit" ผลการค้นหา

คุณได้รับข้อความแจ้ง UAC และคุณต้องระบุรหัสผ่านผู้ดูแลระบบหรือถ้าคุณเป็นผู้ดูแลให้กด ใช่
เปิดโปรแกรม Registry Editor โดยใช้หน้าต่าง Run (ทุกรุ่น Windows)
คุณสามารถใช้หน้าต่างเรียกใช้เพื่อเรียกใช้ตัว แก้ไขรีจิสทรีได้ โดยไม่คำนึงถึงรุ่นหรือรุ่นของ Windows กดแป้น Windows + R บนแป้นพิมพ์เพื่อเปิด Run และพิมพ์ regedit ในฟิลด์ Open จากนั้นคลิกหรือกด ตกลง หรือกด Enter ที่แป้นพิมพ์ของคุณ

เมื่อคุณเห็นข้อความแจ้งเตือน UAC ให้กด Yes เพื่อให้ Registry Editor ทำงาน
3. เปิด Registry Editor โดยการสร้างทางลัดสำหรับทุกที่ที่คุณต้องการ (ทุกรุ่น Windows)
ถ้าคุณต้องการมีทางลัดไปยังสิ่งสำคัญทั้งหมดบนคอมพิวเตอร์ที่ใช้ Windows ของคุณคุณอาจต้องมี ตัวแก้ไขรีจิสทรี เมื่อสร้างทางลัดเป้าหมายควรถูก regedit จากนั้นคุณสามารถคลิกสองครั้งหรือแตะสองครั้งบนทางลัดและ Registry Editor จะ เปิดขึ้น

หากคุณไม่ทราบวิธีสร้างทางลัดใน Windows คู่มือนี้จะอธิบายขั้นตอนทั้งหมด: วิธีสร้างทางลัดสำหรับแอปไฟล์โฟลเดอร์และหน้าเว็บใน Windows
เปิดตัวแก้ไขรีจิสทรีโดยใช้ Command Prompt หรือ PowerShell (Windows ทุกรุ่น)
บางคนชอบบรรทัดคำสั่งแทนการเชื่อมต่อแบบกราฟิก ถ้าคุณเป็นหนึ่งในนั้นคุณควรทราบว่าคุณสามารถเปิด Registry Editor จาก Command Prompt หรือ PowerShell ในแอปพลิเคชันเหล่านี้ให้พิมพ์คำสั่ง regedit แล้วกด Enter ที่แป้นพิมพ์ของคุณ ตัวแก้ไขรีจิสทรี ควรเปิดทันที

เปิดตัวแก้ไขรีจิสทรีโดยใช้ตัวจัดการงาน (ทุกรุ่น Windows)
คุณสามารถเปิด Registry Editor โดยใช้ Task Manager ด้วย กด Ctrl + Shift + Esc บนแป้นพิมพ์เพื่อเปิด Task Manager ถ้าคุณใช้พีซี Windows 10 หรือ Windows 8.1 ตัวจัดการงาน อาจเปิดโหมดคอมแพค หากทำได้ให้คลิกหรือแตะ "รายละเอียดเพิ่มเติม" จากนั้นเปิดเมนู ไฟล์ คลิกหรือแตะ "เรียกใช้งานใหม่" และพิมพ์คำสั่ง regedit ในหน้าต่าง "สร้างงานใหม่" กด Enter ที่แป้นพิมพ์หรือคลิกหรือแตะ ตกลง
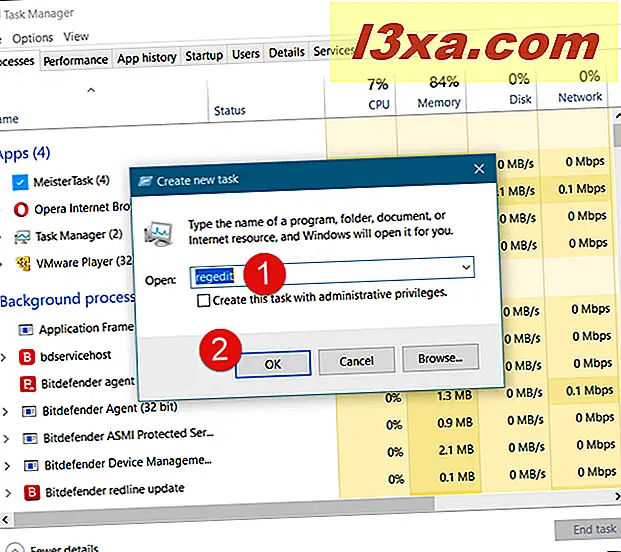
6. เปิด Registry Editor โดยใช้ File Explorer (ใน Windows 10 และ 8.1) หรือ Windows Explorer (ใน Windows 7)
ทางเลือกและความรวดเร็วในการเปิด Registry Editor คือการใช้ File Explorer หรือ Windows Explorer เปิดตัวจัดการไฟล์จากอุปกรณ์ Windows ของคุณและในแถบที่อยู่ให้พิมพ์ "regedit" กด Enter ที่แป้นพิมพ์และ Registry Editor จะ เปิดขึ้นทันที

เปิดโปรแกรม Registry Editor โดยการรันไฟล์ปฏิบัติการ (Windows ทุกรุ่น)
ตัวแก้ไขรีจิสทรี คือไฟล์ปฏิบัติการที่เรียกว่า regedit.exe ซึ่งคุณสามารถค้นหาได้ในโฟลเดอร์ Windows ไปที่ตำแหน่งนี้และดับเบิลคลิกหรือคลิกสองครั้งที่ regedit.exe และ ตัวแก้ไขรีจิสทรี จะเริ่มทำงานทันที

คุณเคยต้องใช้ Registry Editor บนคอมพิวเตอร์ Windows ของคุณหรือไม่?
ตอนนี้คุณรู้วิธีเปิด Registry Editor ใน Windows โดยไม่คำนึงถึงเวอร์ชันของระบบปฏิบัติการ คุณเคยต้องใช้ Registry Editor เพื่อเปลี่ยนการตั้งค่าขั้นสูงในอุปกรณ์ของคุณหรือไม่? หรือคุณต้องการเปิดเพียงเพราะความอยากรู้ของคุณเพื่อดูว่ามีอะไรอยู่ภายใน? เรายินดีที่จะรับฟังจากคุณในส่วนความคิดเห็นด้านล่าง