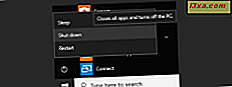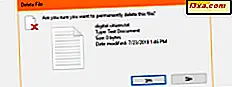
มีหลายวิธีในการกู้คืนไฟล์ที่ถูกลบออกจากฮาร์ดไดรฟ์ ไฟล์ที่ถูกลบจะไม่สูญหายตลอดไปและด้วยโปรแกรมที่เหมาะสมคุณสามารถเรียกคืนไฟล์เหล่านั้นได้ อย่างไรก็ตามสิ่งที่ถ้าคุณไม่ต้องการที่? บางทีคุณอาจมีไฟล์บางไฟล์ที่คุณต้องการลบตลอดไป อาจมีข้อมูลที่ละเอียดอ่อนซึ่งคุณไม่ต้องการกู้คืน เมื่อต้องการทำเช่นนั้นคุณต้องตรวจสอบให้แน่ใจว่าไฟล์ไม่ได้ถูกลบเพียงอย่างเดียว แต่ยังเขียนทับในลักษณะที่ไม่สามารถกู้คืนได้ ในบทความนี้เราวิเคราะห์เครื่องมือฟรีที่ดีที่สุดสำหรับการเช็ดไฟล์บนคอมพิวเตอร์ Windows ได้อย่างปลอดภัย:
วิธีทดสอบปลั๊กอินไฟล์ถาวร
ก่อนที่จะทดสอบเครื่องย่อยเอกสารแต่ละเครื่องเราได้สร้างโฟลเดอร์ว่างไว้ในคอมพิวเตอร์ทดสอบของเรา จากนั้นเราวางไฟล์ไว้ในแฟ้มต่างๆ โฟลเดอร์ทั้งหมดมีข้อมูล 2.66 GB ใน 123 ไฟล์โดยมีรูปแบบไฟล์ต่างๆ ได้แก่ bmp, cur, docx, jpg, mkv, mp3, pdf, png, txt และ xlsx

ต่อไปเราใช้ทุกไฟล์ shredding app จาก roundup ของเราเพื่อเช็ดทุกอย่างภายในโฟลเดอร์นี้ สำหรับแต่ละโปรแกรม shredding เราใช้วิธีการลบข้อมูลที่ซับซ้อนมากที่สุดที่นำเสนอ เรายังตั้งข้อสังเกตว่ามีกี่ขั้นตอนวิธีการลบข้อมูลที่แต่ละแอปนำเสนอและใช้งานได้ง่ายเพียงใด จากนั้นเมื่อไฟล์ทดสอบทั้งหมดของเราถูกลบและเขียนทับอย่างปลอดภัยเราเรียกใช้ Recuva เพื่อตรวจสอบว่าไฟล์ที่ลบไปแล้วยังสามารถกู้คืนได้หรือไม่
เราทำซ้ำขั้นตอนเหล่านี้ทั้งหมดสำหรับแต่ละแอปพลิเคชันการแบ่งไฟล์ที่เราได้ทดสอบ เราเลือกแอปที่คุณเห็นด้านล่างเนื่องจากเป็นบริการฟรีและเป็นที่นิยม เราไม่ต้องการรวมซอฟต์แวร์เชิงพาณิชย์เนื่องจากผู้ใช้ที่อยู่อาศัยจำนวนมากไม่ต้องการจ่ายเงินในโปรแกรมดังกล่าว
1. ยางลบ
ยางลบเป็นแอปขนาดเล็กที่สามารถลบไฟล์โฟลเดอร์ข้อมูลพื้นที่ว่างหรือแม้แต่ไดรฟ์ทั้งหมดได้อย่างปลอดภัย ในการใช้ Eraser คุณต้องดาวน์โหลดและติดตั้ง เมื่อเสร็จแล้วจะเพิ่มตัวเลือกการลบความปลอดภัยลงในเมนูคลิกขวาของ Windows โดยอัตโนมัติ

นอกเหนือจากตัวเลือกเมนูตามบริบทแล้วอินเทอร์เฟซของ Eraser ยังช่วยให้คุณสามารถสร้างงานที่ลบตามกำหนดเวลา คุณลักษณะนี้มีประโยชน์ในกรณีที่คุณทำงานกับข้อมูลที่คุณต้องการถูกลบออกอย่างสม่ำเสมอ

ในขณะที่สนับสนุน 13 วิธีการลบออกที่แตกต่างกันหนึ่งที่ใช้โดยค่าเริ่มต้นคือมาตรฐาน Gutmann วิธีนี้จะเขียนทับไฟล์ที่ลบไป 35 ครั้งซึ่งหมายความว่าขึ้นอยู่กับจำนวนไฟล์ที่คุณลบกระบวนการอาจใช้เวลาสักครู่
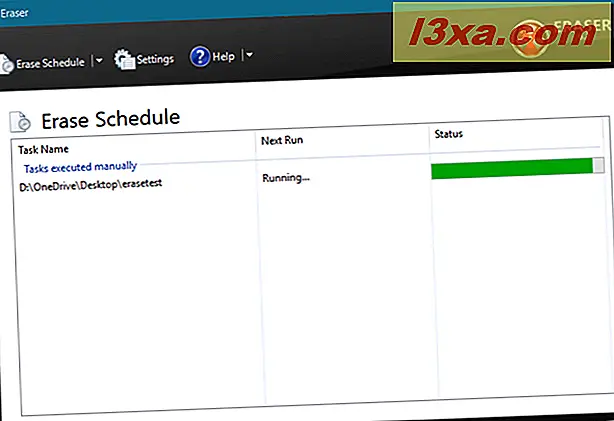
ตอนนี้ถึงเวลาแล้วที่จะตรวจสอบว่า Eraser ทำงานได้ดีเพียงใด ดังนั้นเราจึงวิ่ง Recuva ในโฟลเดอร์ที่ถูกล้าง ผลที่ได้คือไม่สามารถกู้คืนไฟล์ที่ถูกลบได้
ดาวน์โหลด: Eraser
2. เครื่องย่อยสับไฟล์สำรอง
File Shredder สำรองเป็น app ขนาดเล็กที่ช่วยให้คุณสามารถลบไฟล์อย่างถาวร อินเตอร์เฟซที่เรียบง่ายและเข้าใจง่ายและถ้าคุณเลือกตัวเลือกนี้ในระหว่างขั้นตอนการติดตั้งแอปพลิเคชันยังเพิ่มตัวเลือกการลบ ไฟล์ Shredder ไปยังเมนูคลิกขวาจาก Windows File Shredder สำรองช่วยให้คุณสามารถลบทั้งไฟล์และโฟลเดอร์ทั้งหมดได้
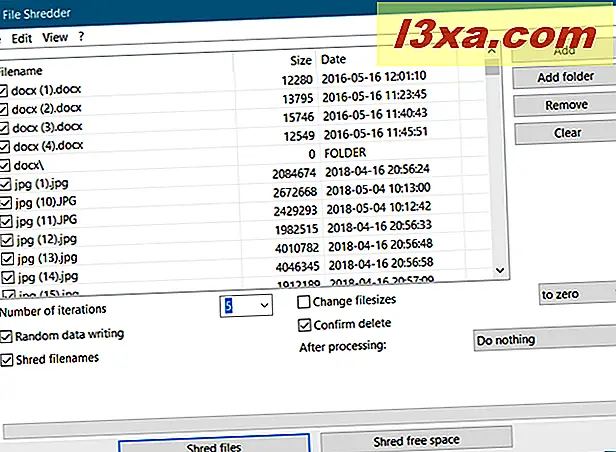
File Shredder สำรองมีวิธีลบเพียงวิธีเดียวเท่านั้นคือการเขียนข้อมูลแบบสุ่ม อย่างไรก็ตามคุณสามารถเลือกจำนวนครั้งที่ไฟล์ที่ถูกลบจะถูกเขียนทับ นอกจากนี้คุณยังสามารถเลือกที่จะฉีกชื่อไฟล์ดังนั้นไม่เพียง แต่เนื้อหาของไฟล์จะถูกลบ แต่ยังรวมถึงชื่อของไฟล์

เมื่อกระบวนการลบเสร็จสิ้นเราเริ่มต้น Recuva และตรวจสอบว่าไฟล์ใดสามารถกู้คืนได้ Recuva สามารถค้นพบไฟล์ที่ลบได้ทั้งหมด 113 ไฟล์และสามารถกู้คืนไฟล์ได้ 109 ไฟล์ อย่างไรก็ตามไฟล์ที่กู้คืนไม่สามารถใช้งานได้เนื่องจากความเสียหายทั้งหมด
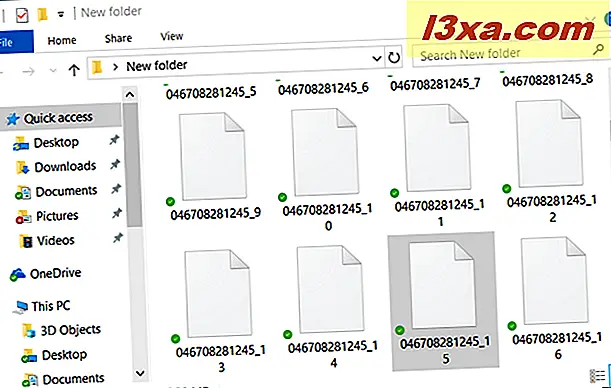
ดาวน์โหลด: Alternate File Shredder
3. Moo0 File Shredder
Moo0 File Shredder เป็นโปรแกรมที่มีน้ำหนักเบาและมีส่วนติดต่อผู้ใช้ที่เรียบง่าย เมื่อคุณเปิดใช้งานสิ่งที่คุณต้องทำก็คือลากและวางไฟล์หรือโฟลเดอร์ที่คุณต้องการลบอย่างถาวร แต่น่าเสียดายที่ Moo0 File Shredder ไม่ได้เพิ่มตัวเลือกการลบใด ๆ ลงในเมนูคลิกขวาของ Windows และยังพยายามจัดกลุ่ม "เครื่องมือเพิ่มเติมฟรี" บางอย่างในระหว่างการติดตั้ง ตรวจสอบให้แน่ใจว่าคุณได้ยกเลิกการเลือกตัวเลือกนี้ในระหว่างการติดตั้ง

อินเทอร์เฟซจะช่วยให้คุณเลือกวิธีการลบข้อมูลที่จะใช้ หากคุณกดปุ่ม คำอธิบายโดยละเอียด หน้าต่างของโปรแกรมจะขยายขึ้นและช่วยให้คุณสามารถดูรายละเอียดเพิ่มเติมเกี่ยวกับแต่ละวิธีที่มีได้ Moo0 File Shredder มี 4 ขั้นตอนการลบข้อมูล ได้แก่ Gutmann

เมื่อเราขับรถ Recuva เพื่อตรวจสอบว่าไฟล์ที่ถูกลบสามารถกู้คืนได้หรือไม่เรายินดีที่จะพบว่ามีการล้างข้อมูลทั้งหมดอย่างถาวร
ดาวน์โหลด: Moo0 File Shredder
4. Freeraser
Freeraser เป็นแอปพลิเคชันอื่นที่ออกแบบมาเพื่อช่วยคุณในการลบไฟล์อย่างปลอดภัย อินเทอร์เฟซมีความเรียบง่ายเป็นพิเศษ: เป็นถังขยะง่ายๆ

อย่างไรก็ตามหากคุณคลิกขวาที่เมนูตามบริบทจะเปิดขึ้นเพื่อให้คุณได้รับเลือกมากขึ้น เราน่าจะชอบถ้า Freeraser มีตัวเลือกการลบในเมนูตามบริบทของ Windows แต่น่าเสียดายที่มันไม่ได้

สามัญสำนึกและเอกสารอย่างเป็นทางการบอกเราว่าการลบไฟล์หรือโฟลเดอร์; เพียงแค่ลากและวางรายการดังกล่าวลงบนไอคอน Freeraser อย่างไรก็ตามในแล็ปท็อป Windows 10 ของเราคุณลักษณะนี้ไม่ได้ผลดังนั้นเราจึงต้องใช้เมนูของแอปเพื่อเลือกชุดไฟล์ที่เราต้องการเช็ด เมื่อคุณเลือกไฟล์ที่จะถูกลบและยืนยันการทำงาน Bin ของ Freeraser จะเปลี่ยนไปเพื่อให้คุณรู้ว่ากระบวนการลบเริ่มต้นขึ้น Freeraser มีขั้นตอนวิธีการตัดเศษเสริฟ 3 ขั้นเช่น 35 pass, Gutmann method
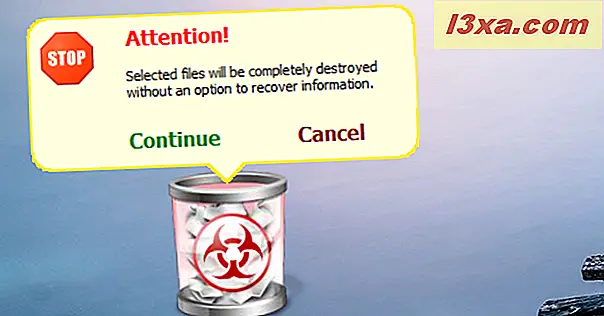
หลังจากไฟล์ทั้งหมดถูกลบอย่างปลอดภัยเราได้รีเซ็ป Recuva เพื่อดูว่ามีไฟล์ใดบ้างที่สามารถกู้คืนได้ โชคดีที่ไม่ใช่กรณี
ดาวน์โหลด: Freeraser
5. ไฟล์ Shredder
File Shredder เป็นโปรแกรมอื่นที่ออกแบบมาเพื่อช่วยคุณลบไฟล์อย่างถาวร อินเทอร์เฟซเป็นบิตซับซ้อนกว่าส่วนใหญ่ของโปรแกรมอื่น ๆ ที่รวมอยู่ในบทสรุปของเรา อย่างไรก็ตามมันเป็นเรื่องง่ายที่จะใช้และเข้าใจ นอกจากนี้ File Shredder ยังเพิ่มการลบข้อมูลในเมนูคลิกขวาของ Windows
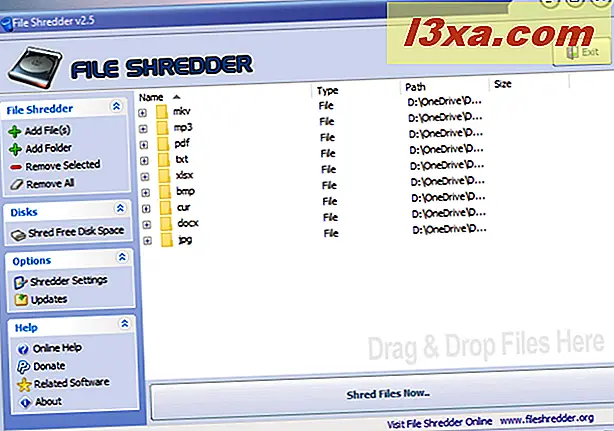
หากต้องการเช็ดไฟล์หรือโฟลเดอร์ด้วย File Shredder คุณสามารถลากและวางไฟล์เหล่านั้นบนอินเทอร์เฟซหรือคุณสามารถใช้ปุ่ม Add File (s) หรือ Add Folder ก็ได้ File Shredder มี 5 วิธีในการลบข้อมูลรวมถึงวิธีการที่ซับซ้อนของ Gutmann
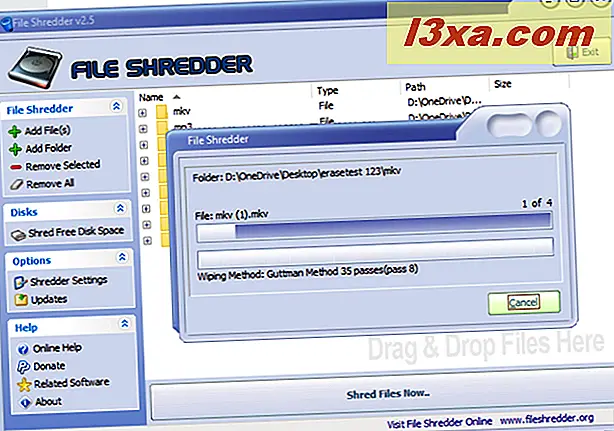
หลังจากไฟล์ Shredder ลบไฟล์ทั้งหมดจากโฟลเดอร์ทดสอบของเราเราพยายามกู้คืนไฟล์เหล่านี้โดยใช้ Recuva อย่างไรก็ตามไม่สามารถกู้คืนไฟล์ที่ถูกลบได้
ดาวน์โหลด: File Shredder
6. WipeFile
WipeFile เป็นเครื่องลบไฟล์แบบพกพาที่มีน้ำหนักเบาและมีอินเตอร์เฟซผู้ใช้ที่เข้าใจได้ง่าย วิธีที่เร็วที่สุดในการเลือกไฟล์หรือโฟลเดอร์ที่คุณต้องการลบอย่างถาวรคือการลากและวางไฟล์เหล่านั้นลงในหน้าต่าง WipeFile มีสิบสี่วิธีการกำจัดข้อมูลที่แตกต่างกันรวมทั้งวิธีการ Gutmann

เมื่อเราเรียกใช้ Recuva เพื่อตรวจสอบว่าไฟล์ที่ลบไปแล้วสามารถกู้คืนได้หรือไม่เราไม่พบไฟล์ใด ๆ และนั่นเป็นผลดี
ดาวน์โหลด: WipeFile
7. BitKiller
BitKiller เป็นอีกหนึ่งเครื่องมือแบบพกพาขนาดเล็กที่ช่วยให้คุณลบไฟล์จากอุปกรณ์ Windows ของคุณอย่างถาวร ส่วนติดต่อผู้ใช้ของมันง่ายและตรงไปตรงมาและมีห้าวิธีการเขียนทับข้อมูลที่แตกต่างกัน วิธีการของ Gutmann มีอยู่ในปัจจุบันดังนั้นสิ่งที่ดีคือ
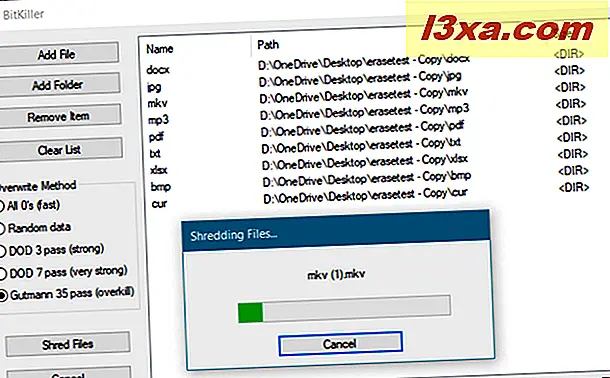
หลังจากที่เราใช้ BitKiller เพื่อลบไฟล์ทั้งหมดในโฟลเดอร์ทดสอบของเราเราพยายามกู้คืนไฟล์เหล่านี้โดยใช้ Recuva ข่าวดี: ไม่สามารถกู้คืนไฟล์ที่ถูกลบได้
ดาวน์โหลด: BitKiller
8. DP เช็ด
DP Wipe มาพร้อมกับส่วนติดต่อผู้ใช้ที่เรียบง่ายที่รองรับการลากและวางและมีเพียงไม่กี่ตัวเลือกเท่านั้น อย่างไรก็ตามสามารถใช้วิธีลบข้อมูลได้หกวิธีและ Gutmann เป็นหนึ่งในนั้น
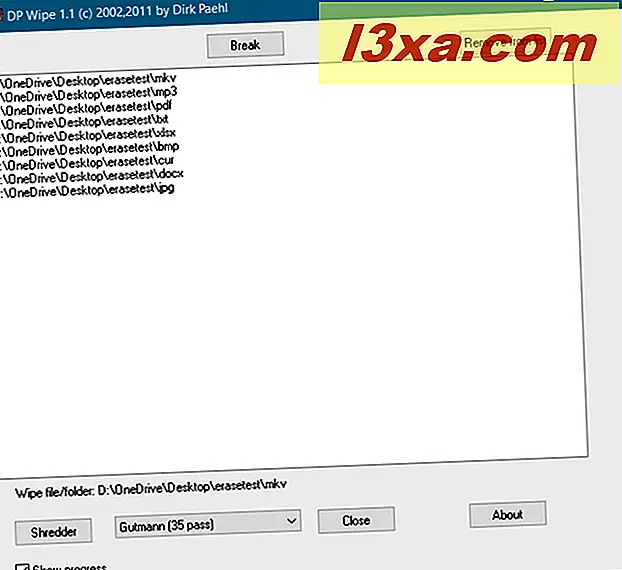
เมื่อ DP Wipe สิ้นสุดการลบข้อมูลแล้วเราได้เรียกใช้ Recuva ในโฟลเดอร์ที่ล้างข้อมูล ผลที่ได้คือไม่สามารถกู้คืนไฟล์ที่ถูกลบได้
ดาวน์โหลด: DP Wipe
ยางลบไฟล์ที่ดีที่สุดสำหรับ Windows คือ:
ด้านล่างนี้คุณสามารถดูตารางที่เราสร้างขึ้นเพื่อให้ได้ภาพที่ดีขึ้นจากผลการวิจัยของเรา
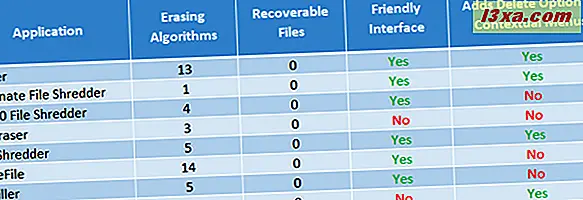
ถ้าคุณดูตัวเลขและคุณลักษณะที่แต่ละโปรแกรมนำเสนอ ผู้ชนะทันทีที่โดดเด่น จากทุกแอปฟรีที่เราทดสอบใน roundup นี้ Eraser เป็นเครื่องหั่นไฟล์ที่ดีที่สุด
เมื่อเปรียบเทียบกับแอพอื่น ๆ Eraser มีตัวเลือกการลบล้างขั้นที่หนึ่งและส่วนติดต่อผู้ใช้ที่ดีที่สุดรวมถึงตัวเลือกการกำหนดค่าเพิ่มเติม โปรแกรมอื่น ๆ ล้าหลังเมื่อเปรียบเทียบกับ Eraser เครื่องเดียวที่มีขั้นตอนมากยิ่งขึ้นคือ WipeFile แต่ไม่สามารถใช้งานได้กับ Eraser ในส่วนติดต่อผู้ใช้ คนอื่น ๆ ไม่ได้มาใกล้เคียงกับจำนวนของวิธีการลบรวมถึงแม้ว่าบางส่วนของพวกเขามีคนที่ดีที่สุดในบรรทัดของการทำงานนี้: Gutmann และขั้นตอนวิธี DoD
อื่น ๆ ทำงานได้ดีพอ แต่ไม่มีตัวเลือกเมนูตามบริบท (รวมทั้ง WipeFile) ซึ่งจะลบข้อมูลทั้งหมดได้รวดเร็วและสะดวกสบายมากขึ้น
ข้อสรุป
เราหวังว่าไฟล์ roundup shredders ฟรีของเราจะเป็นประโยชน์ แม้ว่าคุณจะไม่ได้ใช้โปรแกรมดังกล่าวเป็นประจำ แต่ก็ไม่เจ็บที่มีอยู่ในอุปกรณ์ Windows ของคุณ คุณไม่มีวันรู้เมื่อต้องการตรวจสอบให้แน่ใจว่าไฟล์บางไฟล์ถูกลบอย่างถาวรและไม่มีโอกาสกู้คืน ยิ่งถ้าคุณกำลังทำงานบนคอมพิวเตอร์ที่คุณแบ่งปันกับคนอื่น