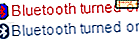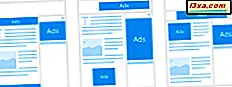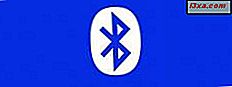
บลูทู ธ เป็นหัวข้อใหญ่ในเว็บไซต์ของเราเนื่องจากผู้คนจำนวนมากกำลังค้นหาคำแนะนำที่ดีเกี่ยวกับวิธีเชื่อมต่อคอมพิวเตอร์กับอุปกรณ์บลูทู ธ อื่น ๆ เช่นโทรศัพท์มือถือ (สมาร์ทหรือไม่) คอนโซล (PSP) หรือเครื่องเล่นเพลง เรามีการสอนแบบเดิมซึ่งแม้ว่าจะมุ่งไปสู่ความสมบูรณ์ แต่ก็ล้มเหลวในการช่วยคนจำนวนมาก นั่นเป็นเหตุผลที่เราตัดสินใจที่จะปรับปรุงเพื่อให้ทำงานร่วมกับอุปกรณ์รุ่นล่าสุดและสร้างชุดบทความขนาดเล็กซึ่งครอบคลุมอุปกรณ์บลูทู ธ และสถานการณ์เพิ่มเติม นี่เป็นบทความแรกเกี่ยวกับการเชื่อมต่อบลูทู ธ แสดงวิธีติดตั้งและกำหนดค่า Bluetooth จับคู่คอมพิวเตอร์ของคุณกับโทรศัพท์มือถือส่งหรือรับไฟล์และวิธีลบการจับคู่บลูทู ธ
ข้อกำหนดเบื้องต้นในการเชื่อมต่อบลูทู ธ ที่ดี
แม้ว่าบลูทู ธ จะเป็นเทคโนโลยีการแพร่ภาพแบบกว้าง ๆ แต่ก็ไม่ได้หมายความว่าคุณจะมีประสบการณ์ที่ไร้ที่ติเมื่อเชื่อมต่ออุปกรณ์ต่างๆเช่นแล็ปท็อปและโทรศัพท์มือถือของคุณ คุณต้องใส่ใจกับรายละเอียดมากมาย:
- ติดตั้งไดรเวอร์สำหรับอะแดปเตอร์ Bluetooth บนคอมพิวเตอร์ของคุณ หากคุณมีแล็ปท็อปหรือเน็ตบุ๊กโปรดตรวจสอบอีกครั้งว่าโมเดลของคุณมีการสนับสนุน Bluetooth หรือไม่ แล็ปท็อปจำนวนมากไม่ได้รับการสนับสนุนสำหรับเทคโนโลยีนี้ Windows จะสามารถระบุอะแดปเตอร์บลูทู ธ ของคุณและติดตั้งไดร์เวอร์ได้ผ่านทาง Windows Update หากไม่สามารถทำได้ให้ตรวจดูว่าได้ติดตั้งไดร์เวอร์จากเว็บไซต์ของผู้ผลิตคอมพิวเตอร์หรือจากแผ่นดิสก์พร้อมกับไดรเวอร์ที่มาพร้อมกับคอมพิวเตอร์ หากคุณมีคอมพิวเตอร์เดสก์ท็อปคุณจำเป็นต้องซื้ออะแดปเตอร์ USB Bluetooth ก่อนเช่น Adapter Kinetic BTD-400 Bluetooth 4.0 USB
- ติดตั้งไดรเวอร์ล่าสุดสำหรับโทรศัพท์ของคุณบนคอมพิวเตอร์ของคุณ แม้ว่าการขาดไดรเวอร์เหล่านี้จะไม่ส่งผลกระทบต่อความสามารถในการถ่ายโอนไฟล์ผ่านบลูทู ธ การติดตั้งจะช่วยให้แน่ใจว่าฟังก์ชันการทำงานทั้งหมดจะทำงานตามที่คาดไว้ ไดรเวอร์สำหรับโทรศัพท์โดยทั่วไปจะรวมอยู่ในชุด PC ที่สร้างขึ้นโดยผู้ผลิตโทรศัพท์มือถือ (เช่น Nokia Ovi Suite, Sony Ericsson PC Suite, Motorola Phone Tools หรือ Samsung PC Studio)
- เปิดบลูทู ธ ทั้งในโทรศัพท์และคอมพิวเตอร์ของคุณ บนคอมพิวเตอร์ของคุณคุณจะพบปุ่ม / สวิทช์หรือคีย์ผสม (คีย์ Fn และอื่น ๆ ) เพื่อเปิดใช้งานความสามารถของ Bluetooth ผู้ผลิตแล็ปท็อปบางรายจะซับซ้อนยิ่งขึ้นโดยไม่ได้ให้ปุ่มดังกล่าวและขอให้คุณใช้ซอฟต์แวร์ที่กำหนดเองเพื่อเปิดใช้งานฟังก์ชันนี้ ตัวอย่างเช่นในคอมพิวเตอร์ Sony Vaio คุณสามารถเปิดใช้งานบลูทู ธ ได้จากยูทิลิตี VAIO Smart Network ที่ผู้ ใช้ให้เท่านั้น เมื่อเปิดใช้งานบลูทู ธ คุณจะสังเกตเห็นไอคอนในแถบงานที่เปลี่ยนตามที่แสดงในภาพหน้าจอด้านล่าง
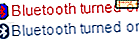
หากคุณเป็นเจ้าของสมาร์ทโฟนคุณควรอ่านคู่มือนี้ด้วย: การ เชื่อมต่อสมาร์ทโฟนกับพีซีของคุณผ่านการควบคุมอุปกรณ์บลูทู ธ ปุ่มและตัวเลือกบางตัวที่นำเสนอในบทแนะนำนี้ใช้กับโทรศัพท์ทั่วไปโดยไม่มีความสามารถในการประมวลผลขั้นสูงใด ๆ สำหรับสมาร์ทโฟนขั้นตอนอาจแตกต่างกันไปมากเมื่อเทียบกับบทแนะนำนี้และคำแนะนำอื่น ๆ ที่เราแนะนำจะใกล้เคียงกับประสบการณ์จริงๆ
การอนุญาตและการกำหนดค่าการเชื่อมต่อบลูทู ธ ในคอมพิวเตอร์ของคุณ
ตอนนี้ชุดค่าผสมแรกของข้อกำหนดเบื้องต้นได้รับแล้วก็ถึงเวลาที่ต้องกำหนดค่า Bluetooth ในคอมพิวเตอร์ของคุณ ในพื้นที่แจ้งเตือนให้คลิกที่ลูกศรเล็ก ๆ เพื่อแสดงชุดไอคอนเพิ่มเติมทั้งหมด จากนั้นให้คลิกขวาที่ไอคอนบลูทู ธ และคลิกที่ Open Settings
 หมายเหตุ: หากคุณต้องการให้ไอคอนบลูทู ธ ปรากฏขึ้นในพื้นที่แจ้งเตือนเพื่อไม่ให้คุณคลิกที่ลูกศรก่อนให้ดูบทแนะนำนี้: วิธีกำหนดพื้นที่แจ้งเตือน
หมายเหตุ: หากคุณต้องการให้ไอคอนบลูทู ธ ปรากฏขึ้นในพื้นที่แจ้งเตือนเพื่อไม่ให้คุณคลิกที่ลูกศรก่อนให้ดูบทแนะนำนี้: วิธีกำหนดพื้นที่แจ้งเตือน ในการ ตั้งค่าบลูทู ธ ไปที่แท็บ ตัวเลือกก่อน แล้วตรวจสอบการตั้งค่าต่อไปนี้: อนุญาตให้อุปกรณ์บลูทู ธ พบคอมพิวเตอร์เครื่องนี้อนุญาตให้อุปกรณ์บลูทู ธ เชื่อมต่อกับคอมพิวเตอร์เครื่องนี้แจ้งเตือนฉันเมื่ออุปกรณ์บลูทู ธ ใหม่ต้องการเชื่อมต่อ และ แสดงไอคอนบลูทู ธ ใน พื้นที่แจ้งเตือน

ขณะนี้คุณต้องไปที่แท็บ แชร์ และตรวจสอบว่าได้เลือกการตั้งค่าอื่นไว้ "อนุญาตให้อุปกรณ์ระยะไกลเรียกดูส่งและรับรูปภาพเพลงและไฟล์อื่น ๆ " นอกจากนี้คุณสามารถเปลี่ยนโฟลเดอร์เริ่มต้นสำหรับการบันทึกไฟล์ที่ได้รับหากคุณคลิกที่ Browse

ตรวจสอบว่าคุณไม่ข้ามการตั้งค่าใด ๆ ที่กล่าวมาข้างต้น หากคุณตรวจสอบทุกอย่างคุณจะมีโอกาสน้อยที่จะมีปัญหาในภายหลัง
จับคู่คอมพิวเตอร์กับโทรศัพท์มือถือของคุณ
หากคุณได้ทำตามขั้นตอนทั้งหมดที่กล่าวถึงในหัวข้อด้านบนแล้วเป็นไปได้ที่จะจับคู่คอมพิวเตอร์และโทรศัพท์มือถือของคุณ กระบวนการนี้สามารถเริ่มต้นได้จากคอมพิวเตอร์และโทรศัพท์ของคุณ สำหรับบทแนะนำนี้ฉันจะเลือกที่จะเริ่มการจับคู่จากคอมพิวเตอร์ของคุณ
ขั้นแรกให้ไปที่แผงควบคุมอุปกรณ์และเครื่องพิมพ์โดยคลิกที่ทางลัดใน Start Menu จากนั้นคลิกที่ปุ่ม "เพิ่มอุปกรณ์"
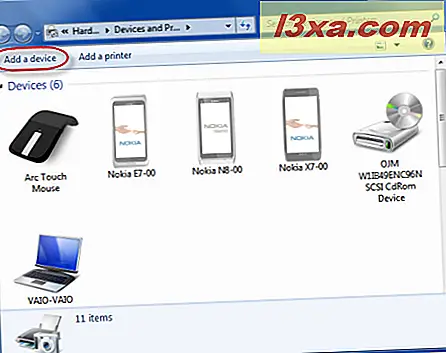
ขั้นตอนนี้เริ่มต้นวิซาร์ด "เพิ่มอุปกรณ์" ซึ่งจะสแกนหาอุปกรณ์ใหม่ ๆ โดยอัตโนมัติรวมทั้งอุปกรณ์บลูทู ธ หลังจากนั้นสองสามวินาทีโทรศัพท์ของคุณจะปรากฏในรายการอุปกรณ์ที่พร้อมใช้งาน ถ้าไม่เช่นนั้นคุณต้องตรวจสอบให้แน่ใจว่าได้เปิดใช้งาน Bluetooth บนโทรศัพท์และตั้งค่าโทรศัพท์ให้สามารถค้นพบได้
เลือกโทรศัพท์ของคุณและคลิก ถัดไป

ตัวช่วยสร้างจะแสดงรหัสที่คุณต้องพิมพ์บนโทรศัพท์มือถือของคุณเพื่อให้จับคู่เสร็จสิ้น

บนโทรศัพท์มือถือของคุณคุณจะได้รับแจ้งว่าคอมพิวเตอร์ของคุณต้องการเชื่อมต่อผ่านบลูทู ธ กด ตกลง จากนั้นพิมพ์รหัส
เมื่อป้อนรหัสการจับคู่จะถูกสร้างขึ้นและ Windows จะค้นหาไดรเวอร์สำหรับโทรศัพท์มือถือของคุณโดยอัตโนมัติจากนั้นติดตั้ง หากคุณปฏิบัติตามขั้นตอนทีละขั้นตอนไดรเวอร์ได้รับการติดตั้งแล้วและจะไม่มีปัญหา
หมายเหตุ: ในโทรศัพท์มือถือและชุดคอมพิวเตอร์บางเครื่องอาจเกิดรหัสที่โทรศัพท์มือถือแสดงอยู่และระบบจะขอให้คุณยืนยันว่าคุณต้องการจับคู่หรือไม่ ยืนยันการทำเช่นนี้และการจับคู่จะกระทำโดยไม่ต้องพิมพ์รหัส
จากนั้นคุณจะได้รับแจ้งว่าได้เพิ่มอุปกรณ์ดังกล่าวลงในคอมพิวเตอร์ของคุณเรียบร้อยแล้ว คลิกที่ ปิด เพื่อให้คุณสามารถย้ายไปยังการถ่ายโอนไฟล์ระหว่างอุปกรณ์

ส่งไฟล์จากคอมพิวเตอร์ของคุณไปยังโทรศัพท์มือถือ
หากต้องการส่งไฟล์จากคอมพิวเตอร์ไปยังโทรศัพท์ของคุณให้คลิกขวาที่ไอคอนบลูทู ธ ที่พบในพื้นที่แจ้งเตือนของแถบงานของคุณ จากเมนูคลิกขวาเลือก ส่งไฟล์
 หมายเหตุ: ขึ้นอยู่กับรุ่นแล็ปท็อปและโทรศัพท์ของคุณตัวเลือก Send a File อาจหายไป หากเป็นกรณีนี้การถ่ายโอนไฟล์ต้องดำเนินการต่างจากแผง ควบคุมอุปกรณ์บลูทู ธ ที่ เรียกว่า คุณสามารถดูบทแนะนำโดยละเอียดได้ที่นี่: การเชื่อมต่อสมาร์ทโฟนกับพีซีของคุณผ่านการควบคุมอุปกรณ์บลูทู ธ
หมายเหตุ: ขึ้นอยู่กับรุ่นแล็ปท็อปและโทรศัพท์ของคุณตัวเลือก Send a File อาจหายไป หากเป็นกรณีนี้การถ่ายโอนไฟล์ต้องดำเนินการต่างจากแผง ควบคุมอุปกรณ์บลูทู ธ ที่ เรียกว่า คุณสามารถดูบทแนะนำโดยละเอียดได้ที่นี่: การเชื่อมต่อสมาร์ทโฟนกับพีซีของคุณผ่านการควบคุมอุปกรณ์บลูทู ธ ตัวช่วยสร้างการ โอนไฟล์ผ่าน Bluetooth จะ เปิดขึ้นและแสดงรายการอุปกรณ์บลูทู ธ ที่คอมพิวเตอร์ของคุณจับคู่ เลือกโทรศัพท์ที่คุณต้องการส่งไฟล์จากนั้นคลิก Next (ถัดไป )

ระบบจะขอให้คุณเลือกไฟล์ที่คุณต้องการส่ง เรียกดูคอมพิวเตอร์ของคุณและเลือกไฟล์ จากนั้นคลิก ถัดไป
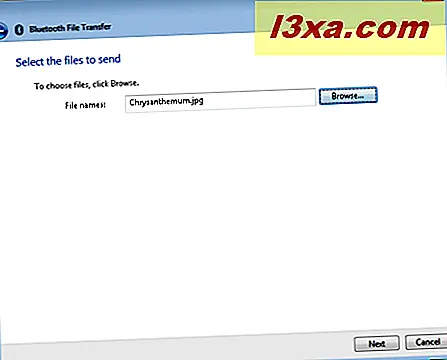 หมายเหตุ: หาก ต้องการส่งไฟล์มากกว่าหนึ่งไฟล์ให้กด แป้น Ctrl ค้าง ไว้ที่แป้นพิมพ์ขณะใช้เมาส์เพื่อเลือกไฟล์ที่คุณต้องการโอน
หมายเหตุ: หาก ต้องการส่งไฟล์มากกว่าหนึ่งไฟล์ให้กด แป้น Ctrl ค้าง ไว้ที่แป้นพิมพ์ขณะใช้เมาส์เพื่อเลือกไฟล์ที่คุณต้องการโอน ในโทรศัพท์ของคุณคุณอาจถูกขอให้ยืนยันการถ่ายโอนก่อนที่จะเริ่มต้น หากเป็นเช่นนั้นให้อนุญาตให้การถ่ายโอนเริ่มต้น ลักษณะการทำงานนี้แตกต่างกันระหว่างรุ่นโทรศัพท์
รอการโอนให้เสร็จสิ้น

เมื่อดำเนินการเสร็จสิ้นคุณจะได้รับแจ้ง คลิก เสร็จสิ้น

การได้รับไฟล์จากโทรศัพท์มือถือของคุณในคอมพิวเตอร์ของคุณ
หากต้องการรับไฟล์จากคอมพิวเตอร์ไปยังคอมพิวเตอร์ของคุณให้คลิกขวาที่ไอคอนบลูทู ธ ในพื้นที่แจ้งเตือนของแถบงาน จากเมนูคลิกขวาเลือก Receive a File ต้องทำก่อนที่จะเริ่มต้นการโอนย้ายจากโทรศัพท์มือถือของคุณ
 หมายเหตุ: ขึ้นอยู่กับรุ่นแล็ปท็อปและโทรศัพท์ของคุณตัวเลือก รับไฟล์ อาจหายไป หากเป็นกรณีนี้การถ่ายโอนไฟล์ต้องได้รับการเริ่มต้นแตกต่างออกไปและได้รับการจัดการโดยฟังก์ชันต่างๆที่อยู่ในแผง ควบคุมอุปกรณ์บลูทู ธ คุณสามารถดูบทแนะนำโดยละเอียดได้ที่นี่: การเชื่อมต่อสมาร์ทโฟนกับพีซีของคุณผ่านการควบคุมอุปกรณ์บลูทู ธ
หมายเหตุ: ขึ้นอยู่กับรุ่นแล็ปท็อปและโทรศัพท์ของคุณตัวเลือก รับไฟล์ อาจหายไป หากเป็นกรณีนี้การถ่ายโอนไฟล์ต้องได้รับการเริ่มต้นแตกต่างออกไปและได้รับการจัดการโดยฟังก์ชันต่างๆที่อยู่ในแผง ควบคุมอุปกรณ์บลูทู ธ คุณสามารถดูบทแนะนำโดยละเอียดได้ที่นี่: การเชื่อมต่อสมาร์ทโฟนกับพีซีของคุณผ่านการควบคุมอุปกรณ์บลูทู ธ ตัวช่วยสร้างการ โอนไฟล์ Bluetooth จะ เปิดขึ้นและแจ้งให้คุณทราบว่ากำลังรอการเชื่อมต่ออยู่ หลังจากขั้นตอนนี้ (และหลังจากขั้นตอนนี้) คุณสามารถไปที่โทรศัพท์ของคุณและเริ่มต้นการโอนย้าย

บนโทรศัพท์มือถือของคุณเลือกไฟล์ที่คุณต้องการโอนแล้วส่งผ่านบลูทู ธ เมื่อถามว่าต้องการส่งอุปกรณ์ใดให้เลือกคอมพิวเตอร์ของคุณและยืนยันตัวเลือกของคุณ
การโอนจะเริ่มขึ้นโดยอัตโนมัติโดยที่คุณไม่จำเป็นต้องคลิกบนคอมพิวเตอร์ของคุณ

เมื่อการโอนเสร็จสิ้นคุณจะเห็นข้อมูลสรุป นอกจากนี้คุณจะถูกถามเกี่ยวกับตำแหน่งที่จะบันทึกไฟล์ คลิกที่เบราส์และเลือกตำแหน่งใหม่หากต้องการสิ่งนั้น เมื่อเสร็จแล้วให้คลิก Finish

ขณะนี้ไฟล์มีอยู่ในคอมพิวเตอร์ของคุณแล้ว
การถอดการจับคู่ระหว่างคอมพิวเตอร์และโทรศัพท์มือถือของคุณ
หากคุณไม่จำเป็นต้องใช้การจับคู่ระหว่างคอมพิวเตอร์กับโทรศัพท์มือถืออีกต่อไปคุณสามารถนำออกจากแผง อุปกรณ์และเครื่องพิมพ์ ได้
ขั้นแรกให้เปิดแผงนี้โดยคลิกที่ทางลัดใน Start Menu จากนั้นเลือกโทรศัพท์และคลิกขวาที่ จากเมนูเลือก "ลบอุปกรณ์"

ระบบจะขอให้คุณยืนยันการลบ คลิก ใช่

หน้าต่างความคืบหน้าจะปรากฏขึ้นซึ่งควรใช้เวลาเพียงไม่กี่วินาที

เมื่อขั้นตอนการลบเสร็จสิ้นหน้าต่างจะหายไปเองและคุณจะถูกส่งกลับไปที่แผงควบคุม อุปกรณ์และเครื่องพิมพ์
ข้อสรุป
ที่คุณสามารถดูการส่งหรือรับไฟล์ผ่านการเชื่อมต่อบลูทู ธ ไม่ง่ายอย่างที่ควรและปัญหาอาจเกิดขึ้นได้ นอกจากนี้บทแนะนำนี้ยังไม่มีผลกับชุดอุปกรณ์ทั้งหมด นั่นเป็นเหตุผลที่เราขอให้คุณรอบทความเพิ่มเติมในหัวข้อนี้ เราจะพยายามอย่างเต็มที่เพื่อให้ความช่วยเหลือเป็นไปได้มากที่สุด