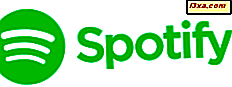ผู้ใช้ Windows ส่วนใหญ่พึ่งพา File Explorer (ใน Windows 10 หรือ 8.1) หรือ Windows Explorer (ใน Windows 7) เพื่อเข้าถึงและจัดระเบียบไฟล์และโฟลเดอร์ของตน หากคุณต้องการปรับแต่งวิธีการทำงานของ Explorer คุณต้องเปิดหน้าต่าง ตัวเลือกโฟลเดอร์ ก่อนซึ่งคุณสามารถกำหนดสิ่งต่างๆเช่นวิธีการเปิดโฟลเดอร์และไฟล์ ต่อไปนี้เป็นวิธีที่เรารู้ในการเปิดหน้าต่าง ตัวเลือกโฟลเดอร์ ในทุกเวอร์ชันของ Windows:
หมายเหตุ: คู่มือนี้ครอบคลุม Windows 10, Windows 7 และ Windows 8.1 วิธีการบางอย่างทำงานได้ใน Windows ทั้งสามเวอร์ชันและอื่น ๆ เพียงหนึ่งหรือสองอย่างเท่านั้น สำหรับแต่ละวิธีเราพูดถึงเวอร์ชัน Windows ที่ใช้งานได้ ถ้าคุณไม่ทราบว่ามี Windows รุ่นใดให้อ่านบทแนะนำนี้: ฉันติดตั้ง Windows เวอร์ชั่นอะไร?
1. เปิดตัวเลือกโฟลเดอร์โดยใช้การค้นหา (ทุกรุ่น Windows)
วิธีการหนึ่งที่ทำงานได้ในทุกเวอร์ชันของ Windows เกี่ยวข้องกับการใช้การค้นหา ใน Windows 10 ใช้ช่องค้นหาจากแถบงานและป้อนคำ ว่า "ตัวเลือกโฟลเดอร์" จากนั้นคลิกหรือแตะ "ตัวเลือก File Explorer" หากต้องการใช้ Cortana คุณสามารถพูดกับเธอ ว่า "Open folder options"
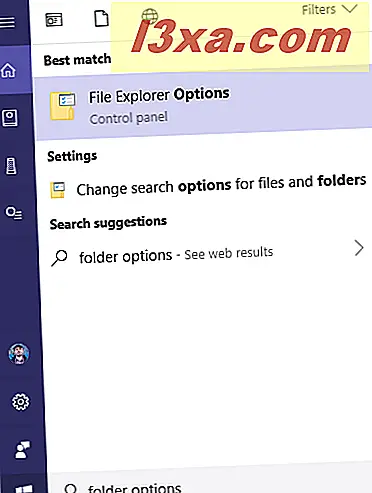
ใน Windows 7 ให้เปิด เมนู Start และในช่องค้นหาให้พิมพ์ "folder options" และคลิกที่ผลการค้นหาที่มีชื่อเดียวกัน
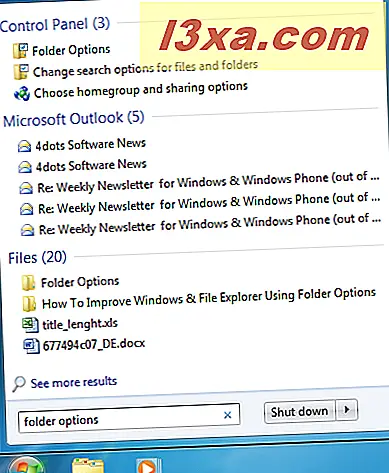
ใน Windows 8.1 ไปที่หน้าจอ เริ่มต้น และค้นหา "ตัวเลือกโฟลเดอร์" จากนั้นคลิกหรือแตะผลการค้นหา โฟลเดอร์ตัวเลือก
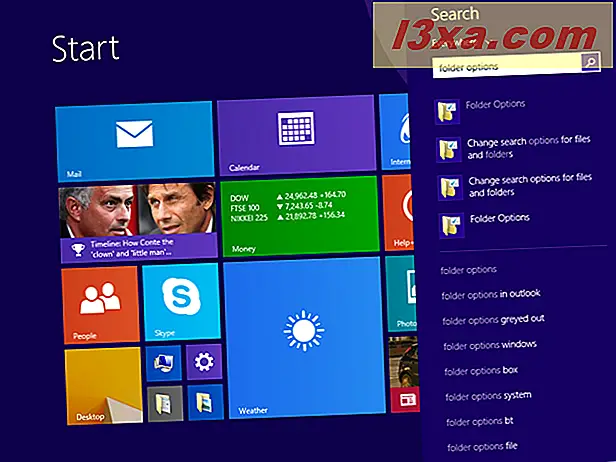
2. เปิดตัวเลือกโฟลเดอร์จาก Control Panel (Windows ทุกรุ่น)
อีกวิธีหนึ่งที่ทำงานได้ดีคือเปิดแผงควบคุมและไปที่ "ลักษณะที่ปรากฏและการปรับเปลี่ยนในแบบของคุณ" จากนั้นถ้าคุณใช้ Windows 10 คลิกหรือแตะ "ตัวเลือก File Explorer"
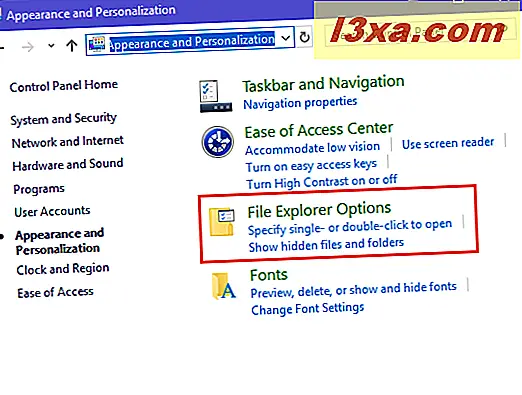
ถ้าคุณใช้ Windows 7 หรือ Windows 8.1 คลิก "ตัวเลือกโฟลเดอร์"
3. ใช้แท็บมุมมองใน File Explorer เพื่อเปิดตัวเลือกโฟลเดอร์ (Windows 10 และ Windows 8.1)
ถ้าคุณใช้ Windows 10 หรือ Windows 8.1 ให้เปิด File Explorer จากนั้นไปที่แท็บ View ใน Ribbon ในแท็บ มุมมอง คลิกหรือแตะปุ่ม ตัวเลือกที่ พบทางด้านขวา
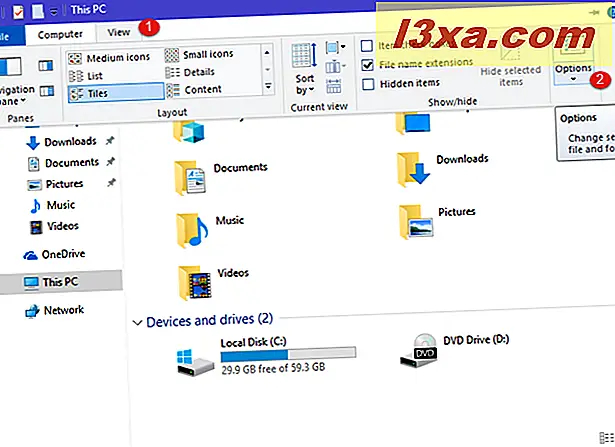
4. ใช้เมนู Organize ใน Windows Explorer เพื่อเปิด Folder Options (เฉพาะ Windows 7)
ใน Windows 7 ให้เปิด Windows Explorer จากนั้นคลิก จัดระเบียบ ในแถบเครื่องมือด้านบน ในเมนูที่เปิดขึ้นให้เลือก "โฟลเดอร์และตัวเลือกการค้นหา"
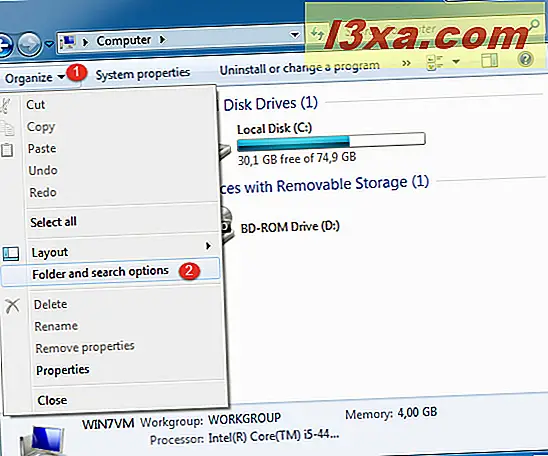
หน้าต่าง ตัวเลือกโฟลเดอร์ ถูกเปิดขึ้นและคุณสามารถตั้งค่าวิธีการทำงานของ Windows Explorer ได้
5. ใช้หน้าต่าง Run เพื่อเปิด Folder Options (ทุกรุ่น Windows)
กด Windows + R เพื่อเปิดหน้าต่าง Run ในฟิลด์ Open ให้พิมพ์คำสั่งต่อไปนี้และกด OK:
- โฟลเดอร์ control.exe
- rundll32.exe shell32.dll, Options_RunDLL 0
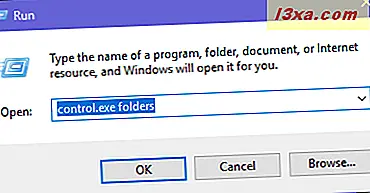
ทั้งสองคำสั่งเปิดหน้าต่าง ตัวเลือกโฟลเดอร์ เดียวกัน
6. ใช้เมนูไฟล์ใน File Explorer เพื่อเปิดตัวเลือกโฟลเดอร์ (Windows 10 และ Windows 8.1)
ถ้าคุณใช้ Windows 10 หรือ Windows 8.1 ให้เปิด File Explorer จากนั้นคลิกหรือแตะ File ที่ มุมซ้ายบน ในเมนูที่เปิดขึ้นให้คลิกหรือแตะ "เปลี่ยนโฟลเดอร์และตัวเลือกการค้นหา"
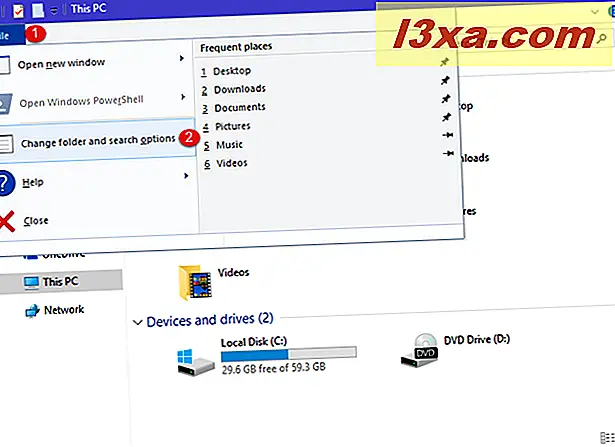
7. ใช้ Command Prompt หรือ PowerShell เพื่อเปิดตัวเลือกโฟลเดอร์ (ทุกรุ่น Windows)
สำหรับผู้ที่ต้องการใช้ Command Prompt (CMD) ให้เริ่มจากนั้นพิมพ์ " โฟลเดอร์ control.exe" หรือ "rundll32.exe shell32.dll, Options_RunDLL 0" (โดยไม่ใส่เครื่องหมายอัญประกาศ) และกด Enter
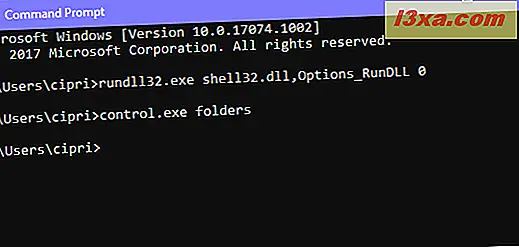
บางคนอาจชอบ PowerShell เปิดและพิมพ์คำสั่งเดียวกันสองคำสั่ง: " โฟลเดอร์ control.exe" หรือ "rundll32.exe shell32.dll, Options_RunDLL 0" (โดยไม่ใส่เครื่องหมายอัญประกาศ) อย่าลืมกด Enter เพื่อให้คำสั่งของคุณทำงาน
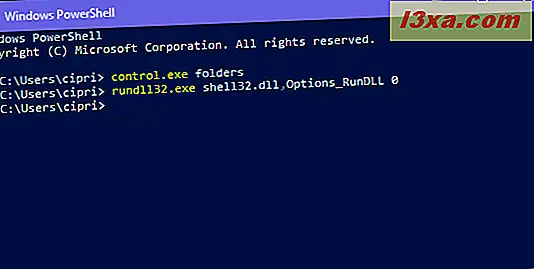
8. ใช้ทางลัดตัวเลือกโฟลเดอร์ที่เราสร้างขึ้นสำหรับคุณ (ทุกเวอร์ชันของ Windows)
เราได้สร้างทางลัดที่กว้างขวางที่สุดสำหรับ Windows ดาวน์โหลดแยกและมองหาทางลัดของ ตัวเลือกโฟลเดอร์ ใน โฟลเดอร์ ย่อย ลักษณะและส่วนบุคคล สำหรับรุ่น Windows ของคุณ
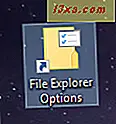
วิธีใดที่คุณต้องการสำหรับการเปิดตัวเลือกโฟลเดอร์?
ตอนนี้คุณทราบหลายวิธีในการเข้าถึงหน้าต่าง ตัวเลือกโฟลเดอร์ ซึ่งจะช่วยให้คุณปรับแต่งวิธีการทำงานของ File Explorer ใน Windows 10 และ Windows 8.1 รวมถึงวิธีที่ Windows Explorer ทำงานได้ใน Windows 7 ลองใช้งานและแจ้งให้เราทราบว่า Windows Explorer ของคุณเป็นอย่างไร ที่ชื่นชอบ นอกจากนี้หากคุณทราบวิธีอื่น ๆ ในการเข้าถึงหน้าต่าง ตัวเลือกโฟลเดอร์ อย่าลังเลที่จะแบ่งปันในความคิดเห็นด้านล่าง เราสัญญาว่าจะอัปเดตคู่มือนี้ตามความคิดเห็นของคุณ