
คุณใช้ Windows และคุณต้องใช้ภาพหน้าจออย่างรวดเร็วหรือไม่? คุณมีปัญหาเกี่ยวกับคีย์ PrtScn ไม่ทำงานหรือไม่? คุณต้องการถ่ายภาพหน้าจอของหน้าต่างที่ใช้งานแทนทั้งหน้าจอหรือไม่? หรือบางทีคุณอาจต้องการใช้ภาพหน้าจออิสระในพื้นที่ใดพื้นที่หนึ่งของหน้าจอ หรือบางทีคุณอาจกำลังเล่นเกมใน Windows และต้องการจับภาพความสำเร็จของคุณด้วยภาพหน้าจอ ไม่ว่าคุณจะต้องการถ่ายภาพหน้าจอใด คู่มือนี้ครอบคลุมหัวข้อ:
หมายเหตุ: คู่มือนี้ใช้กับ Windows รุ่นล่าสุดทั้งหมด: Windows 10, Windows 7 และ Windows 8.1 บางวิธีที่อธิบายไว้ในบทแนะนำของเราใช้งานได้เฉพาะระบบปฏิบัติการหนึ่งหรือสองระบบเท่านั้น ในกรณีดังกล่าวเราจะเน้นความจริงนี้อย่างเหมาะสม
1. ใช้แป้นพิมพ์ลัด: PrtScn (Print Screen) หรือ CTRL + PrtScn
วิธีแรกเป็นที่รู้จักกันดีที่สุดและทำงานได้ในทุกเวอร์ชันของ Windows: บนแป้นพิมพ์ของคุณให้กดปุ่ม PrtScn (Print Screen) หรือ ปุ่ม CTRL + PrtScn Windows จะสร้างภาพหน้าจอของทั้งหน้าจอและบันทึกลงในคลิปบอร์ด ไม่ได้ถูกเก็บเป็นไฟล์ในฮาร์ดไดรฟ์ของคุณ จากนั้นเปิดโปรแกรมแก้ไขรูปภาพเช่น Paint (ภาพนิ่ง) และวางภาพจากคลิปบอร์ด จากนั้นคุณสามารถบันทึกเป็นไฟล์และแม้กระทั่งการแก้ไขขั้นพื้นฐาน
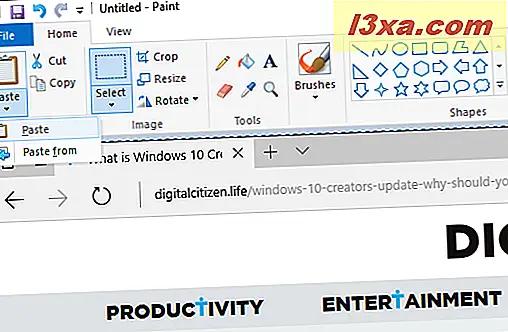
2. ใช้แป้นพิมพ์ลัด: Windows + PrtScn
ถ้าคุณต้องการใช้ภาพหน้าจอของทั้งหน้าจอและบันทึกเป็นไฟล์ในฮาร์ดไดรฟ์โดยไม่ต้องใช้เครื่องมืออื่น ๆ จากนั้นกด Windows + PrtScn บนแป้นพิมพ์ของคุณ Windows เก็บภาพหน้าจอในไลบรารี รูปภาพ ในโฟลเดอร์ สกรีน ช็อต ไฟล์มีชื่อว่า "Screeenshot (number) .png" ซึ่งตัวเลขจะแตกต่างกันไปตามจำนวนหน้าจอที่คุณถ่าย
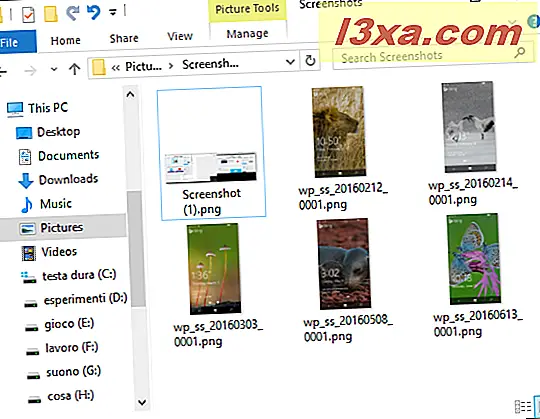
ใน Windows 10 คุณยังสามารถหาภาพหน้าจอของคุณได้หากใช้แอปพลิเคชัน Photos โดยไปที่ "Folders -> Pictures -> Screenshots"
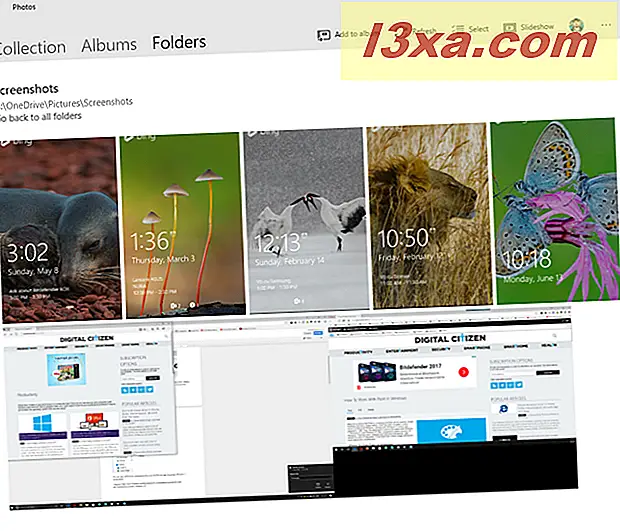 3. ใช้แป้นพิมพ์ลัด: Alt + PrtScn
3. ใช้แป้นพิมพ์ลัด: Alt + PrtScn
ใน Windows คุณสามารถใช้ภาพหน้าจอของหน้าต่างที่ใช้งานได้ เปิดหน้าต่างที่คุณต้องการจับภาพและกด Alt + PrtScn บนแป้นพิมพ์ ภาพหน้าจอถูกบันทึกลงในคลิปบอร์ด เปิด Paint หรือซอฟต์แวร์แก้ไขรูปภาพอื่น ๆ และวางภาพเพื่อให้คุณสามารถแก้ไขและบันทึกลงในคอมพิวเตอร์หรืออุปกรณ์ Windows ของคุณได้
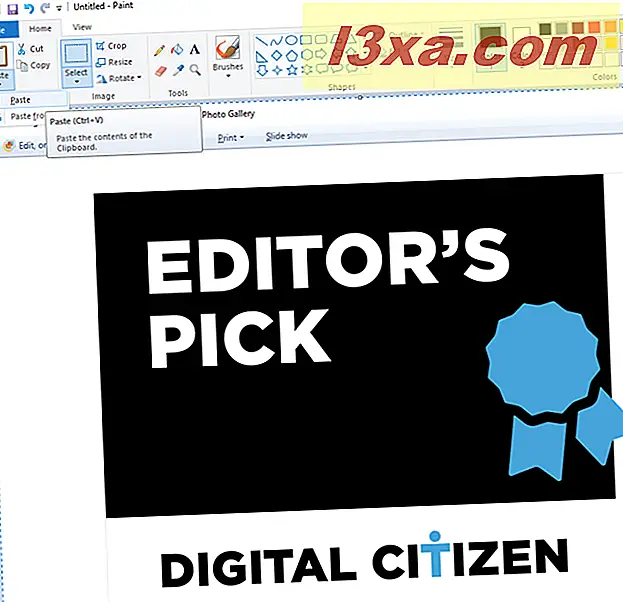
หากคุณมีแล็ปท็อปแท็บเล็ตหรือแป้นพิมพ์ที่มีคีย์ Fn ทำเช่นนี้แทนที่จะเป็นสามวิธีแรก:
สามวิธีแรกควรทำงานได้ดีกับคอมพิวเตอร์เดสก์ท็อปที่มี Windows หรือบนอุปกรณ์ Windows ด้วยแป้นพิมพ์มาตรฐาน อย่างไรก็ตามหากคุณมีแล็ปท็อปหรืออุปกรณ์แปลงสภาพที่มีคีย์ Fn คีย์ PrtScn จะทำสิ่งอื่นด้วยเช่นกันไม่ใช่แค่ถ่ายภาพหน้าจอ ดังนั้นเมื่อคุณกดปุ่ม PrtScn จะไม่ใช้ภาพหน้าจอ ให้ใช้แป้นพิมพ์ลัดต่อไปนี้:
- Fn + PrtScn - ทำให้ภาพหน้าจอของทั้งหน้าจอและคัดลอกไปยังคลิปบอร์ด เทียบเท่ากับการกดปุ่ม PrtScn มาตรฐาน
- Fn + Windows + PrtScn - ใช้ภาพหน้าจอของทั้งหน้าจอและบันทึกเป็นไฟล์ในฮาร์ดไดรฟ์โดยไม่ต้องใช้เครื่องมืออื่น ๆ Windows เก็บภาพหน้าจอในไลบรารี รูปภาพ ในโฟลเดอร์ สกรีน ช็อต เหมือนกับการกด Windows + PrtScn บนแป้นพิมพ์มาตรฐาน
- Fn + Alt + PrtScn - ใช้ภาพหน้าจอของหน้าต่างที่ใช้งานอยู่ เทียบเท่ากับการกด Alt + PrtScn บนแป้นพิมพ์มาตรฐาน

บนแป้นพิมพ์บางปุ่ม PrtScn อาจไม่สามารถดำเนินการได้สองหรือมากกว่า แต่จะไม่ทำงานจนกว่าคุณจะกด ปุ่ม Fn lock บนคีย์บอร์ดดังกล่าวคีย์ Fn จะทำหน้าที่เป็นตัวล็อคสำหรับปุ่มฟังก์ชั่นและมัลติมีเดียที่ด้านบนรวมทั้งคีย์ Print Screen
หากคุณมีแป้นพิมพ์ดังกล่าวให้กด ปุ่ม Fn เพื่อปลดล็อกคีย์ด้านบนและใช้ทางลัดที่เราอธิบายไว้ในสามส่วนแรกของบทความนี้ พวกเขาควรจะทำงานในขณะนี้
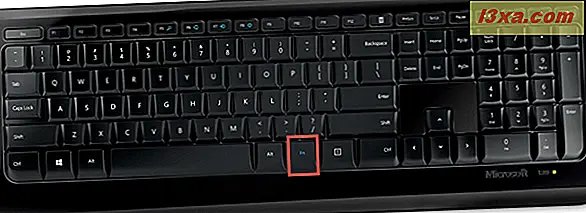
หากคุณมีแท็บเล็ต Surface หรือ Surface Pro จาก Microsoft กับ Windows 10 คุณต้องใช้แป้นพิมพ์ลัดที่แตกต่างกันโดยสิ้นเชิงเนื่องจากไม่มีปุ่ม PrtScn บน Type Cover Microsoft มีทางลัดที่เฉพาะเจาะจงสำหรับอุปกรณ์พื้นผิวดังต่อไปนี้สำหรับ Windows 10:
- Fn + Spacebar - บันทึกภาพหน้าจอปัจจุบันลงในคลิปบอร์ดเพื่อให้คุณสามารถวางลงในแอปพลิเคชันใดก็ได้ เทียบเท่ากับการกดปุ่ม PrtScn มาตรฐาน
- Fn + Alt + Spacebar - บันทึกภาพหน้าจอของหน้าต่างที่ใช้งานไปยังคลิปบอร์ดเพื่อให้คุณสามารถวางลงในแอปพลิเคชันใดก็ได้ เทียบเท่ากับการกดแป้นพิมพ์ลัด Alt + PrtScn
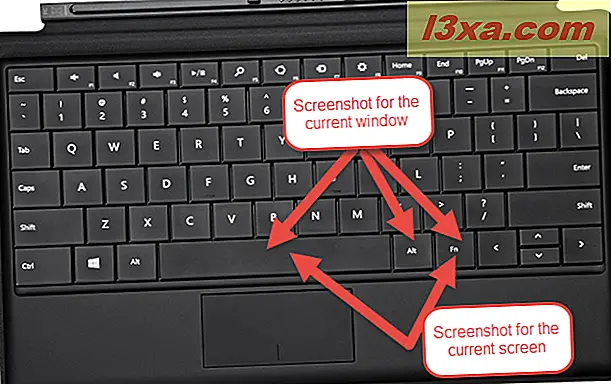
4. ใช้แป้นพิมพ์ลัด: Windows + Shift + S (เฉพาะ Windows 10)
หากคุณใช้ Windows 10 ให้กด Windows + Shift + S เพื่อจับภาพพื้นที่ของหน้าจอและคัดลอกไปยังคลิปบอร์ดของคุณ หลังจากที่คุณกด Windows + Shift + S หน้าจอจะจางลงและเคอร์เซอร์จะปรากฏขึ้นซึ่งคุณสามารถใช้เพื่อวาดบนหน้าจอพื้นที่ที่คุณต้องการจับภาพในหน้าจอ วาดพื้นที่ที่คุณต้องการจับภาพและปล่อยเคอร์เซอร์

ภาพหน้าจอถูกบันทึกลงในคลิปบอร์ด เปิด Paint หรือแอปแก้ไขรูปภาพอื่น ๆ และวางภาพหน้าจอเพื่อให้คุณสามารถแก้ไขและบันทึกได้ คุณลักษณะนี้เป็นส่วนหนึ่งของ OneNote 2016 แต่ได้รับการเพิ่มลงใน Windows 10 แล้วซึ่งดีมาก
5. ใช้เครื่องมือ Snipping Tool
เครื่องมือ Snipping เป็นแอปบนเดสก์ท็อปที่ยอดเยี่ยมสำหรับการถ่ายภาพหน้าจอ มันสามารถสร้างทุกชนิดของหน้าจอและคุณยังสามารถใช้ในการทำแก้ไขไฟบาง ค้นหาคำว่า "snipping tool" ในช่องค้นหา Start Menu (ถ้าคุณใช้ Windows 10 หรือ Windows 7) หรือบนหน้าจอ เริ่ม (ถ้าคุณใช้ Windows 8.1) แล้วคลิกหรือกดผลการค้นหาที่เหมาะสม
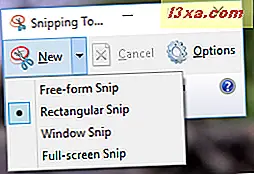
หากต้องการเรียนรู้วิธีใช้งานให้อ่านบทแนะนำนี้: วิธีใช้ภาพหน้าจอด้วยเครื่องมือ Snipping ใน Windows
6. ใช้หน้าจอบนแท็บเล็ต Surface หรือแท็บเล็ต Windows อื่น ๆ
หากคุณมีแท็บเล็ต Windows เช่น Microsoft Surface หรือ ASUS Vivotab หรือ Dell Venue คุณจะไม่มีแป้นพิมพ์พร้อมด้วยคีย์ PrtScn ที่ พร้อมใช้งาน ใช่คุณสามารถใช้ เครื่องมือ Snipping Tool แต่อุปกรณ์ดังกล่าวไม่ค่อยดีในอุปกรณ์ที่มีการแตะ ทางออกที่ดีที่สุดคือการใช้ปุ่มฮาร์ดแวร์ที่มีอยู่ในแท็บเล็ตของคุณ ในแท็บเล็ต Windows ส่วนใหญ่ (ถ้าไม่ใช่ทั้งหมด) คุณสามารถใช้หน้าจอแบบเต็มหน้าจอโดยการกดโลโก้ Windows และ ปุ่มลดระดับ เสียงในเวลาเดียวกัน
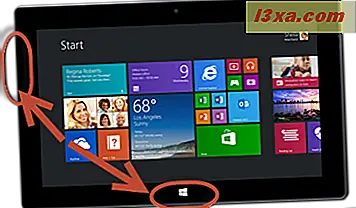
คุณจะเห็นหน้าจอมืดขึ้นเมื่อคุณทำเช่นนี้ สัญญาณนี้ทำให้ภาพหน้าจอถูกสร้างขึ้น คุณจะพบภาพหน้าจอในไลบรารี รูปภาพ ของคุณในโฟลเดอร์ สกรีน ช็อต
7. ใช้ภาพหน้าจอที่มีเสน่ห์ร่วมกัน (เฉพาะ Windows 8.1)
Windows 8.1 ได้ปรับปรุงแนวคิด Charms จาก Windows 8 และสามารถใช้เพื่อแชร์ภาพหน้าจอได้ คู่มือนี้จะแนะนำวิธีการทำงาน: แนะนำ Windows 8.1: วิธีแชร์ภาพหน้าจอจาก App ใด ๆ
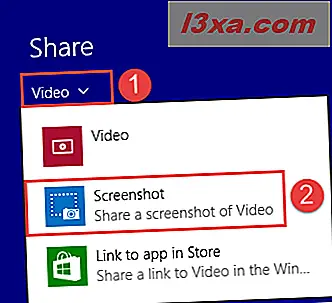
หากต้องการเรียนรู้เพิ่มเติมเกี่ยวกับ Charms โปรดอ่านคู่มือนี้: แนะนำ Windows 8.1: อะไรคือ Charms และวิธีการใช้งาน
8. ใช้แป้นพิมพ์ลัด: Windows + Alt + PrtScn (การอัปเดตผู้สร้าง Windows 10 เท่านั้น)
ในการอัพเดตผู้สร้าง Windows 10 ไมโครซอฟท์ได้เปิดตัวฟีเจอร์ใหม่ ๆ สำหรับนักเล่นเกมรวมถึง Game Bar ใหม่ที่สามารถใช้งานได้เมื่อเล่นเกมทุกชนิด คุณสามารถอ่านเพิ่มเติมได้ที่นี่: โหมดเกมคืออะไรและจะใช้งานได้อย่างไรใน Windows 10?
หนึ่งในสิ่งที่คุณสามารถทำกับ Game Bar นี้คือถ่ายภาพหน้าจอของหน้าต่างเกมที่ใช้งานอยู่ ในขณะที่เล่นเกมให้กดแป้น Windows + Alt + PrtScn และภาพหน้าจอจะถูกสร้างขึ้นและจัดเก็บโดยอัตโนมัติในคอมพิวเตอร์หรืออุปกรณ์ Windows 10 ของคุณ
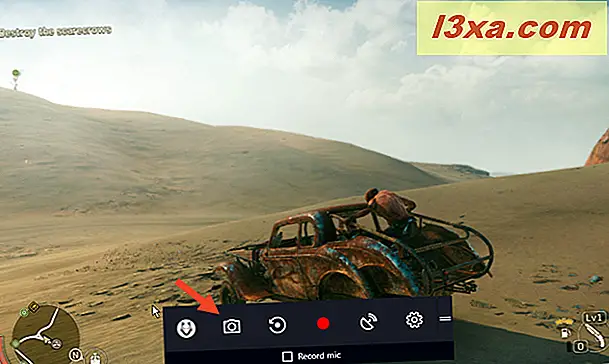
ภาพหน้าจอจะถูกบันทึกไว้ในไลบรารี วิดีโอ ของคุณในโฟลเดอร์ Captures ชื่อไฟล์จะมีชื่อของเกมที่คุณกำลังเล่นอยู่และวันที่และเวลาเมื่อทำภาพหน้าจอ
ข้อสรุป
ดังที่คุณเห็นมีหลายวิธีที่จะใช้หน้าจอใน Windows เว้นเสียแต่ว่าคุณจะมีความต้องการที่ซับซ้อนคุณสามารถใช้เครื่องมือและคุณลักษณะที่มีอยู่ภายในได้โดยไม่ต้องติดตั้งโปรแกรมของ บริษัท อื่น คุณจะได้ผลลัพธ์ที่เหมือนกันและใช้เวลาเพียงเล็กน้อยเท่านั้น

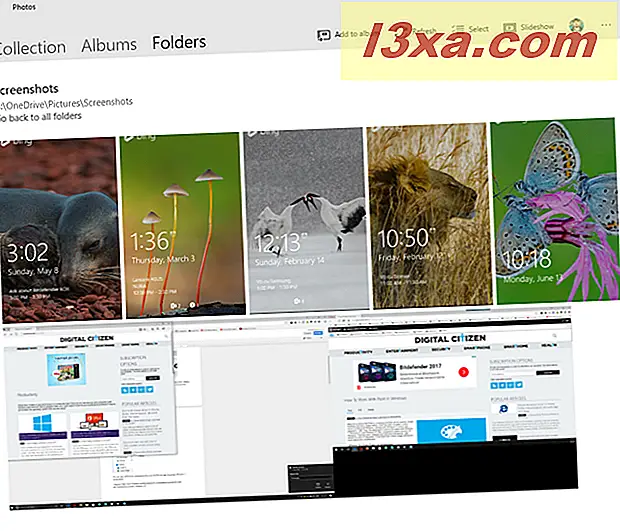 3. ใช้แป้นพิมพ์ลัด: Alt + PrtScn
3. ใช้แป้นพิมพ์ลัด: Alt + PrtScn 

