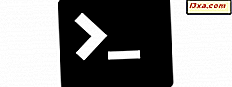คุณกำลังค้นหาวิธีการสร้างสำเนาแผ่นซีดีดีวีดีหรือ Blu-Ray? แล้วคุณก็โชคดี ในคู่มือนี้เราจะพูดถึงขั้นตอนและหลักเกณฑ์ในการทำสำเนาแผ่นดิสก์ใน Windows ทุกรุ่น จากนั้นเราจะครอบคลุมบางส่วนของเครื่องมือที่ดีที่สุดสำหรับงาน หากคุณสนใจอย่าลังเลที่จะอ่านบทแนะนำนี้:
หลักการและขั้นตอนในการคัดลอกแผ่นดิสก์
ก่อนที่เราจะเข้าสู่รายละเอียดเกี่ยวกับวิธีการคัดลอกแผ่นดิสก์คุณควรอธิบายหลักเกณฑ์ที่สำคัญบางประการ:
- ในการคัดลอกแผ่นดิสก์ก่อนอื่นคุณต้องสร้างภาพดิสก์ ภาพแผ่นดิสก์เป็นภาคสมบูรณ์ของภาคโดยภาคของแผ่นดิสก์ที่บันทึกไว้ในไฟล์เดียว ดังนั้นขนาดของไฟล์จะเท่ากับขนาดของข้อมูลที่เก็บอยู่ในแผ่นดิสก์ รูปแบบไฟล์ภาพดิสก์ที่ได้รับความนิยมมากที่สุดคือ ".iso" คุณสามารถเรียนรู้เพิ่มเติมเกี่ยวกับภาพดิสก์ได้ที่นี่: ไฟล์ภาพแผ่นดิสก์ (ISO, NRG, BIN) คืออะไร?
- หากคุณมีไดรฟ์เขียนแผ่นที่คล้ายกันสองเครื่องในคอมพิวเตอร์ของคุณคุณสามารถข้ามขั้นตอนในการทำภาพดิสก์ของแผ่นดิสก์ที่คุณต้องการคัดลอกได้ คุณสามารถทำสำเนาได้ทันทีจากไดรฟ์ไปยังไดรฟ์ ในไดรฟ์หนึ่งคุณใส่แผ่นดิสก์ที่คุณต้องการคัดลอกและในแผ่นดิสก์เปล่าที่มีขนาดและชนิดเดียวกัน
- แผ่นดิสก์ส่วนใหญ่ที่คุณซื้อจากร้านค้าที่มีเนื้อหาสื่อที่มีลิขสิทธิ์เช่นอัลบั้มเพลงภาพยนตร์และเกมจะได้รับการป้องกันการทำสำเนา การเขียนและคัดลอกแผ่นดิสก์แบบดั้งเดิมจะไม่สามารถทำสำเนาของแผ่นดิสก์ดังกล่าวได้ คุณจะต้องใช้เครื่องมือพิเศษเพื่อป้องกันการทำสำเนาเพื่อให้สามารถสร้างภาพดิสก์ของแผ่นดิสก์เหล่านั้นและคัดลอกลงในแผ่นดิสก์เครื่องอื่นได้ หากคุณทำเช่นนี้ตรวจสอบให้แน่ใจว่าคุณกำลังทำสำเนาของแผ่นดิสก์ดังกล่าวสำหรับการสำรองข้อมูลและการใช้งานส่วนบุคคลเท่านั้น คุณสามารถเรียนรู้เพิ่มเติมเกี่ยวกับเรื่องนี้ได้ที่นี่: วิธีสร้างสำเนาสำรองของแผ่นดิสก์ที่มีการป้องกัน (DVD หรือ Blu-Ray)
สรุปได้ว่านี่คือขั้นตอนที่เกี่ยวข้องในการคัดลอกแผ่นดิสก์และคุณมีหน่วยเขียนข้อมูลเพียงชุดเดียวในคอมพิวเตอร์ของคุณ:

นี่คือขั้นตอนที่เกี่ยวข้องเมื่อคุณมีหน่วยเขียนข้อมูลสองชุดในคอมพิวเตอร์ของคุณและดิสก์สามารถทำสำเนาได้ทันที:

นี่คือขั้นตอนที่เกี่ยวข้องในการคัดลอกแผ่นดิสก์ที่มีการป้องกัน:

ซอฟต์แวร์ Windows สำหรับการคัดลอกแผ่นดิสก์ที่ไม่มีการป้องกัน
คุณไม่สามารถคัดลอกแผ่นดิสก์โดยใช้ยูทิลิตี Windows ที่มีอยู่ภายในได้ อย่างน้อยไม่ได้อยู่ใน Windows 10, Windows 8.1 และ Windows 7 ถ้าคุณมีภาพดิสก์ที่เก็บเป็นไฟล์ ".iso" คุณสามารถเขียนข้อมูลได้โดยตรงจาก Windows คำแนะนำในการทำเช่นนี้จะพบได้ที่นี่: วิธีเขียนภาพแผ่นดิสก์ (ISO & IMG) ใน Windows
วิธีที่ดีที่สุดคือการติดตั้งซอฟต์แวร์ของ บริษัท อื่นซึ่งมีความเชี่ยวชาญในการเขียนแผ่นดิสก์ทุกประเภทและทำสำเนาแผ่น CD, DVD หรือ Blu-Ray ที่ไม่ได้รับการป้องกัน บางส่วนของโปรแกรมฟรีที่ดีที่สุดสำหรับการเขียนแผ่นดิสก์คือ:
- CDBurnerXP เป็นเครื่องมือฟรีที่เราชอบสำหรับการเขียนแผ่นแสง สามารถใช้เพื่อสร้างภาพดิสก์ ".iso" ซึ่งสามารถเผาลงในแผ่นดิสก์โดยใช้แอพพลิเคชั่นเดียวกันหรือเครื่องมืออื่น ๆ ที่คุณต้องการ เมื่อติดตั้งแล้วให้ใส่ใจเพื่อไม่ให้ติดตั้งซอฟต์แวร์ที่ไม่พึงประสงค์พร้อมด้วย

- ImgBurn เป็นเครื่องมือเฉพาะในการคัดลอกแผ่นดิสก์ทุกชนิด หากคุณไม่สนใจในกิจกรรมการเผาไหม้แผ่นดิสก์ประเภทอื่น ๆ เพียงแค่คัดลอกแล้วเครื่องมือนี้ก็เป็นทางเลือกที่ดีที่สุด

- BurnAware Free เป็นเครื่องมือทั่วไปสำหรับการเขียนแผ่นดิสก์ สามารถสร้างแผ่นดิสก์และเขียนลงในแผ่นดิสก์ได้ เป็นอิสระและมีน้ำหนักเบา แต่ไม่ได้ให้การสนับสนุนสำหรับการทำสำเนาแบบ on-the-fly ถ้าคุณต้องการคุณลักษณะนี้คุณจะต้องซื้อ BurnAware Premium
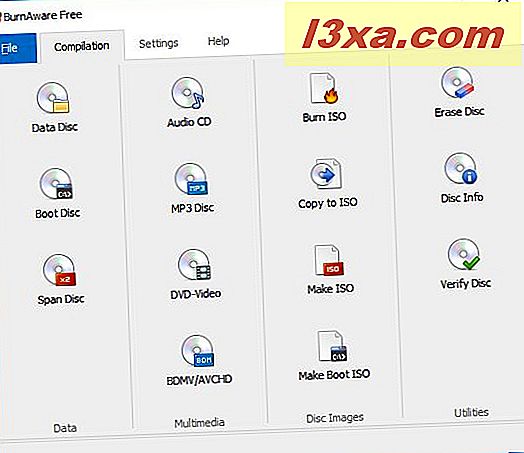
- InfraRecorder เป็นโซลูชันการเขียน CD / DVD ฟรีสำหรับ Windows ช่วยให้คุณสามารถเขียนข้อมูลลงแผ่นดิสก์ได้ตลอดจนสร้างแผ่นดิสก์และยังสามารถสร้างแผ่นดิสก์ได้ทันที

- Cdrtfe เป็นแอป Windows ที่เรียบง่ายและมีน้ำหนักเบาสำหรับการเขียนแผ่นแสง สามารถเขียนแผ่นข้อมูลซีดีเพลงแผ่น DVD-Video ฯลฯ นอกจากนี้ยังสามารถสร้างและเขียนภาพ ISO disc ได้อีกด้วย
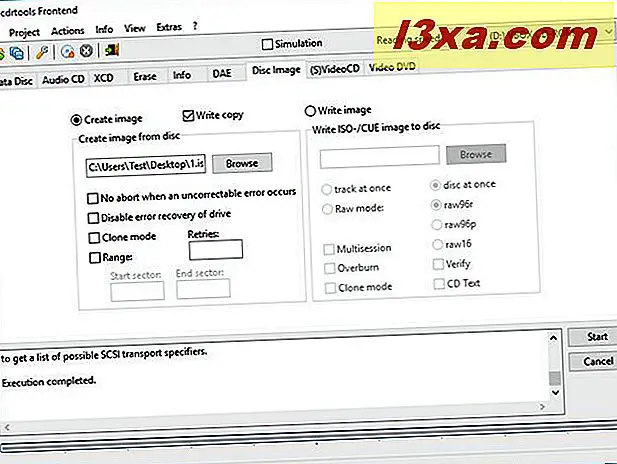
ซอฟต์แวร์สำหรับการทำสำเนาแผ่นดิสก์ที่มีการป้องกัน
หากคุณต้องการสำรองข้อมูลแผ่นดิสก์ที่มีการป้องกันด้วยสำเนาซึ่งคุณซื้อมาคุณจะพบกับโซลูชันน้อยมากที่ใช้งานได้จริง นอกจากนี้คุณจะต้องจ่ายเงินส่วนใหญ่ หากคุณพบสิ่งที่ไม่เสียค่าใช้จ่ายมีโอกาสที่จะไม่ได้รับการอัปเดตเป็นเวลานานและไม่ได้ช่วยในการคัดลอกแผ่นที่ทันสมัยมากขึ้นเช่น Blu-Ray ทางออกที่ดีที่สุดในมุมมองของเราคือ AnyDVD HD

แอปพลิเคชันนี้มีความเชี่ยวชาญเฉพาะในการลบการป้องกันการคัดลอกและข้อ จำกัด ประเภทอื่น ๆ มีการสนับสนุนรูปแบบที่ทันสมัยและการถอดรหัสสำหรับกลไกป้องกันการคัดลอกส่วนใหญ่ ด้วยเหตุนี้ซอฟต์แวร์นี้จึงมีราคาแพงที่สุดด้วย
อย่างไรก็ตามไม่สามารถใช้ในการทำสำเนาของแผ่นดิสก์ได้ คุณจะต้องใช้เครื่องมือที่กล่าวถึงในส่วนด้านบน ก่อนอื่นคุณจะหลีกเลี่ยงการป้องกันการคัดลอกโดยใช้ AnyDVD HD จากนั้นทำสำเนาด้วยแอพพลิเคชันการเขียนแผ่นดิสก์ที่คุณชื่นชอบ เราทำตามขั้นตอนทั้งหมดที่จำเป็นในคู่มือนี้: วิธีการทำสำเนาสำรองของแผ่นดิสก์ที่มีการป้องกัน (DVD หรือ Blu-Ray)
อีกหนึ่งทางออกที่ฟรีซึ่งเน้นโดยผู้อ่านบางรายของเราว่าเป็นทางเลือกที่คุ้มค่าคือ DVD43 ข้อเสียคือการทำงานกับแอพพลิเคชันเขียนแผ่นดิสก์ที่ จำกัด ไม่เหมือนกับ AnyDVD HD
ข้อสรุป
เราหวังว่าคู่มือคู่มือนี้จะเป็นประโยชน์ หากคุณมีข้อสงสัยเกี่ยวกับวิธีการทำสำเนาแผ่นดิสก์โปรดอย่าลังเลที่จะใช้แบบฟอร์มความคิดเห็นด้านล่างนี้ และหากคุณมีคำแนะนำสำหรับเครื่องมือที่มีประโยชน์อื่น ๆ ที่สามารถใช้ในการคัดลอกแผ่นดิสก์ได้โปรดอย่าลังเลที่จะแชร์กับเรา