
แอป " บริการ " ใน Windows จะแสดงรายการบริการทั้งหมดที่ติดตั้งโดยระบบปฏิบัติการไดรเวอร์และแอปที่คุณใช้อยู่ ด้วยคุณลักษณะนี้คุณสามารถตั้งค่าบริการที่จะเรียกใช้เมื่อ Windows เริ่มทำงานปิดใช้งานบริการที่คุณไม่ต้องการและดำเนินการที่เป็นประโยชน์อื่น ๆ ถ้าคุณต้องการดูบริการทั้งหมดที่มีอยู่ใน Windows คุณต้องเริ่มต้นแอปพลิเคชัน บริการ นี่คือวิธีการดำเนินการดังกล่าวในทุกเวอร์ชันของ Windows:
หมายเหตุ: คู่มือนี้ครอบคลุม Windows 10, Windows 7 และ Windows 8.1 วิธีการบางอย่างทำงานได้ใน Windows ทั้งสามเวอร์ชันและอื่น ๆ เพียงหนึ่งหรือสองอย่างเท่านั้น สำหรับแต่ละวิธีเราพูดถึงเวอร์ชัน Windows ที่ใช้งานได้ ถ้าคุณไม่ทราบว่ามี Windows รุ่นใดให้อ่านบทแนะนำนี้: ฉันติดตั้ง Windows เวอร์ชั่นอะไร?
1. เข้าถึงบริการของ Windows โดยใช้การค้นหา (Windows ทุกรุ่น)
วิธีหนึ่งที่ใช้ได้กับ Windows ทุกเวอร์ชันคือการใช้การค้นหา หากคุณกำลังใช้ Windows 10 ให้คลิกกล่องค้นหาที่อยู่ใกล้ปุ่ม เริ่ม และพิมพ์ "services" จากนั้นคลิกหรือแตะผลการค้นหาที่มีชื่อเดียวกัน

ใน Windows 7 คลิก เริ่ม และในช่องค้นหาด้านบนปุ่มนี้ให้พิมพ์คำว่า "services" คลิกผลการค้นหาที่มีชื่อเดียวกัน

ใน Windows 8.1 ไปที่หน้าจอเริ่มต้นและเริ่มพิมพ์คำว่า "services" จากนั้นคลิกหรือแตะผลการค้นหา "ดูบริการในท้องถิ่น"
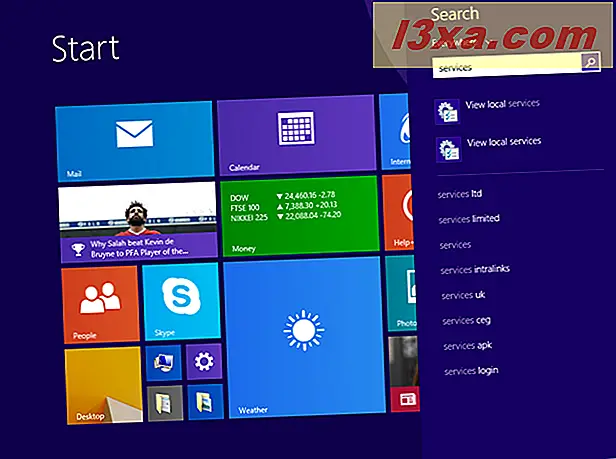
2. ใช้เมนู Start เพื่อเริ่มบริการ (เฉพาะ Windows 10)
Windows 10 เป็น Windows เวอร์ชันเดียวที่มีทางลัดไปยังใน Start Menu เมื่อต้องการค้นหาให้คลิกปุ่ม เริ่มต้นจาก นั้นเลื่อนลงรายการแอพพลิเคชั่นไปยังตัวอักษร W และค้นหาโฟลเดอร์ "Windows Administrative Tools" เปิดและมีที่คุณเห็นทางลัด บริการ คลิกที่นี่
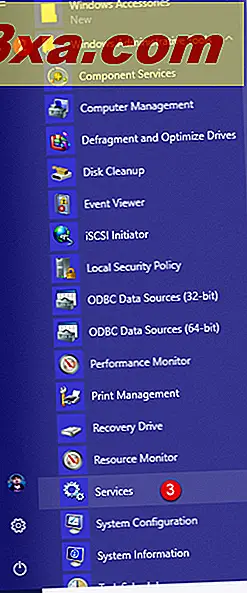
3. ใช้ Control Panel เพื่อเข้าใช้ Services (ทุกรุ่น Windows)
เริ่มต้น Control Panel และไปที่ "System and Security -> Administrative Tools"

ในรายการ เครื่องมือการดูแลระบบ ให้ค้นหาและใช้ทางลัดของ บริการ

4. ใช้หน้าต่าง Run เพื่อเริ่มบริการ (ทุกรุ่น Windows)
กดปุ่ม Win + R บนแป้นพิมพ์เพื่อเปิดหน้าต่าง Run จากนั้นพิมพ์ "services.msc" และกด Enter หรือกด OK
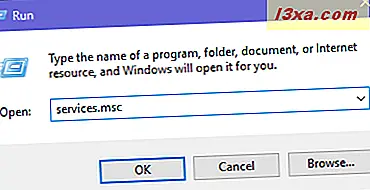
เปิดหน้าต่างแอปพลิเคชันแล้ว
5. สร้างทางลัดไปยัง Services และวางตำแหน่งตามที่คุณต้องการ (Windows ทุกเวอร์ชัน)
นอกจากนี้คุณยังสามารถสร้างทางลัดสำหรับ บริการ และวางไว้บนเดสก์ท็อปของคุณตรึงไว้ที่แถบงานหรือ Start Menu เมื่อคุณสร้างทางลัดให้ใช้คำสั่ง services.msc เป็นเป้าหมาย
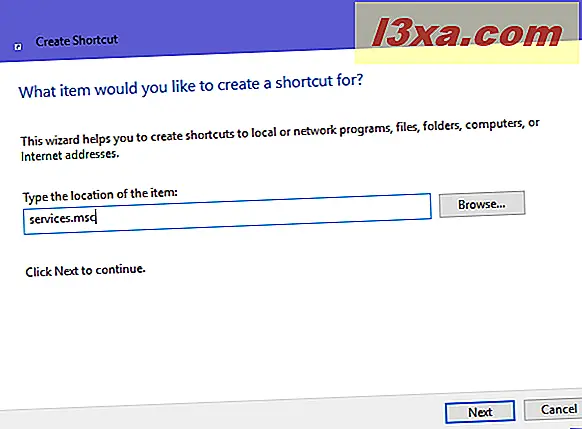
หากคุณไม่ทราบวิธีสร้างทางลัดใน Windows ให้อ่าน: วิธีสร้างทางลัดสำหรับแอปไฟล์โฟลเดอร์และหน้าเว็บใน Windows
6. ใช้ Command Prompt หรือ PowerShell เพื่อเริ่มการทำงาน Services (Windows versions)
นอกจากนี้คุณยังสามารถเปิด บริการ จาก Command Prompt หรือ PowerShell พิมพ์คำสั่ง services.msc และกด Enter ที่แป้นพิมพ์ของคุณ

ใช้คอนโซลการจัดการคอมพิวเตอร์เพื่อดูบริการ (ทุกรุ่น Windows)
ในทุกเวอร์ชันของ Windows คุณสามารถเข้าถึงบริการโดยใช้คอนโซล การจัดการคอมพิวเตอร์ เริ่มต้นด้วยการเปิด Computer Management ที่ด้านซ้ายของหน้าต่าง Computer Management มีส่วนที่เรียกว่า Services and Applications เปิดและดับเบิลคลิกที่ Services บริการทั้งหมดของคุณถูกโหลดไว้ตรงกลางหน้าต่าง

8. ใช้ Task Manager เพื่อเข้าถึง Services (ทุกรุ่น Windows)
นอกจากนี้คุณยังสามารถใช้ Task Manager เพื่อเปิดแอป Services กด Ctrl + Shift + Esc เพื่อเปิด Task Manager ก่อน ถ้าคุณกำลังทำเช่นนี้บนพีซี Windows 10 หรือ Windows 8.1 และ Task Manager จะ เปิดขึ้นในโหมดกะทัดรัดให้คลิกหรือแตะที่ "รายละเอียดเพิ่มเติม" จากนั้นเปิดเมนู ไฟล์ เลือก "เรียกใช้งานใหม่" และพิมพ์คำสั่ง services.msc ในหน้าต่าง "สร้างงานใหม่" สุดท้ายกด Enter ที่แป้นพิมพ์หรือคลิกหรือแตะ ตกลง
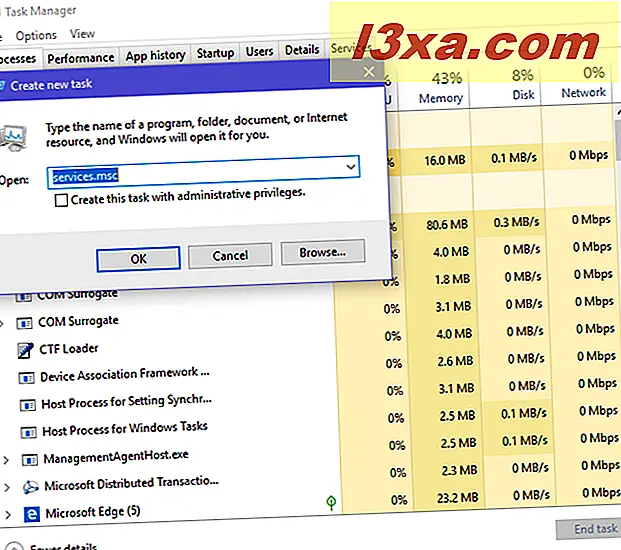
9. ใช้ทางลัดบริการจากคอลเล็กชันของเรา (ทุกเวอร์ชันของ Windows)
เราได้สร้างทางลัดที่กว้างขวางที่สุดสำหรับ Windows ดาวน์โหลดแยกและคุณสามารถหาทางลัด บริการ ในโฟลเดอร์ย่อย Administration Tools สำหรับ Windows รุ่นของคุณ

ทำไมคุณถึงเข้าถึงบริการของคุณใน Windows
เราเข้าถึง บริการ เมื่อเราตั้งค่าพีซีหรืออุปกรณ์เครื่องใหม่ด้วย Windows หรือเมื่อประสิทธิภาพลดลงและเราจำเป็นต้องปรับปรุงโดยการปิดการใช้บริการที่ไม่จำเป็นซึ่งจะทำงานโดยอัตโนมัติเมื่อเริ่มต้นระบบ Windows ก่อนที่จะปิดบทแนะนำนี้ให้แจ้งเหตุผลที่คุณใช้แอป บริการ ความคิดเห็นด้านล่างและขอหารือกัน



