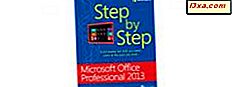ระบบการแจ้งเตือนที่ Microsoft ได้พัฒนาขึ้นใน Windows 10 เป็นคุณลักษณะที่มีประโยชน์มากซึ่งเป็นที่ที่ผู้ใช้สมาร์ทโฟนหลายคนชื่นชม การแจ้งเตือนที่ส่งถึงคุณโดยระบบปฏิบัติการและแอปพลิเคชันที่คุณได้ติดตั้งเป็นวิธีที่ดีในการอัพเดทข้อมูลล่าสุดเกี่ยวกับสิ่งที่เกิดขึ้นบนคอมพิวเตอร์ของคุณหรือกับเหตุการณ์ที่กำลังจะมาถึงคุณ อย่างไรก็ตามในขณะที่คุณอาจต้องการได้รับการแจ้งเตือนจากแอปทั้งหมดคุณอาจไม่ต้องการให้แอปอื่น ๆ ขัดจังหวะ ตัวอย่างเช่นในคอมพิวเตอร์ที่ทำงานคุณอาจไม่ต้องการรับการแจ้งเตือนจากแอพ Facebook แม้ว่าคุณจะต้องการรับการแจ้งเตือนทั้งหมดที่ส่งโดย Slack ต่อไปนี้เป็นวิธีกำหนดค่าและปิดกั้นการแจ้งเตือนที่แชร์โดยแอปพลิเคชันเฉพาะใน Windows 10:
หมายเหตุ :: ภาพหน้าจอที่ใช้ในบทความนี้มาจาก Windows 10 และ Anniversary Update มีการอัปเดตฉลองครบรอบ 10 ปีของ Windows สำหรับผู้ใช้ Windows 10 ทุกรุ่นตั้งแต่วันที่ 2 สิงหาคม 2016 เป็นต้นไป
วิธีปิดกั้นการแจ้งเตือนทั้งหมดที่ส่งโดยแอปหนึ่ง
ถ้าคุณต้องการปิดกั้นการแจ้งเตือนที่ได้รับจากแอปเฉพาะที่คุณได้ติดตั้งไว้ในพีซี Windows 10 ให้เริ่มต้นด้วยการเปิดแอปการตั้งค่า วิธีที่รวดเร็วในการเปิดคือการคลิกหรือแตะที่ทางลัดจาก Start Menu

ในแอป Settings ให้คลิกหรือกดเพื่อเปิดหมวดการตั้งค่า ระบบ

ที่ด้านซ้ายของหน้าต่างให้คลิกหรือแตะที่การ แจ้งเตือนและการดำเนินการ

จากนั้นที่ด้านขวาของหน้าต่างให้เลื่อนไปที่ส่วนการตั้งค่าที่เรียกว่า "รับการแจ้งเตือนจากผู้ส่งเหล่านี้"

ในส่วน "รับการแจ้งเตือนจากผู้ส่งเหล่านี้" ให้ค้นหาแอปที่คุณต้องการบล็อกจากการส่งการแจ้งเตือนจากนั้นเปิดสวิตช์ไปที่ ปิด
ตัวอย่างเช่นสมมุติว่าคุณต้องการปิดใช้งานการแจ้งเตือนทั้งหมดที่ส่งโดยแอป ปฏิทิน เมื่อต้องการทำเช่นนั้นคุณจะต้องคลิกหรือแตะที่สวิตช์ที่ด้านขวาและตั้งค่าเป็น ปิด

ตอนนี้คุณสามารถทำซ้ำการทำงานด้านบนสำหรับแอปทั้งหมดที่คุณต้องการบล็อกไม่ให้แชร์การแจ้งเตือนใด ๆ
วิธีเข้าใช้การตั้งค่าขั้นสูงสำหรับการแจ้งเตือนที่ส่งโดยแอปหนึ่ง
จะทำอย่างไรถ้าคุณไม่ต้องการเห็นแบนเนอร์แจ้งเตือนที่แสดงโดยแอปบางแอปหรือได้ยินเสียงเมื่อมีการแจ้งเตือน ในกรณีเช่นนี้คุณจะต้องกำหนดการตั้งค่าการแจ้งเตือนขั้นสูงสำหรับแอปนั้น
โดยทำตามขั้นตอนจากส่วนก่อนหน้าของคู่มือนี้และค้นหาแอปที่คุณต้องการกำหนดค่า จากนั้นคลิกหรือแตะที่ชื่อ

แอป การตั้งค่า จะโหลดการตั้งค่าขั้นสูงสำหรับการแจ้งเตือนที่คุณได้รับจากแอปนั้น ควรมีลักษณะดังนี้

ลองดูว่าทุกอย่างมีความหมายและทำอย่างไร:
วิธีแสดงหรือซ่อนแบนเนอร์แจ้งเตือนที่ส่งโดยแอปหนึ่งไปยังเดสก์ท็อปของคุณ
เมื่อได้รับการแจ้งเตือนจากแอปพลิเคชันมักจะแสดงแบนเนอร์เป็นระยะเวลาสั้น ๆ บนเดสก์ท็อป แอปพลิเคชันบางอย่างสามารถแสดงแบนเนอร์ที่มีเฉพาะข้อมูลที่เขียนได้ทั้งนี้ขึ้นอยู่กับระดับการผนวกรวมของแอปกับ Windows 10 ในขณะที่แอปอื่น ๆ เช่นแอป ปฏิทิน จะมีตัวเลือกการควบคุมบางอย่าง ไม่ว่าที่ใดก็ตาม ... แบนเนอร์ที่แสดงโดยแอปบนเดสก์ท็อปของคุณจะเลื่อนออกไปจากมุมขวาล่างของหน้าจอเช่นในภาพหน้าจอด้านล่าง

หากต้องการปิดใช้งานแบนเนอร์การแจ้งเตือนที่แสดงโดยแอปหนึ่งให้ ปิด สวิตช์ "แสดงแบนเนอร์การแจ้งเตือน" จากการตั้งค่าการแจ้งเตือนขั้นสูงของแอป

วิธีหยุดแอปหนึ่ง ๆ เพื่อแสดงการแจ้งเตือนบนหน้าจอล็อก
สวิตช์ถัดไปจากการตั้งค่าการแจ้งเตือนขั้นสูงของแอปมีความเกี่ยวข้องกับการจัดการข้อมูลของคุณเมื่อคอมพิวเตอร์ Windows 10 ของคุณถูกล็อก หากคุณไม่ต้องการให้มีการแจ้งเตือนที่ได้รับจากแอปหนึ่ง ๆ ที่จะปรากฏบนหน้าจอล็อกและอาจเห็นได้จากบุคคลที่ไม่ได้รับอนุญาตที่อยู่ใกล้คอมพิวเตอร์ของคุณให้ ปิด สวิตช์ที่ชื่อ "ติดตามการแจ้งเตือนส่วนตัวบนหน้าจอล็อก"

วิธีหยุดแอปเฉพาะเพื่อแสดงการแจ้งเตือนในศูนย์การกระทำของคุณ
คุณอาจต้องการให้แอปหนึ่งแสดงแบนเนอร์บนเดสก์ท็อป แต่ไม่อยู่ในศูนย์การกระทำของคุณ ต่อไปนี้เป็นตัวอย่างของวิธีการแจ้งเตือนใน Action Center:

หากคุณต้องการป้องกันไม่ให้แอปเฉพาะแสดงการแจ้งเตือนในศูนย์การกระทำของคุณให้ไปที่การตั้งค่าการแจ้งเตือนขั้นสูงของแอปนั้น จากนั้น ปิด สวิตช์ "แสดงการแจ้งเตือนในศูนย์ปฏิบัติการ"

วิธีปิดรับการแจ้งเตือนที่ได้รับจากแอปหนึ่ง ๆ
บางคนต้องการรับการแจ้งเตือน แต่เฉพาะในรูปแบบภาพเท่านั้น ตามที่คุณสังเกตเห็นอย่างแน่นอนแอปพลิเคชันส่วนใหญ่ใน Windows 10 จะส่งการแจ้งเตือนไปให้คุณพร้อมด้วยเสียง หากคุณไม่ต้องการรับการแจ้งเตือนจากแอปเฉพาะให้ไปที่การตั้งค่าการแจ้งเตือนขั้นสูงและปิดใช้ตัวเลือก "เล่นเสียงเมื่อมีการแจ้งเตือน"

วิธีกำหนดจำนวนการแจ้งเตือนที่แอปพลิเคชันสามารถแสดงใน Action Center
ศูนย์การกระทำสามารถแสดงการแจ้งเตือนจำนวนมากจากแอปพลิเคชันจำนวนมาก แต่คุณอาจไม่ต้องการเติมข้อมูลด้วยการแจ้งเตือนที่ได้รับจากแอป Facebook เท่านั้น หรือคุณอาจต้องการดูข้อมูลเพิ่มเติมในศูนย์การกระทำของคุณ
ข่าวดีก็คือ Windows 10 ช่วยให้คุณสามารถกำหนดจำนวนการแจ้งเตือนที่แอปหนึ่งสามารถแสดงใน Action Center ของคุณได้ คุณจะพบการตั้งค่านี้ในการตั้งค่าการแจ้งเตือนขั้นสูงของแต่ละแอปและคุณสามารถเลือกให้แอปดังกล่าวแสดงการแจ้งเตือน 1, 3, 5, 10 หรือ 20 ในศูนย์แอ็คชัน

วิธีจัดลำดับความสำคัญของการแจ้งเตือนที่ส่งจากแอปหนึ่ง ๆ ในศูนย์การกระทำ
คุณสามารถกำหนดจำนวนการแจ้งเตือนที่แอปพลิเคชันบางอย่างได้รับเฉพาะในศูนย์การกระทำของคุณเท่านั้น แต่คุณยังสามารถเลือกความสำคัญของการแจ้งเตือนจากแอปได้อีกด้วย
ในการตั้งค่าการแจ้งเตือนขั้นสูงของแอปที่คุณกำหนดค่าคุณสามารถตั้งค่าการแจ้งเตือนได้
- จะปรากฏที่ด้าน บน ของรายการ,
- ให้ถือว่าเป็นการแจ้งเตือนที่มีลำดับความสำคัญ สูง (ซึ่งหมายความว่าข้อความดังกล่าวจะปรากฏเหนือการแจ้งเตือนตามลำดับความสำคัญตามปกติในศูนย์การกระทำ)
- หรือเป็นการแจ้งเตือนความสำคัญ ตามปกติ (การแจ้งเตือนเหล่านี้จะปรากฏขึ้นตามที่แจ้งเตือน)

ข้อสรุป
วิธีที่ Windows 10 ทำงานเมื่อพูดถึงระบบการแจ้งเตือนเป็นระเบียบเรียบร้อย คุณสามารถปรับแต่งได้หลายแบบจากการตั้งค่าทั่วไปไปจนถึงการตั้งค่าที่เฉพาะเจาะจงมากเช่นเดียวกับที่เราพูดถึงในบทแนะนำนี้ คุณชอบการแจ้งเตือนที่คุณได้รับและจำนวนการควบคุมที่คุณมีอยู่ใน Windows 10 หรือไม่? แชร์ความคิดเห็นของคุณกับเราในส่วนความคิดเห็นด้านล่าง