
ถ้าคุณมีดีวีดีที่ใช้ Windows 8.1 คุณสามารถใช้เพื่ออัพเกรดเครื่องพีซี Windows 7 ได้หากเป็นไปตามข้อกำหนดที่จำเป็น ก่อนที่คุณจะดำเนินการต่อกระบวนการนี้คุณควรพิจารณาการเตรียมงานหลายอย่าง นั่นเป็นเหตุผลที่ผมแนะนำให้คุณอ่านคู่มือนี้และตรวจสอบให้แน่ใจว่าคุณไม่ลืมอะไรเพื่อให้กระบวนการทั้งหมดทำงานได้อย่างราบรื่น
จะทำอย่างไรก่อนที่การอัปเกรดจะเริ่มขึ้น
มีหลายสิ่งที่ควรคำนึงถึงก่อนเริ่มอัปเกรด:
- คุณสามารถอัพเกรด Windows 7 retail releases ทั้งหมดเป็น Windows 8.1 Pro ได้ แต่คุณไม่สามารถอัปเกรดเป็น Windows 8.1 หรือ Windows RT 8.1 ได้
- คุณไม่สามารถอัพเกรดจาก Windows 7 รุ่น 32 บิตไปเป็น Windows 8 เวอร์ชัน 64 บิต (หรือกลับกันได้) หากคุณซื้อเวอร์ชันอื่นคุณต้องทำการติดตั้งใหม่และย้ายไฟล์การตั้งค่าและแอพพลิเคด้วยตนเอง
- คุณต้องมีพื้นที่ว่างอย่างน้อย 5.9 GB บนพาร์ติชันที่มีการติดตั้ง Windows 7 ไว้เพื่อให้การอัพเกรดทำได้
- Windows 8.1 มีข้อกำหนดฮาร์ดแวร์ที่แตกต่างจาก Windows 7 ก่อนที่จะเริ่มต้นกระบวนการอัปเกรดโปรดตรวจสอบว่าคอมพิวเตอร์ของคุณตรงตามข้อกำหนดเหล่านี้หรือไม่: ข้อกำหนดของระบบ Windows 8.1
- คุณควรสร้างบัญชีผู้ใช้ Microsoft ก่อนที่จะเริ่มการอัพเกรดเป็น Windows 8.1 เพื่อให้คุณสามารถใช้เพื่อเข้าสู่ระบบ Windows 8.1 หากคุณต้องการเรียนรู้เพิ่มเติมเกี่ยวกับบัญชี Microsoft อ่านบทแนะนำนี้: แนะนำ Windows 8: หากคุณใช้บัญชี Local หรือ Microsoft?
- คุณต้องมีรหัสผลิตภัณฑ์ Windows 8.1 ที่ถูกต้อง
- ในระหว่างการอัปเกรดคุณจะสูญเสียโปรแกรมทั้งหมดของคุณ ทำรายการกับโปรแกรมที่คุณใช้เป็นประจำเพื่อให้คุณทราบว่าจำเป็นต้องติดตั้งใหม่หลังจากการอัพเกรด
- คุณสามารถใช้ Windows Easy Transfer เพื่อสำรองข้อมูลและถ่ายโอนข้อมูลส่วนบุคคลของคุณได้อย่างปลอดภัยระหว่างการติดตั้งผลิตภัณฑ์ หากคุณไม่ต้องการใช้เครื่องมือนี้คุณสามารถใช้ผลิตภัณฑ์อื่นได้ สิ่งที่คุณทำให้แน่ใจว่าคุณมีข้อมูลสำรองสำหรับข้อมูลสำคัญของคุณ
วิธีการอัพเกรด Windows 7 เป็น Windows 8.1 Pro
ใน Windows 7 ใส่แผ่น DVD การติดตั้ง Windows 8.1 เปิด Windows Explorer และเรียกใช้ ไฟล์ setup.exe ที่ พบในแผ่นดิสก์ พร้อมท์ UAC จะปรากฏขึ้น - อนุญาตให้การตั้งค่าทำงานโดยใช้สิทธิ์ของผู้ดูแลระบบ
การตั้งค่าจะใช้เวลาสักครู่เพื่อเริ่มต้น จากนั้นระบบจะถามว่าคุณต้องการรับการอัปเดตล่าสุดในระหว่างการอัปเกรดหรือไม่ เลือกตัวเลือกที่คุณต้องการและคลิก ถัดไป

จากนั้นระบบจะถามรหัสผลิตภัณฑ์ Windows 8.1 ที่ถูกต้อง พิมพ์และคลิก ถัดไป

คุณถูกขอให้ยอมรับเงื่อนไขการอนุญาตให้ใช้สิทธิ์ อ่านพวกเขาเลือกช่องที่ระบุว่า "ฉันยอมรับเงื่อนไขการอนุญาต" และคลิก ยอมรับ

คุณถูกถามว่าจะเก็บอะไรไว้ ขออภัยคุณสามารถเลือกเก็บไฟล์ส่วนบุคคลของคุณหรือเลือกที่จะไม่เก็บอะไรก็ได้ เลือกสิ่งที่คุณต้องการและคลิก ถัดไป
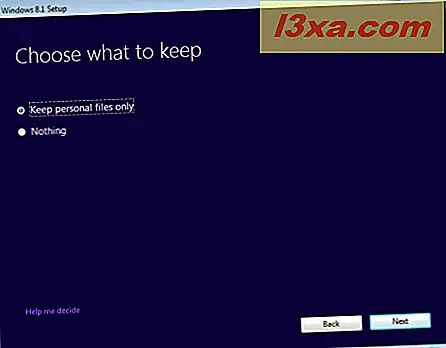
สรุปจะแสดงสำหรับกระบวนการอัปเกรดจะทำอย่างไร หากคุณพร้อมที่จะดำเนินการต่อไปให้คลิก ติดตั้ง
 หมายเหตุ: หากไม่ได้รับเงื่อนไขเบื้องต้นสำหรับกระบวนการอัพเกรดคุณจะเห็นข้อมูลสรุปของสิ่งต่างๆที่จำเป็นต้องมีการเปลี่ยนแปลง คุณจะไม่สามารถอัปเกรดต่อได้จนกว่าคุณจะแก้ไขปัญหาเหล่านั้น เมื่อคุณแก้ไขแล้วให้เริ่มต้นกระบวนการอัปเกรดใหม่ตั้งแต่เริ่มต้น
หมายเหตุ: หากไม่ได้รับเงื่อนไขเบื้องต้นสำหรับกระบวนการอัพเกรดคุณจะเห็นข้อมูลสรุปของสิ่งต่างๆที่จำเป็นต้องมีการเปลี่ยนแปลง คุณจะไม่สามารถอัปเกรดต่อได้จนกว่าคุณจะแก้ไขปัญหาเหล่านั้น เมื่อคุณแก้ไขแล้วให้เริ่มต้นกระบวนการอัปเกรดใหม่ตั้งแต่เริ่มต้น เริ่มการติดตั้ง Windows 8.1 และความคืบหน้าจะปรากฏขึ้น หยุดใช้คอมพิวเตอร์ของคุณและรอให้เสร็จสิ้น กระบวนการนี้จะเกี่ยวข้องกับการรีสตาร์ทสองครั้ง

หากพบปัญหาใด ๆ การติดตั้ง Windows 7 ก่อนหน้าจะถูกเรียกคืนโดยอัตโนมัติ
หลังจากการติดตั้งเสร็จสิ้นระบบจะขอให้คุณกำหนดค่า Windows 8.1 ในแบบของคุณ
วิธีปรับแต่งการติดตั้ง Windows 8.1 ในแบบของคุณ
ในระหว่างขั้นตอนการตั้งค่าส่วนบุคคลระบบจะขอให้คุณเลือกสีที่คุณต้องการใช้สำหรับหน้าจอ เริ่มต้น และส่วนติดต่อแบบสัมผัสที่ทันสมัย เลือกสีที่คุณต้องการและคลิก ถัดไป

จากนั้นคุณต้องเลือกถ้าคุณต้องการใช้การตั้งค่าด่วน Windows 8.1 มาพร้อมกับหรือคุณต้องการปรับแต่งการติดตั้งของคุณ ลองดูมือของเราดูสกปรกและดูว่าจะเกิดอะไรขึ้นถ้าคุณคลิก กำหนดเอง

ระบบจะถามคุณไหมว่าต้องการเปิดการแชร์ไฟล์และการค้นพบเครือข่าย เลือกตัวเลือกที่คุณต้องการ

จากนั้นระบบจะถามคุณเกี่ยวกับลักษณะการทำงานที่เป็นค่าเริ่มต้นของ Windows Update และคุณลักษณะการรักษาความปลอดภัยเช่น Windows SmartScreen เปลี่ยนสิ่งที่คุณสนใจและคลิก ถัดไป

ระบบจะถามคุณเกี่ยวกับการแก้ไขปัญหาตัวเลือกและสิ่งที่คุณต้องการเปิด คุณยังสามารถตั้งค่าว่าคุณต้องการส่งข้อมูลประเภทต่างๆไปยัง Microsoft หรือไม่ ตั้งค่าตามความต้องการของคุณและกด Next

ตอนนี้ระบบจะถามว่าคุณต้องการส่งข้อมูลประเภทต่างๆไปยัง Microsoft หรือไม่และแอปสามารถใช้ชื่อรูปภาพบัญชีและหากได้รับอนุญาตให้เข้าถึงตำแหน่งของคุณ ตั้งค่าตามความต้องการและคลิก ถัดไป

คุณได้รับแจ้งให้ป้อนรหัสผ่านที่คุณใช้เข้าสู่ระบบ Windows 7 สำหรับบัญชีผู้ใช้ของคุณ พิมพ์และคลิก ถัดไป

จากนั้นระบบจะขอให้คุณระบุรายละเอียดของบัญชี Microsoft ที่จะเชื่อมโยงกับบัญชีเดิมจาก Windows 7 พิมพ์ที่อยู่อีเมลและรหัสผ่านสำหรับบัญชี Microsoft ของคุณจากนั้นคลิก Next

คุณได้รับแจ้งว่าคุณจะต้องป้อนรหัสรักษาความปลอดภัยที่ใช้ในการยืนยันบัญชีของคุณ เลือกวิธีที่คุณต้องการรับรหัสดังกล่าว: ผ่านข้อความตัวอักษรในโทรศัพท์ของคุณผ่านทางโทรศัพท์หรือทางอีเมล จากนั้นคลิก ถัดไป
 หมายเหตุ: ตัวเลือกที่แสดงขึ้นเพื่อรับรหัสนี้ขึ้นอยู่กับการตั้งค่าบัญชี Microsoft ของคุณและหากคุณระบุหมายเลขโทรศัพท์ของคุณ
หมายเหตุ: ตัวเลือกที่แสดงขึ้นเพื่อรับรหัสนี้ขึ้นอยู่กับการตั้งค่าบัญชี Microsoft ของคุณและหากคุณระบุหมายเลขโทรศัพท์ของคุณ ขณะนี้คุณได้รับแจ้งให้ป้อนรหัสรักษาความปลอดภัยที่คุณเพิ่งได้รับโดยใช้วิธีการที่คุณเลือก พิมพ์และคลิก ถัดไป

คุณได้รับแจ้งเกี่ยวกับ SkyDrive และจะใช้เพื่อสำรองข้อมูลเอกสารและการตั้งค่าของคุณไปยังระบบคลาวด์โดยอัตโนมัติ เพื่อประสบการณ์ในการใช้คอมพิวเตอร์ที่ดีที่สุดให้คลิก ถัดไป และปล่อยให้ SkyDrive เปิดอยู่ หากต้องการปิดใช้งานคุณควรคลิก "ปิดการตั้งค่า SkyDrive"
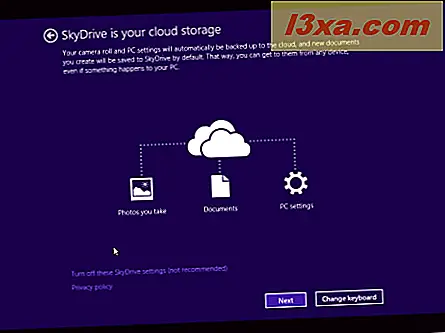
Windows 8.1 ใช้เวลาสักครู่เพื่อเตรียมคอมพิวเตอร์แอปและการตั้งค่าทั้งหมด เมื่อทำเสร็จแล้วคุณจะเข้าสู่ระบบ Windows 8.1 และคุณสามารถดูหน้าจอ เริ่มต้น ได้
สิ่งที่ต้องทำหลังจากติดตั้ง
ก่อนอื่นคุณควรปรับแต่งรายละเอียดว่าคุณต้องการให้ Windows 8.1 ทำงานอย่างไร มีหลายสิ่งใหม่ ๆ ในการทดสอบเรียนรู้และตั้งค่าเพื่อใช้เวลาของคุณ
สุดท้าย แต่ไม่ควรเปิด File Explorer และไปที่พาร์ติชันที่มีการติดตั้ง Windows ไว้ ที่นี่คุณจะเห็นโฟลเดอร์ Windows.old ที่ ติดตั้ง Windows 7 ก่อนหน้านี้
หากต้องการลบออกคุณควรใช้เครื่องมือ Disk Cleanup ใน Windows 8.1 กดปุ่ม Clean up files files และเลือกไฟล์ติดตั้ง Windows เก่า หากต้องการเรียนรู้วิธีใช้เครื่องมือนี้ให้อ่านบทแนะนำนี้: เพิ่มพื้นที่ว่างในการล้างข้อมูลบนดิสก์ใน Windows 7 และ Windows 8
ข้อสรุป
ฉันหวังว่าคู่มือนี้จะมีประโยชน์สำหรับคุณ หากคุณพบปัญหาหรือสังเกตขั้นตอนต่างๆในเครื่องพีซีของคุณอย่าลังเลที่จะแบ่งปันไฟล์เหล่านี้โดยใช้แบบฟอร์มความคิดเห็นด้านล่าง



