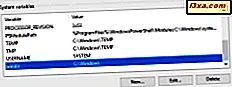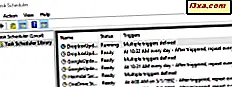
Task Scheduler เป็นเครื่องมือที่มีประโยชน์จาก Windows ซึ่งช่วยให้คุณสามารถกำหนดเวลาและเรียกใช้งานโดยอัตโนมัติได้ ตัวอย่างเช่นด้วยความช่วยเหลือของ Task Scheduler คุณสามารถทำให้ Windows รันโปรแกรมได้ในช่วงเวลาหนึ่ง ๆ เพียงครั้งเดียวเป็นระยะ ๆ หรือเฉพาะในกรณีที่มีเหตุการณ์บางอย่างเกิดขึ้น เพื่อให้สามารถทำสิ่งเหล่านี้ได้ทั้งหมดก่อนอื่นคุณต้องทราบวิธีการเปิด Task Scheduler ถ้าคุณต้องการที่สมบูรณ์ roundup ของทุกวิธีที่คุณสามารถเปิด Task Scheduler อ่านต่อไปนี้:
หมายเหตุ: คู่มือนี้ครอบคลุม Windows 10, Windows 7 และ Windows 8.1 วิธีการบางอย่างทำงานได้ใน Windows ทั้งสามเวอร์ชันและอื่น ๆ เพียงหนึ่งหรือสองอย่างเท่านั้น สำหรับแต่ละวิธีเราจะบอกคุณถึงเวอร์ชันของ Windows ที่ใช้งานได้ ถ้าคุณไม่ทราบว่ามี Windows รุ่นใดให้อ่านบทแนะนำนี้: ฉันติดตั้ง Windows เวอร์ชั่นอะไร?
1. เปิด Task Scheduler โดยใช้การค้นหา (Windows ทุกรุ่น)
ใน Windows 10 อาจเป็นวิธีที่เร็วที่สุดในการเปิด Task Scheduler คือการใช้การค้นหา พิมพ์คำว่า "schedule" ในช่องค้นหาบนทาสก์บาร์จากนั้นคลิกหรือกดที่ Task Scheduler

ถ้าคุณใช้ Windows 7 ให้พิมพ์คำว่า "schedule" ในกล่องค้นหา Start Menu และคลิกผลการค้นหา Task Scheduler

ใน Windows 8.1 ให้เปลี่ยนเป็น Start Screen และเริ่มเขียน "scheduler" จากนั้นคลิกหรือแตะผลการค้นหา "กำหนดการงาน"

2. เปิด Task Scheduler โดยใช้เมนู Start (Windows 10 และ Windows 7)
Windows 10 ยังมีทางลัดสำหรับ Task Scheduler ใน Start Menu เปิด เมนู Start และเลื่อนลงจนกว่าจะพบโฟลเดอร์ Windows Administrative Tools ภายในคุณสามารถหาทางลัดสำหรับ Task Scheduler คลิกที่นี่

ใน Windows 7 คุณสามารถหาทางลัดสำหรับ Task Scheduler ได้ จากโฟลเดอร์ "Accessories -> System Tools" จาก Start Menu

แต่น่าเสียดายที่ Windows 8.1 ไม่มีทางลัดสำหรับ Task Scheduler บน หน้าจอเริ่มต้น
3. เปิด Task Scheduler โดยใช้หน้าต่าง Run (ทุกรุ่น Windows)
คุณสามารถใช้หน้าต่างเรียกใช้เพื่อเรียกใช้ Task Scheduler ได้โดยไม่คำนึงถึงรุ่นหรือรุ่นของ Windows กดแป้น Windows + R บนแป้นพิมพ์เพื่อเปิด Run จากนั้นพิมพ์ taskschd.msc ในฟิลด์ Open สุดท้ายคลิกหรือแตะที่ ตกลง หรือกด Enter บนแป้นพิมพ์ของคุณ
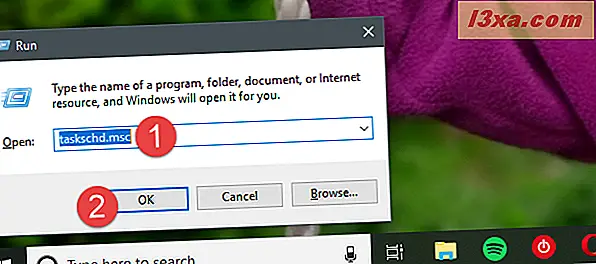
4. เปิด Task Scheduler โดยใช้ Control Panel (Windows ทุกรุ่น)
ไม่ว่าคุณจะใช้ Windows เวอร์ชันใดอยู่ให้เปิด Control Panel ไปที่ System and Security -> Administrative Tools " แล้วคลิกหรือแตะที่ " Schedule tasks " link
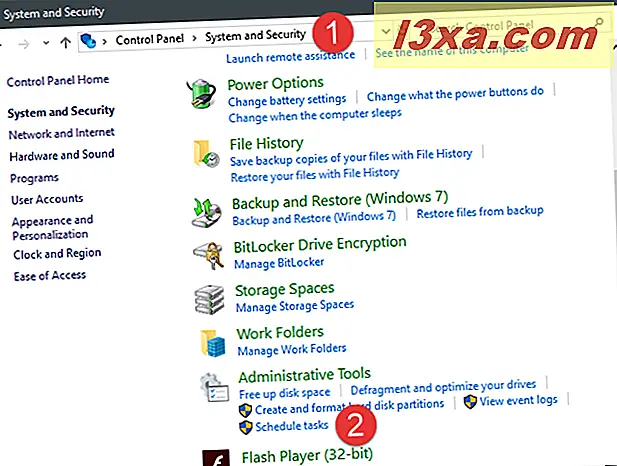
นอกจากนี้คุณยังสามารถเปิดหน้าต่าง เครื่องมือการ จัดการได้จากนั้นดับเบิลคลิกหรือแตะสองครั้งที่ทางลัด Task Scheduler

5. เปิด Task Scheduler โดยการสร้างทางลัดสำหรับมันทุกที่ที่คุณต้องการ (ทุกรุ่น Windows)
ถ้าคุณต้องการมีทางลัดไปยังสิ่งที่สำคัญทั้งหมดบนพีซีที่ใช้ Windows ของคุณคุณอาจต้องการสิ่งเดียวกันสำหรับ Task Scheduler เมื่อสร้างทางลัดคุณจะต้องจำไว้ว่าเป้าหมายควรเป็น taskschd.msc จากนั้นคุณสามารถคลิกสองครั้งหรือแตะสองครั้งบนทางลัดและ Task Scheduler จะเปิดขึ้น

หากคุณไม่ทราบวิธีสร้างทางลัดใน Windows คู่มือนี้จะอธิบายขั้นตอนทั้งหมด: วิธีสร้างทางลัดสำหรับแอปไฟล์โฟลเดอร์และหน้าเว็บใน Windows
6. เปิด Task Scheduler โดยใช้ Command Prompt หรือ PowerShell (Windows ทุกรุ่น)
บางคนชอบบรรทัดคำสั่งแทนการเชื่อมต่อแบบกราฟิก ถ้าคุณเป็นหนึ่งในนั้นคุณควรรู้ว่าคุณสามารถเปิด Task Scheduler ได้ จาก Command Prompt หรือ PowerShell ในแอปพลิเคชันเหล่านี้พิมพ์คำสั่ง taskschd.msc และกด Enter ที่แป้นพิมพ์ของคุณ ตัว กำหนดเวลางาน ควรเปิดทันที

7. เปิด Task Scheduler โดยใช้ Task Manager (ทุกเวอร์ชั่นของ Windows)
คุณสามารถเปิด Task Scheduler ได้ โดยใช้ Task Manager ด้วย กด Ctrl + Shift + Esc บนแป้นพิมพ์เพื่อเปิด Task Manager ถ้าคุณใช้พีซี Windows 10 หรือ Windows 8.1 ตัวจัดการงาน อาจเปิดโหมดคอมแพค หากใช่ให้คลิกหรือแตะที่ "รายละเอียดเพิ่มเติม" จากนั้นเปิดเมนู ไฟล์ คลิกหรือแตะที่ "เรียกใช้งานใหม่" และพิมพ์คำสั่ง taskschd.msc ในหน้าต่าง "สร้างงานใหม่" จากนั้นกด Enter ที่แป้นพิมพ์หรือคลิกหรือกด OK

8. เปิด Task Scheduler โดยใช้ทางลัดจากคอลเล็กชันของเรา (ทุกรุ่น Windows)
เรามีคอลเล็กชันทางลัดที่ใหญ่ที่สุดแห่งหนึ่งของ Windows ถ้าคุณดาวน์โหลดคุณสามารถหาทางลัดสำหรับ Task Scheduler ในโฟลเดอร์ย่อยของ โปรแกรมที่ ตรงกับเวอร์ชัน Windows ของคุณ
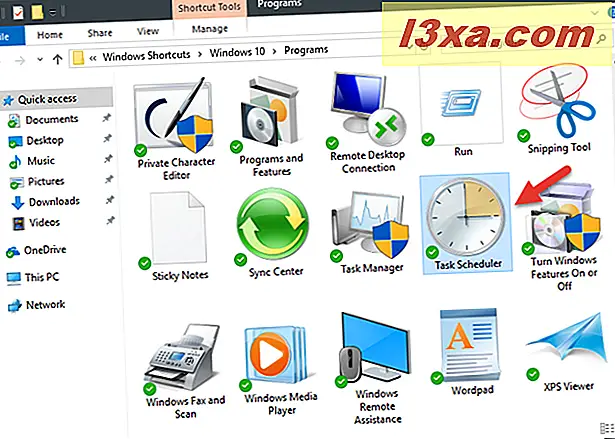
9. เปิด Task Scheduler โดยใช้คอนโซล Computer Management (Windows ทุกรุ่น)
นอกจากนี้คุณยังสามารถเข้าถึง Task Scheduler ได้จากคอนโซล Computer Management เปิดคอนโซลการจัดการคอมพิวเตอร์และที่ด้านซ้ายของหน้าต่างในส่วนที่เรียกว่า บริการและแอปพลิเคชัน คลิกหรือแตะที่ Task Scheduler

คุณกำหนดเวลางานบนคอมพิวเตอร์ Windows ของคุณหรือไม่?
ตอนนี้คุณรู้วิธีเปิด Task Scheduler ใน Windows โดยไม่คำนึงถึงเวอร์ชั่นของระบบปฏิบัติการ คุณใช้ Task Scheduler ทำงานอัตโนมัติบนอุปกรณ์ของคุณหรือไม่? หรือคุณต้องการที่จะเปิดมันเพียงเพราะความอยากรู้ของคุณเพื่อดูสิ่งที่มันไม่? เรายินดีที่จะรับฟังจากคุณในส่วนความคิดเห็นด้านล่าง