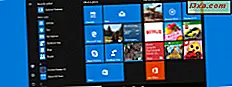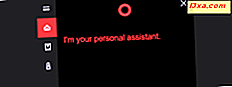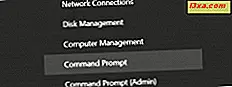
หากคุณติดตั้งการอัปเดตผู้สร้าง Windows 10 ลงในคอมพิวเตอร์หรืออุปกรณ์ของคุณนอกเหนือจากคุณลักษณะและตัวเลือกใหม่ทั้งหมดที่คุณได้รับคุณอาจสังเกตเห็นว่า Microsoft ตัดสินใจเปลี่ยนสิ่งที่คุณอาจใช้เป็นประจำ หนึ่งในการเปลี่ยนแปลงเหล่านี้คือข้อเท็จจริงที่ว่า Control Panel และ Command Prompt ไม่เป็นส่วนหนึ่งของเมนู WinX อีกต่อไป ทางลัดเหล่านี้ถูกแทนที่ด้วยทางลัดสำหรับแอป การตั้งค่า และ PowerShell แต่แม้ว่าไมโครซอฟท์ต้องการให้เราใช้ทั้งสองทางเลือกใหม่นี้ผู้ใช้บางคนชอบมีทางลัดเก่า ๆ กลับมา ถ้าคุณต้องการให้พวกเขากลับอ่านคำแนะนำนี้:
หมายเหตุ: คู่มือนี้สร้างขึ้นสำหรับการอัปเดตผู้สร้าง Windows 10 ซึ่งจะพร้อมใช้งานสำหรับผู้ใช้ Windows 10 ทั้งหมดฟรีโดยเริ่มต้นจากฤดูใบไม้ผลิปี 2017 ในขณะที่บทความเขียนขึ้นมา โปรแกรม Insider ของ Windows
วิธีการเรียกใช้ Command Prompt ในเมนู WinX ของ Windows 10
"ผู้ใช้ที่มีอำนาจ" หรือเมนู WinX จากการอัพเดตผู้สร้าง Windows 10 รวมถึงทางลัดสองทางสำหรับ Windows PowerShell และ Windows PowerShell (Admin) แต่เมนู WinX จากการอัพเดตครบรอบของ Windows 10 ที่ใช้เพื่อแสดง Command Prompt และ Command Prompt (Admin) แทน ถ้าคุณต้องการให้พวกเขากลับมาอัพเดต Creators โปรดอ่านคำแนะนำในส่วนนี้
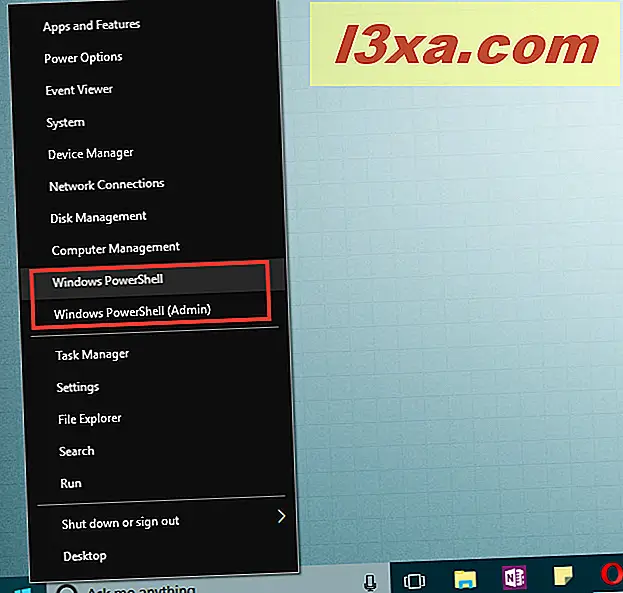
เริ่มต้นด้วยการเปิดแอปการตั้งค่า วิธีง่ายๆในการทำเช่นนี้คือการคลิกหรือแตะที่ไอคอนจาก Start Menu
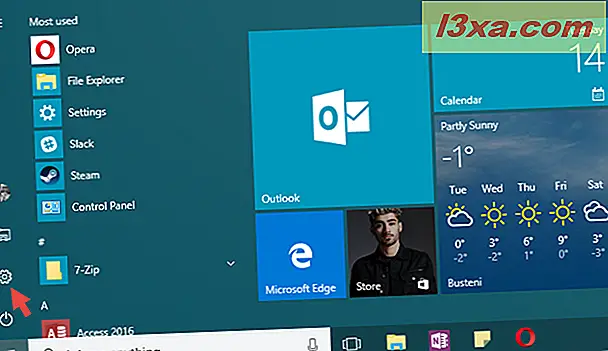
ภายในแอป การตั้งค่า ให้ป้อนหมวด Personalization จากนั้นคลิกหรือแตะที่ Taskbar ทางด้านซ้ายของหน้าต่าง
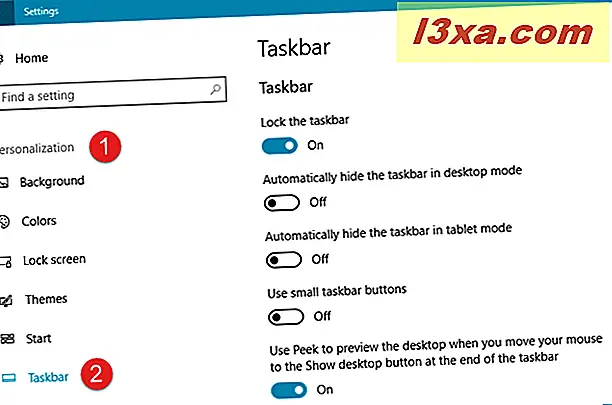
ที่ด้านขวาของหน้าต่างเลื่อนลงไปจนกว่าคุณจะพบการตั้งค่าที่ระบุว่า "แทนที่ Command Prompt กับ Windows PowerShell ในเมนูเมื่อคลิกขวาที่ปุ่มเริ่มต้นหรือกดปุ่ม Window + X" โดยค่าเริ่มต้นควรตั้งค่าตัวเลือกนี้เป็น เปิด
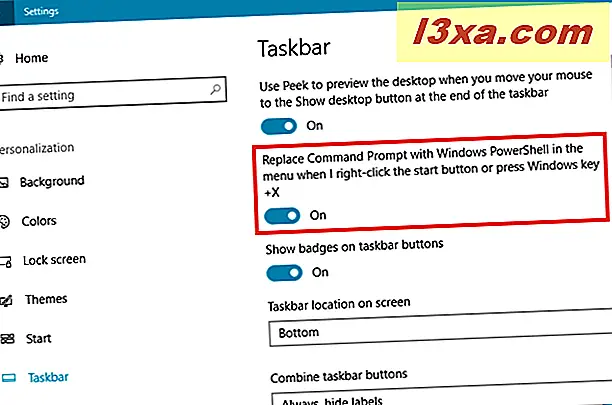
คลิกหรือแตะที่สวิทช์เพื่อ ปิด
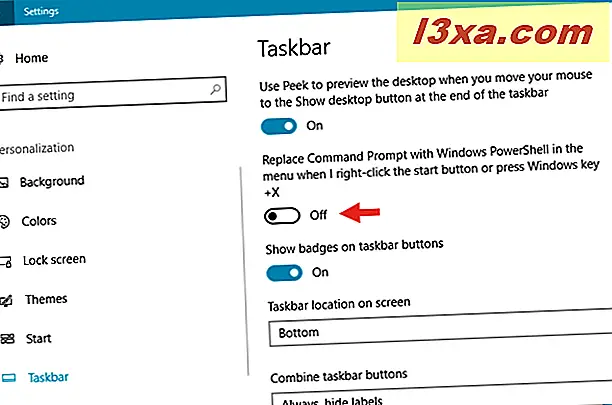
แค่นั้นแหละ! ขณะนี้คุณสามารถปิดแอป การตั้งค่า และตรวจสอบเมนู WinX ทางลัด PowerShell ควรถูกแทนที่ด้วยทางลัด Command Prompt
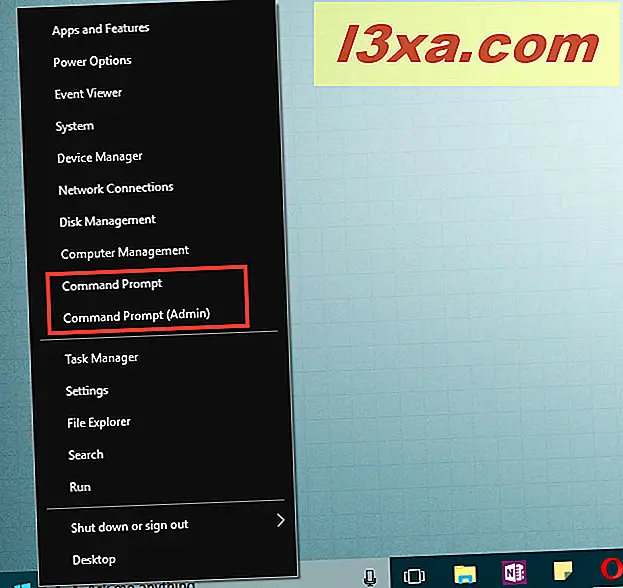
แต่สิ่งที่เกี่ยวกับ แผงควบคุม ? อ่านหัวข้อถัดไปและคุณจะพบวิธีเรียกใช้งานในเมนู WinX
วิธีการเรียกใช้ Control Panel ในเมนู WinX ของ Windows 10
ในการอัพเดตผู้สร้าง Windows 10 Microsoft ได้ตัดสินใจว่า Control Panel ล้าสมัยและแทนที่คีย์ลัดจากเมนู WinX ด้วยทางลัดที่ชี้ไปที่แอป การตั้งค่าที่ ทันสมัยขึ้น
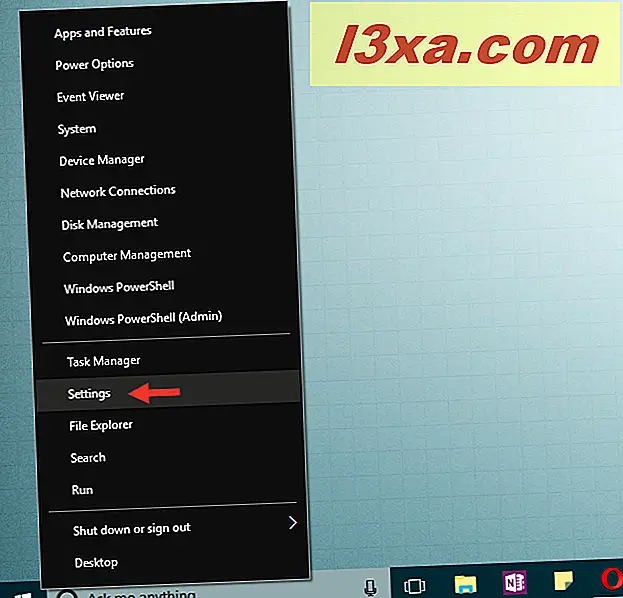
แต่น่าเสียดายที่ได้รับ แผงควบคุม เก่ากลับในเมนู WinX ไม่ง่ายอย่างที่ได้รับ Command Prompt กลับ ในการดำเนินการนี้คุณจะต้องดาวน์โหลดและใช้แอปของบุคคลที่สามที่เรียกว่า Win + X Menu Editor ซึ่งพัฒนาโดยพวกที่ Winaero app ช่วยให้คุณสามารถกำหนดค่าทางลัดที่แสดงโดย Windows 10 ในเมนู WinX ถ้าคุณต้องการดูวิธีการใช้งานในรายละเอียดให้อ่านคู่มือที่เราเขียนไว้ในขณะนี้: วิธีการปรับแต่งเมนู WinX ใน Windows โดยใช้ตัวแก้ไขเมนู Win + X ถ้าคุณรีบร้อนและไม่จำเป็นต้องอ่านคู่มืออื่นในเรื่องนี้ให้ทำตามขั้นตอนถัดไปในคู่มือนี้เพื่อเรียกใช้ทางลัด Control Panel กลับ
ดาวน์โหลดแอป Win + X Menu Editor จากหน้าเว็บอย่างเป็นทางการที่นี่ คุณจะได้รับไฟล์ ZIP ชื่อ WinXMenuEditorRelease.zip เก็บไว้ที่ไหนสักแห่งในพีซีของคุณเช่นบนเดสก์ท็อปและแยกเนื้อหาออก คุณจะได้รับโฟลเดอร์ชื่อ WinXMenuEditorRelease โดยมีโฟลเดอร์ย่อยสองโฟลเดอร์อยู่ภายใน: x64 และ x86 ถ้าคุณใช้ Windows 10 รุ่น 64 บิตให้เปิดโฟลเดอร์ x64 ถ้าคุณใช้รุ่น 32 บิตให้เปิดโฟลเดอร์ x86 หากคุณต้องการความช่วยเหลือในการระบุชนิดของระบบปฏิบัติการของคุณคู่มือนี้จะช่วยคุณ: วิธีการตรวจสอบว่าคุณติดตั้ง Windows รุ่นใดไว้
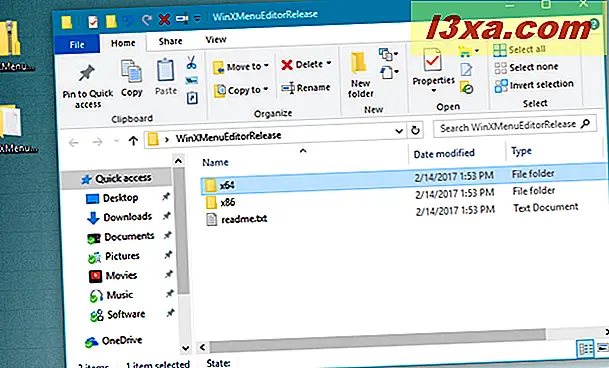
ตอนนี้ดับเบิลคลิกหรือดับเบิลแตะเพื่อเรียกใช้ไฟล์ WinXEditor.exe
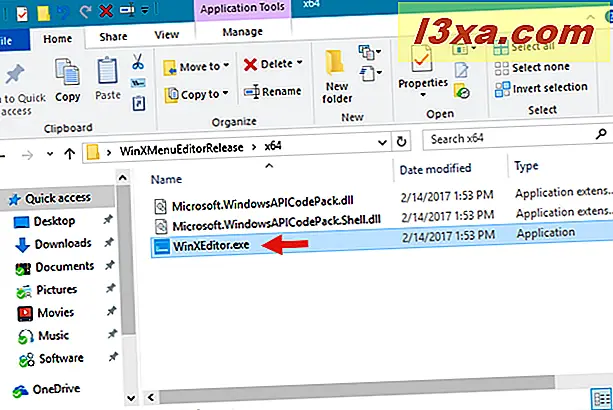
ตัวแก้ไขเมนู Win + X จะเปิดขึ้น เมื่อเราเผยแพร่คู่มือนี้จะมีเวอร์ชัน 2.7.0.0 และอินเทอร์เฟซสำหรับผู้ใช้ก็มีลักษณะดังนี้:
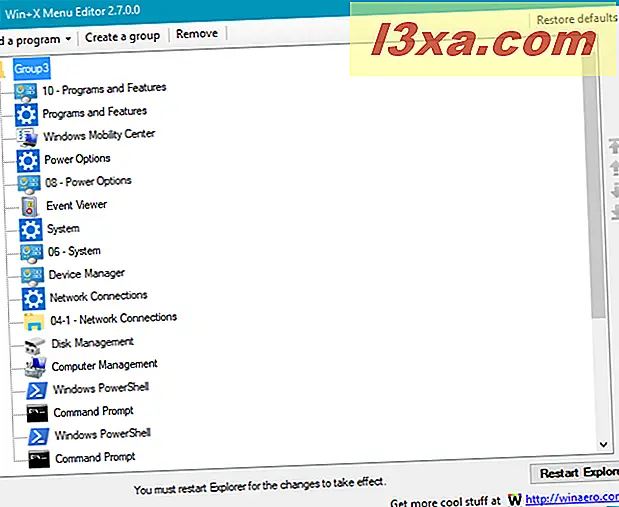
คลิกหรือกดเลือกกลุ่มที่คุณต้องการเพิ่มทางลัดไปยัง Control Panel ในเมนู WinX ตามค่าเริ่มต้น กลุ่ม 1 ของ WinX ใน เมนูคือกลุ่มที่มี Desktop และตัวเลือก Shut down หรือออกจากระบบ กลุ่มที่ 2 คือ Task Manager, Settings, File Explorer, Search and Run และ กลุ่มที่ 3 คือกลุ่มที่คุณ จะพบ แอพพลิเคชันและคุณสมบัติตัวเลือกพลังงานตัวแสดงเหตุการณ์ระบบตัวจัดการอุปกรณ์การเชื่อมต่อเครือข่ายการจัดการดิสก์ Windows Powershell และ Windows PowerShell (Admin) ทางลัดของ แผงควบคุม เคยอยู่ใน กลุ่ม 2
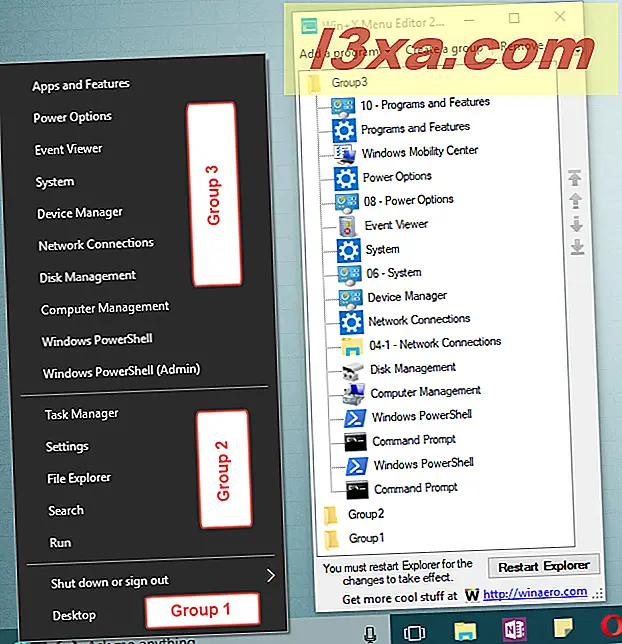
จากนั้นในเมนูแอปพลิเคชันจากมุมบนซ้ายของหน้าต่างให้คลิกหรือแตะที่ "เพิ่มโปรแกรม" จากนั้นใน "เพิ่มแผงควบคุม ... "
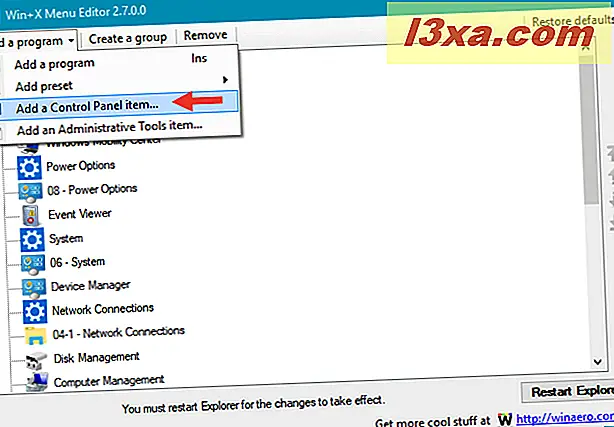
ตัวแก้ไขเมนู Win + X จะเปิดหน้าต่างโต้ตอบซึ่งคุณสามารถเลือกสิ่งที่ แผงควบคุม ที่คุณต้องการเพิ่ม เลื่อนลงไปและคุณจะพบตัวเลือกที่เรียกว่า แผงควบคุม คลิกหรือแตะที่มันแล้วกดปุ่ม เลือก
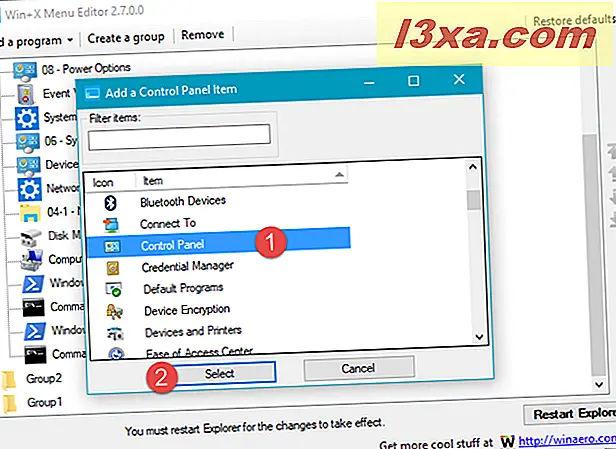
ทางลัดของ แผงควบคุม จะปรากฏในกลุ่มที่คุณเลือก
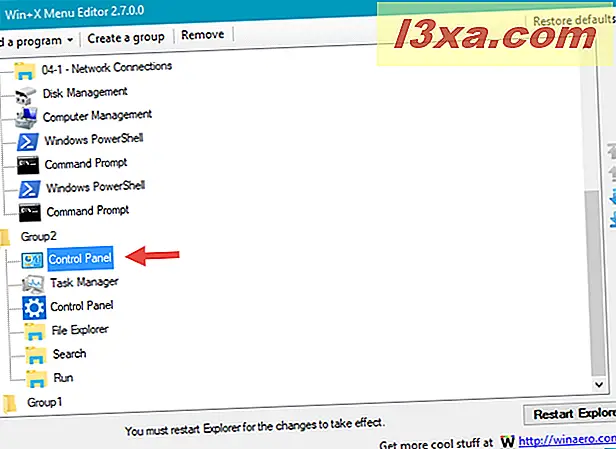
โปรดทราบว่าถ้าคุณเลือกที่จะเพิ่ม Control Panel ใน กลุ่ม 2 ซึ่งมีทางลัด Settings อยู่ด้วยโปรแกรม แก้ไขเมนู Win + X จะแสดงทางลัด Control Panel สองปุ่ม แต่หนึ่งในนั้นใช้ไอคอนของแอป การตั้งค่า ใหม่ซึ่งทางลัดนั้นชี้ไปที่ การตั้งค่า ไม่ใช่ไปที่ Control Panel ถ้าคุณต้องการเก็บแอพฯ ทั้งสองไว้ในเมนู WinX ให้ทิ้งไว้ที่เดิม หากต้องการให้แสดงทางลัด Control Panel ให้เลือกรายการ Control Panel ที่ไอคอน Settings แล้วคลิกหรือกด Remove เพื่อลบ
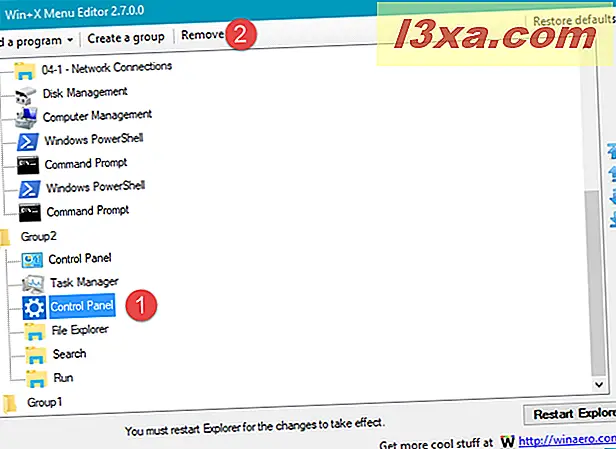
ไม่ว่าจะเมื่อใดก็ตามที่คุณปรับแต่งเสร็จแล้วให้คลิกหรือแตะที่ปุ่ม Restart Explorer เพื่อใช้การเปลี่ยนแปลงที่คุณทำ

ตอนนี้คุณจะมีทางลัด Control Panel ในเมนู WinX ของคุณ
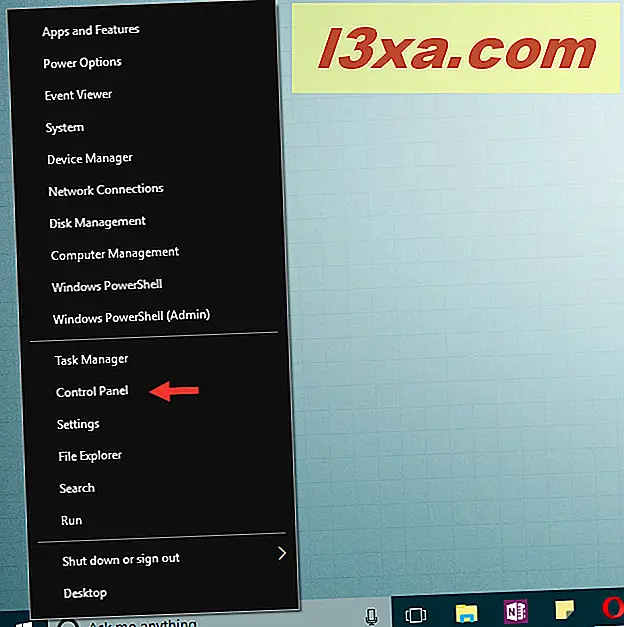
นั่นมัน!
ข้อสรุป
แม้ว่าไมโครซอฟท์ต้องการให้เราใช้ Command Prompt และ Control Panel เก่า ๆ น้อยลง แต่ก็ไม่ได้หมายความว่าคุณจะไม่สามารถใช้ทางลัดไปยังเมนู WinX ได้ หวังว่า บริษัท จะไม่ตัดสินใจนำเครื่องมือเหล่านี้ออกจาก Windows 10 อย่างสมบูรณ์ คุณเชื่อว่านี่เป็นการย้ายที่ดีในส่วนของพวกเขา? คุณใช้ Command Prompt และทางลัด Control Panel จากเมนู WinX หรือไม่?