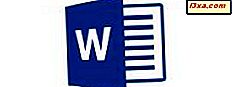ฉันไม่เคยเป็นแฟนของ trackpads ฉันต้องการหาเมาส์ที่ดีเพื่อเชื่อมต่อกับเน็ตบุ๊กของฉันเพื่อให้ฉันสามารถปิดแทร็คแพดและพิมพ์สันติภาพได้ ฉันเคยทดลองใช้เมาส์ของ Microsoft (เป็นพหูพจน์ของเมาส์ "หรือ" เมาส์ "เมาส์หรืออะไร) และนี่คือบทความชุดแรกของบทความเกี่ยวกับการค้นหาเมาส์ที่สมบูรณ์แบบ ประการแรกฉันตัดสินใจที่จะลองใช้ Microsoft Wedge Touch Mouse ซึ่งดูเหมือนว่าจะเป็นเพื่อนที่มีขนาดกะทัดรัดสำหรับเน็ตบุ๊กและเป็นเมาส์อเนกประสงค์ที่ดีสำหรับเดสก์ท็อปพีซีและ Mac Mini ของฉัน มันทำตามความคาดหวังของฉันหรือไม่? ลองหาดูสิ
งาเปิด - บรรจุภัณฑ์และข้อกำหนด
ให้ฉันเริ่มต้นด้วยการบอกว่าฉันจู้จี้จุกจิกเกี่ยวกับอุปกรณ์อินพุต ประมาณ 20 ปีที่แล้วฉันได้รับการผ่าตัดเพื่อเอากระดูกกระตุ้นบนนิ้วชี้ที่ถูกต้องของฉันและศัลยแพทย์บอกให้ฉันทำอย่างน้อยที่สุดเท่าที่จะเป็นไปได้ด้วยมือนั้นขณะที่รักษาให้หาย ฉันเป็นคนติดยาเสพติดออนไลน์อยู่แล้วดังนั้นฉันจึงโง่เขลาพยายามที่จะพิมพ์ด้วยเพียงสองนิ้วด้านนอกมือบนมือนั้นและตลอดไปหลังจากที่ฉันได้สวมใส่ข้อมือข้อมือเมื่อฉันใช้คอมพิวเตอร์ ฉันใช้เวลามากในช่วงหลายปีที่ผ่านมาในการตรวจสอบอุปกรณ์ต่างๆ (เมาส์แทร็คบอลและแท็บเล็ต Wacom Bamboo ) พยายามหาผลิตภัณฑ์ที่ฉันสามารถใช้งานได้เป็นเวลานานโดยไม่มีอาการปวด ดังนั้นฉันจึงสนใจเป็นพิเศษเพื่อดูว่า เมาส์แบบกด Wedge Touch สะดวกสบายสำหรับฉันหรือไม่

เนื่องจากเน็ตบุ๊คและพีซีเดสก์ท็อปของฉันไม่มีความสามารถในการใช้บลูทู ธ ฉันจึงได้รับอะแดปเตอร์ USB Bluetooth 4.0 ของ Kinivo BTD-400 อุปกรณ์ขนาดเล็กนี้เป็นสิ่งที่ฉันต้องการในการเริ่มต้น

เสียบปลั๊กอะแดปเตอร์เข้ากับ netbook แล้วและได้รับการยอมรับทันที การตั้งค่าทำได้ง่าย ทั้ง Windows 8 บน netbook และต่อมา Windows 7 บนเดสก์ท็อปพีซีดาวน์โหลดและติดตั้งไดรเวอร์โดยอัตโนมัติ
จากนั้นก็ถึงเวลาที่ต้องตั้งค่าและลองใช้ เมาส์แบบกด Wedge Touch นี่เป็นวิดีโอที่ไม่มีการพับกล่องที่ดีในกรณีที่คุณต้องการเรียนรู้เพิ่มเติมเกี่ยวกับสิ่งที่คุณจะพบภายในบรรจุภัณฑ์
และนี่คือหน้าเว็บอย่างเป็นทางการของ Microsoft พร้อมรายละเอียดรายละเอียดและราคา: Microsoft Wedge Touch Mouse
Mousing Windows 8 พร้อม Microsoft Wedge Touch
ครั้งแรกที่ฉันเปิดเมาส์บนเป็นเรื่องง่ายในการคว่ำมันและกดปุ่มไฟ / เชื่อมต่อ จากนั้นทำตามคำแนะนำฉันกดปุ่มไว้สักครู่ เมื่อไฟบนเมาส์เริ่มกระพริบฉันไปที่ Control Panel และเลือก Add Devices and Printers ใช้เวลาเพียงไม่กี่วินาทีในการสังเกต netbook ที่เมาส์พยายามรับความสนใจและอีกไม่กี่วินาทีสำหรับการแสดง Microsoft Wedge Touch Mouse เป็นอุปกรณ์ที่จะเพิ่ม

ฉันบอกให้ไปข้างหน้า จากที่นั่นการติดตั้งไปได้อย่างราบรื่นและทุกอย่างกะทันหันเมาส์ก็พร้อมที่จะใช้
หนึ่งในสิ่งที่ดีจริงๆเกี่ยวกับ Wedge Touch Mouse คือคุณสามารถเลื่อนนิ้วผ่านพื้นผิวเพื่อบอกให้เลื่อน แต่น่าเสียดายที่วิธีนี้ไม่ได้ผลอย่างที่ฉันคิด ฉันคิดว่าฉันสามารถเลื่อนนิ้วไปทางขวาหรือซ้ายเพื่อเลื่อนหน้าจอเริ่ม แต่เมื่อฉันพยายามที่จะไม่มีอะไรเกิดขึ้น
พื้นผิวเรียบด้านบนของเมาส์สามารถกดลงเช่นปุ่มเมาส์ปกติเพื่อคลิกซ้ายหรือขวาดังนั้นฉันคลิกเสน่ห์ ค้นหา เลือก การตั้งค่า และค้นหา เมาส์ แผงควบคุม ความง่ายในการใช้งาน นี้นำมาซึ่งไม่ค่อยมากเท่าที่ฉันกำลังมองหา

ที่ด้านล่างของหน้าต่างนั้นฉันเห็น Mouse Properties และนี่คือที่ที่ฉันพบการตั้งค่าที่ฉันต้องการ แม้ว่าจะปรากฏเป็นเมาส์ PS / 2 (พวกเขาสามารถทำอะไรได้บ้าง?) การตั้งค่าที่ใช้กับ เมาส์แบบกด Wedge Touch

คู่มือเริ่มต้นใช้งานที่มาพร้อมกับเมาส์แนะนำให้ฉันดาวน์โหลดซอฟต์แวร์ Microsoft Device Center เพื่อควบคุมเมาส์ให้สมบูรณ์ นี่เป็น ศูนย์ควบคุมเมาส์และคีย์บอร์ด ฉันรู้สึกประทับใจในสิ่งนี้จากเครื่องคอมพิวเตอร์ Windows 7 ของฉันดังนั้นในตอนแรกฉันจึงเลือกที่จะไม่ติดตั้งบนเน็ตบุ๊กและพบว่าฉันสามารถกำหนดค่า Wedge Touch Mouse ให้เหมาะกับความต้องการของฉันได้โดยไม่ต้องใช้ ฉันไม่สามารถเลื่อนหน้าจอเริ่มออกไปด้านข้างแม้แม้ว่าเลื่อนนิ้วไปทางขวาบนแทร็กแพดจะเลื่อนหน้าจอได้
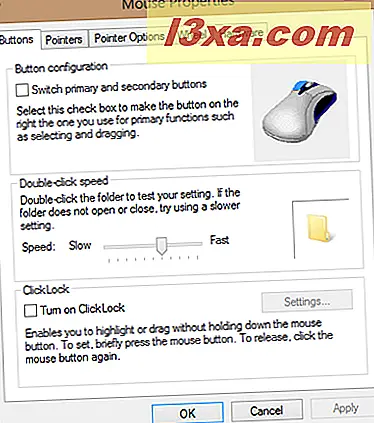
อย่างไรก็ตามเนื่องจาก Microsoft แนะนำให้ติดตั้งศูนย์ เมาส์และคีย์บอร์ด ฉันจึงติดตั้งแม้จะมีข้อสงสัยหลังจากที่เคยมีประสบการณ์มาก่อน ความผิดพลาดนี้เป็นไปอย่างถูกต้องเนื่องจากสิ่งแรกที่เกิดขึ้นคือการที่ฉันสูญเสียการเชื่อมต่อกับ เมาส์แบบกดเคเบิ้ ล รีสตาร์ทคอมพิวเตอร์และการกดปุ่ม Connect บนเมาส์ไม่ได้ช่วยแก้ปัญหาและลิงค์ Microsoft ที่ให้ไว้สำหรับการแก้ไขปัญหาไม่ได้ให้คำแนะนำเฉพาะสำหรับ Windows 8 ดังนั้นฉันจึงต้องใช้มันเอง

ฉันลบเมาส์ผ่าน ตัวจัดการอุปกรณ์ และมี Windows 8 ค้นหาและติดตั้งใหม่ หลังจากที่มันทำงาน - แต่เป็นฉันรายละเอียดในส่วนบน Windows 7 เพียงคำสั่งพื้นฐานมากที่สุดมีอยู่และฉันไม่สามารถเปลี่ยนความเร่งเลย. ประโยชน์ที่ฉันพบหลังจากการติดตั้งคือการที่ฉันสามารถเลื่อนผ่านหน้าจอเริ่มต้นอย่างถูกต้อง
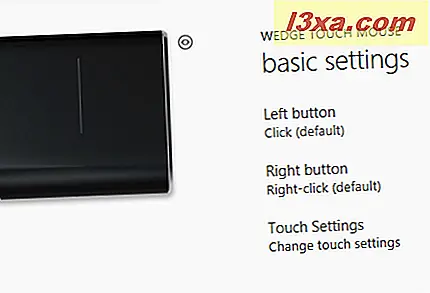
ทั้งหมดนี้น่ารำคาญมากอย่างน้อย ศูนย์เมาส์และแป้นพิมพ์ เป็นเวลาที่เสียเวลาในการติดตั้งอย่างน้อยสำหรับ เมาส์แบบกด Wedge Touch Mouse มีอินเตอร์เฟซกราฟิกที่ดี แต่ตกหลุมทางสั้นของการเป็นประโยชน์เป็นตัว Windows 8 ในตัวเครื่องมือการกำหนดค่าเมาส์ และเมื่อมีการติดตั้ง ศูนย์เมาส์และคีย์บอร์ด แล้วฉันจะไม่สามารถหาหน้าต่างการกำหนดค่าอย่างง่ายที่ฉันเคยใช้มาได้ และสิ่งที่แย่ลงไดรเวอร์แทร็คแพดก็หายไปทำให้ฉันไม่สามารถกำหนดค่าแทร็คแพดได้เมื่อฉันยกเลิกการเชื่อมต่อเมาส์ เห็นได้ชัดว่ามีความเข้าใจผิดเกี่ยวกับการติดตั้งศูนย์ เมาส์และคีย์บอร์ดไว้ เป็นอย่างดี
การผจญภัยในการปรับแต่ง (สำหรับคอมพิวเตอร์ทุกเครื่อง)
เมาส์ไม่ได้มาพร้อมกับปุ่มคลิกตรงกลางและไม่มีทางที่จะเลียนแบบได้โดยไม่ต้องเลิกใช้งานปุ่มซ้ายหรือคลิกขวา ถ้าคุณใช้ปุ่มนี้อย่างกว้างขวางนี้อาจไม่ใช่เมาส์สำหรับคุณ การกดปุ่มทั้งซ้ายและขวาไม่ทำอะไรเลยซึ่งอาจเป็นประโยชน์กับบางเกม (เช่นเกมบางเกมต้องการให้คุณกดปุ่มทั้งสองปุ่มในเวลาเดียวกันเพื่อดำเนินการบางอย่าง)
แม้จะมีความน่ารำคาญในระหว่างการติดตั้งเมื่อฉันได้ควบคุมมันเมาส์ได้รับการตอบสนองได้อย่างราบรื่นและเลื่อนได้อย่างง่ายดายทั่วโต๊ะของฉัน ความสามารถในการเลื่อนด้วยเพียงสัมผัสอ่อนโยนของนิ้วมือเป็นโบนัสจริงและความสามารถในการ "สะบัด" เพื่อเลื่อนอย่างรวดเร็วและต่อเนื่องได้ดี ดูเหมือนว่าน่าจะเป็นคู่หูที่เหมาะสำหรับ netbook ถ้าความรำคาญใน ศูนย์เมาส์และคีย์บอร์ด ไม่ได้เกิดขึ้น เมื่อเมาส์ถูกจับคู่กับเครื่องคอมพิวเตอร์แล้วจะปรากฏขึ้นโดยอัตโนมัติเมื่อเปิดเครื่องคอมพิวเตอร์ ไม่จำเป็นต้องกดปุ่ม Connect อีกต่อไป
ข้อเสียเพียงอย่างเดียวคือเห็นได้ชัดว่าฉันต้องใช้ข้อมือกับมือเพื่อให้มือของฉันอยู่ในตำแหน่งที่สะดวกสบายมากขึ้น นี้อาจไม่เป็นความจริงสำหรับทุกคนดังนั้นฉันจึงไม่ลดระดับเมาส์สำหรับที่
Mousing Windows 7 กับ Microsoft Wedge Touch
การติดตั้งอุปกรณ์บลูทู ธ และเมาส์เป็นแบบเดียวกันกับคอมพิวเตอร์เดสก์ท็อปที่ใช้ Windows 7 ที่นี่ฉันคลิก แผงควบคุม จาก เมนูเริ่ม จากนั้นเลือก ฮาร์ดแวร์และเสียง จากนั้น เพิ่มอุปกรณ์

ในขณะที่เมาส์ทำงานได้อย่างราบรื่นไม่เร่งตัวเร็วเท่าที่ฉันต้องการ ศูนย์ เมาส์และคีย์บอร์ด ไม่ได้ช่วยอะไร ฉันสามารถเปลี่ยนการตั้งค่าความเร็วในการคลิกสองครั้งและฉันสามารถเปลี่ยนการตั้งค่าเฉพาะบางแอป (บางอย่างที่ฉันไม่จำเป็นต้องทำเพราะแอปทั้งหมดที่ฉันใช้เมาส์ทำงานได้ดี) แต่ไม่สามารถหาวิธีเปลี่ยนความเร่งได้ .

ดับเบิลคลิกเมาส์ที่ทำงานเป็นระยะ ๆ บน เดสก์ท็อป และไม่ทำงานเลยใน แถบงาน ทำงานได้ดีในแอปพลิเคชันเช่น Google Chrome และ Microsoft Word 2003 ฉันพยายามปรับความเร็วในการดับเบิลคลิก แต่ไม่สามารถแก้ปัญหาได้ ฉันไม่ทราบว่านี่เป็นปัญหาฮาร์ดแวร์หรือซอฟต์แวร์ แต่ถ้าฉันไม่สามารถทำงานได้เมาส์จะมีประโยชน์เพียงเล็กน้อยสำหรับฉันในคอมพิวเตอร์เดสก์ท็อป Windows 7
Mousing OS X Lion สิงโตกับ Microsoft Wedge Touch
Mac Mini มาพร้อมกับ Bluetooth ดังนั้นจึงไม่จำเป็นต้องมีอุปกรณ์เสริม ฉันไปที่ System Preferences และคลิก เมาส์ เพื่อตั้งค่า

จากนั้นฉันคลิกและกดปุ่มเปิด / ปิดบน Wedge Touch Mouse เพื่อบอกให้เชื่อมต่อกับ Mac ใช้เวลาประมาณ 20 วินาที

หลังจากนั้นฉันไป ตั้งค่าเมาส์ Bluetooth เพื่อกำหนดค่าให้เป็นที่ชื่นชอบของฉันและนั่นก็คือ! ไม่มีไดรเวอร์ Mac จาก Microsoft แต่ Mac ไม่จำเป็นต้องใช้
อีกครั้งเลื่อนขึ้นได้อย่างง่ายดายทั่วทั้งโต๊ะเลื่อนได้อย่างราบรื่นและคลิกและดับเบิ้ลคลิกได้ดี ในความเป็นจริงมันทำงานได้ดีกว่าเมาส์ราคาถูกที่ผมเคยใช้อยู่ซึ่งผมไม่สามารถหาไดรเวอร์สำหรับ Mac ที่เหมาะสมได้
หมายเหตุทั่วไปและข้อสังเกต
เมาส์ Microsoft Wedge Touch ใช้งานได้ง่ายในทั้งสามระบบปฏิบัติการ การติดตั้งทำได้ง่ายและรวดเร็วเมื่อใช้งานได้ ศูนย์ เมาส์และแป้นพิมพ์ ไม่ได้ทั้งหมดที่ควรจะเป็นและที่พิสูจน์แล้วว่าน่าผิดหวังแม้ว่าฉันจะสามารถทำให้เมาส์ทำงานได้ในที่สุด
เมื่อแรกที่ฉันเลือก Wedge Touch Mouse ขึ้นฉันคิดว่ามันอาจจะกลายเป็นขนาดเล็กเกินไปที่จะใช้ความสะดวกสบาย แต่ที่ไม่ได้กรณี ฉันมีมือขนาดกลางและไม่มีปัญหาหรือรู้สึกไม่สบายใจในการคลิกหรือเลื่อน แต่เนื่องจากปัญหาข้อมือของฉันอย่างต่อเนื่องฉันใช้มันด้วยส่วนที่เหลือของข้อมือเจลเพื่อเอามือของฉันอยู่ในระดับที่สูงกว่าเล็กน้อยซึ่งทำให้ฉันสบายใจมากขึ้น ฉันถามคนด้วยมือที่ใหญ่มากเพื่อทดลองใช้และเขารายงานว่าไม่เป็นไร แต่อาจไม่เหมาะสำหรับการใช้งานในระยะยาวโดยคนที่มีขนาดใหญ่กว่าค่าเฉลี่ย

ฉันชอบความจริงที่ว่าคุณสามารถปิดเมาส์เมื่อไม่ใช้เพื่อประหยัดพลังงานแบตเตอรี่ นอกจากนี้หากคุณจำศีลหลับหรือปิดคอมพิวเตอร์เมาส์จะรู้สึกว่าตัวเองหลุดออกไป (เรียกว่า "Backpack Mode" )
คุณสามารถค้นหาไดรเวอร์และคู่มือได้ที่นี่ โปรดทราบว่า "คู่มือผลิตภัณฑ์" ไม่ใช่คู่มือผู้ใช้ แต่เป็นคู่มือการรับประกันและความปลอดภัยผลิตภัณฑ์ในหลายภาษา ที่มาในกล่องดังนั้นคุณอาจจะไม่ต้องการสำเนาอื่น
ได้รับคะแนน 3/5คำตัดสิน
ซื้อที่ไหน
 ซื้อเลย
ซื้อเลย  ซื้อเลย
ซื้อเลย ตอนแรกผมคิดว่า Microsoft Wedge Touch Mouse มีขนาดกะทัดรัดเป็นส่วนใหญ่สำหรับใช้กับเน็ตบุ๊ค มีขนาดเล็กพอที่จะลื่นได้อย่างง่ายดายในกระเป๋าคอมพิวเตอร์และความจริงที่ว่ามันจะปิดเองเมื่อคอมพิวเตอร์ถูกปิดเป็นบวกแน่นอน อย่างไรก็ตามในขณะที่ฉันทดสอบกับคอมพิวเตอร์เครื่องอื่น ๆ ของฉันเราพบว่าหากคุณสามารถใช้การปรับแต่งแบบ จำกัด ได้กับ ศูนย์เมาส์และคีย์บอร์ด คุณอาจเป็นเมาส์หลักของเดสก์ท็อปได้เป็นอย่างดี ขนาดเล็กไม่ได้เป็นข้อเสียและสัมผัสเบาที่จำเป็นสำหรับทุกฟังก์ชั่นเป็นคุณลักษณะที่ยินดีต้อนรับมาก การติดตั้งและการกำหนดค่าทำได้ง่าย แต่ไม่มากนักในระบบ Microsoft-OS ซึ่งทำให้ฉันประหลาดใจ ความรำคาญกับศูนย์ เมาส์และแป้นพิมพ์ ไม่เพียงพอที่จะทำให้ฉันไม่ใช้เมาส์ทำงานในที่สุด มันควรจะทำงานบนพื้นผิวเกือบใด ๆ และที่เปิดออกมาเป็นจริง ฉันพยายามแม้แต่จะเลื่อนผ่านด้านบนของกล่องซิการ์ไม้เก่าที่ฉันมีอยู่บนโต๊ะทำงานของฉันเพื่อเก็บแฟลชไดรฟ์และรายการขนาดเล็กอื่น ๆ ไว้และทำงานได้ดี ในท้ายที่สุดฉันจะพูดว่าถ้าคุณกำลังมองหาเมาส์ขนาดกะทัดรัดซึ่งคุณไม่จำเป็นต้องเปลี่ยนการตั้งค่าปุ่มเริ่มต้นและมือของคุณไม่ใหญ่มาก Microsoft Wedge Touch Mouse จะเป็นทางเลือกที่ดี แต่ผมขอแนะนำให้ซื้อสินค้าจากร้านค้าที่จะช่วยให้คุณสามารถคืนสินค้าได้หากศูนย์ เมาส์และแป้นพิมพ์ เปิดออกเพื่อรบกวนคุณมากที่สุดเท่าที่จะทำได้หรือหากเมาส์มีขนาดเล็กเกินไปสำหรับมือคุณ