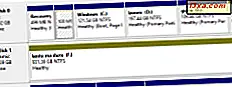
ทุกรุ่นที่ทันสมัยของ Windows รวมอรรถประโยชน์ การจัดการดิสก์ที่ มีประโยชน์ จะช่วยให้คุณสามารถสร้าง, ปรับขนาดและลบพาร์ทิชันตามที่คุณต้องการโดยตรงจาก Windows ในบทความนี้เราจะแสดงวิธีการทั้งหมดที่เรารู้ในการเปิด Disk Management ใน Windows 10, Windows 7 และ Windows 8.1 ไม่ต้องห่วงเรามาเริ่มกันเลย:
หมายเหตุ: คู่มือนี้ครอบคลุม Windows 10, Windows 7 และ Windows 8.1 วิธีการบางอย่างทำงานได้ใน Windows ทั้งสามเวอร์ชันและอื่น ๆ เพียงหนึ่งหรือสองอย่างเท่านั้น สำหรับแต่ละวิธีเราพูดถึงเวอร์ชัน Windows ที่ใช้งานได้ ถ้าคุณไม่ทราบว่ามี Windows รุ่นใดให้อ่านบทแนะนำนี้: ฉันติดตั้ง Windows เวอร์ชั่นอะไร?
1. ใช้การค้นหา (Windows ทุกรุ่น)
หนึ่งในวิธีที่ง่ายที่สุดในการเปิดใช้งานสิ่งใดใน Windows คือการใช้การค้นหา ใน Windows 10 ให้ป้อนคำว่า "การจัดการดิสก์" ในช่องค้นหาบนแถบงานจากนั้นคลิกหรือแตะ "สร้างและฟอร์แมตพาร์ทิชันฮาร์ดดิสก์"

นอกจากนี้ใน Windows 7 วิธีที่เร็วที่สุดในการเปิด Disk Management คือการใช้คุณลักษณะการค้นหาจาก Start Menu ป้อนคำว่า "การจัดการดิสก์" จากนั้นคลิกที่ "สร้างและจัดรูปแบบพาร์ทิชันฮาร์ดดิสก์" ผลการค้นหา

ใน Windows 8.1 คุณสามารถใช้ฟังก์ชันการค้นหาโดยเปลี่ยนเป็นหน้าจอ เริ่ม จากนั้นเริ่มพิมพ์ "การจัดการดิสก์" เมื่อผลการค้นหาปรากฏขึ้นให้คลิกหรือแตะ "สร้างและจัดรูปแบบพาร์ติชันฮาร์ดดิสก์"

2. ใช้ Cortana (Windows 10 เท่านั้น)
ใน Windows 10 คุณสามารถใช้เสียงพูดคุยกับ Cortana: ด้านขวาของช่องค้นหาจากแถบงานคลิกหรือแตะที่ไอคอนไมโครโฟนเพื่อทำให้ Cortana ฟังคุณ หรือคุณสามารถพูดว่า "Hey Cortana" ถ้าคุณใช้คุณลักษณะนี้ของเธอ จากนั้นพูดว่า "Start Disk Management"

เราได้ลองใช้คำสั่งอื่น ๆ เช่น "Open Disk Management" หรือ "Launch Disk Management" อย่างไรก็ตามพวกเขาไม่ทำงาน
3. ใช้เมนู WinX (Windows 10 และ Windows 8.1)
ใน Windows 10 และ Windows 8 อีกวิธีหนึ่งที่รวดเร็วในการเปิด Disk Management คือการใช้เมนูผู้ใช้ไฟฟ้า ก่อนอื่นให้เปิดเมนูของผู้ใช้พลังงานด้วยการคลิกขวาหรือยาวบนปุ่ม Start Menu คุณยังสามารถกดปุ่ม Win + X บนแป้นพิมพ์ได้หากต้องการ จากนั้นคลิกหรือแตะที่ตัวเลือก Disk Management จากเมนู
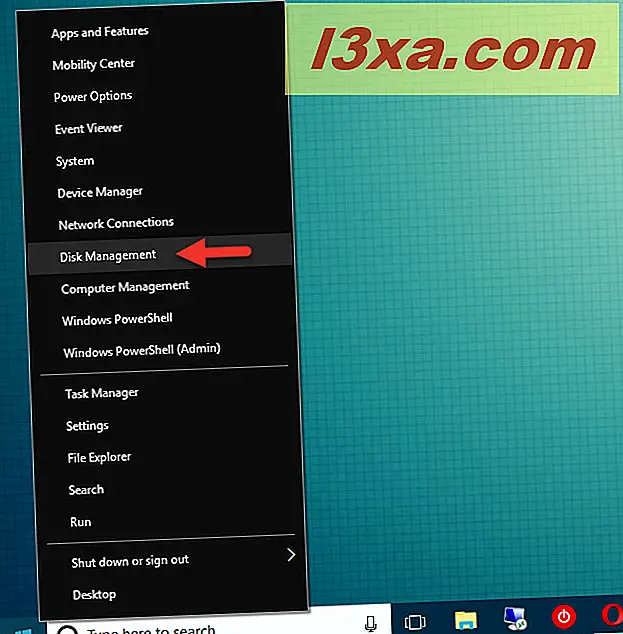
4. ใช้ Control Panel (Windows ทุกรุ่น)
อีกวิธีหนึ่งในการเปิด Disk Management ใน Windows ทุกเวอร์ชันคือทำจาก Control Panel เปิด "แผงควบคุม" ไปที่ "ระบบและความปลอดภัย" จากนั้นคลิกหรือแตะที่ส่วน "สร้างและจัดรูปแบบพาร์ติชันฮาร์ดดิสก์" จากส่วน "เครื่องมือสำหรับการดูแลระบบ"

5. สร้างทางลัดและตรึงไว้บนเดสก์ทอปของคุณ (ทุกรุ่น Windows)
นอกจากนี้คุณยังสามารถสร้างทางลัดสำหรับ Disk Management และวางไว้บนเดสก์ท็อปหรือที่อื่น ๆ ที่คุณต้องการ เมื่อคุณสร้างทางลัดให้ใช้คำสั่ง diskmgmt.msc เป็นเป้าหมาย
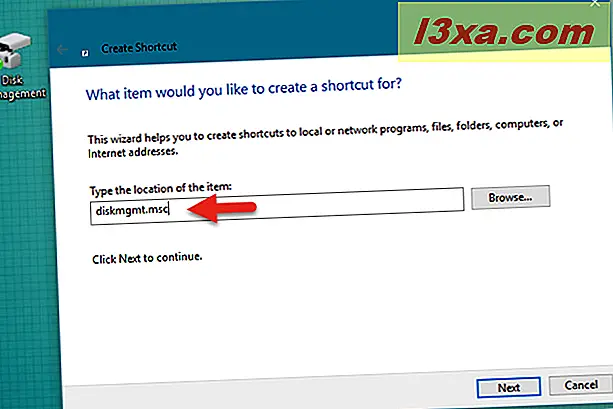
หากคุณไม่ทราบวิธีสร้างทางลัดโปรดอ่านคู่มือนี้: วิธีสร้างทางลัดสำหรับแอปไฟล์โฟลเดอร์และหน้าเว็บใน Windows
6. ใช้หน้าต่าง Run (ทุกรุ่น Windows)
หน้าต่างการ เรียกใช้งาน เก่ามักเสนอวิธีการที่รวดเร็วที่สุดในการเปิดเครื่องมือระบบใน Windows หากต้องการคุณสามารถใช้เพื่อเปิด Disk Management กดแป้น Win + R บนแป้นพิมพ์เพื่อเปิด Run พิมพ์คำสั่ง diskmgmt.msc จากนั้นกด Enter หรือ OK

7. ใช้ Command Prompt หรือ PowerShell (Windows ทุกรุ่น)
นอกจากนี้คุณยังสามารถเปิด Disk Management จากภายใน Command Prompt หรือ PowerShell เพียงพิมพ์คำสั่ง diskmgmt.msc แล้วกด Enter ที่แป้นพิมพ์

8. ใช้ Task Manager (ทุกเวอร์ชั่นของ Windows)
ตัวจัดการงาน สามารถใช้สำหรับการเรียกใช้เครื่องมือ Disk Management ใน Windows กด Ctrl + Shift + Esc เพื่อเปิด Task Manager ก่อน ถ้าคุณกำลังทำเช่นนี้บนพีซี Windows 10 หรือ Windows 8.1 และ Task Manager จะ เปิดขึ้นในโหมดกะทัดรัดให้คลิกหรือแตะที่ "รายละเอียดเพิ่มเติม" จากนั้นเปิดเมนู ไฟล์ เลือก "เรียกใช้งานใหม่" และพิมพ์คำสั่ง diskmgmt.msc ในหน้าต่าง "สร้างงานใหม่" สุดท้ายกด Enter ที่แป้นพิมพ์หรือคลิกหรือแตะ ตกลง

9. ใช้คอนโซลการจัดการคอมพิวเตอร์ (Windows ทุกรุ่น)
ในทุกเวอร์ชันของ Windows Disk Management สามารถเข้าถึงได้ผ่านคอนโซล การจัดการคอมพิวเตอร์ ที่ซับซ้อนมากขึ้น เริ่มต้นด้วยการเปิด Computer Management : วิธีง่ายๆในการกดปุ่ม Win + X บนแป้นพิมพ์ของคุณจากนั้นคลิกหรือแตะที่ทางลัด Computer Management จากเมนู WinX อย่างไรก็ตามคุณสามารถหาวิธีอื่น ๆ ได้มากมายและคุณสามารถค้นพบได้มากที่สุดในบทความนี้: เหตุผลที่การจัดการคอมพิวเตอร์เป็นเครื่องมือการจัดการที่เราชื่นชอบ
ที่ด้านซ้ายของหน้าต่าง Computer Management มีส่วนที่เรียกว่า Storage ในนั้นคุณควรจะหารายการสำหรับ Disk Management คลิกหรือแตะที่มันและยูทิลิตี Disk Management จะถูกโหลดในบานหน้าต่างตรงกลาง

คุณใช้ Disk Management หรือไม่?
Disk Management คือเครื่องมือที่คุณใช้สำหรับจัดการพาร์ติชันฮาร์ดไดรฟ์หรือคุณต้องการเครื่องมืออื่น ๆ หรือไม่? ถ้าคุณกำลังใช้ Disk Management คุณต้องการเปิดไฟล์วิธีใด? อย่าลืมว่าคุณสามารถใช้ความคิดเห็นด้านล่างเพื่อแบ่งปันความคิดเห็นของคุณ



