
เซิร์ฟเวอร์ DNS ที่ผู้ให้บริการอินเทอร์เน็ตของคุณให้บริการช้าเกินไปหรือไม่? คุณกังวลเกี่ยวกับความปลอดภัยออนไลน์ของคุณหรือไม่? หรือบางทีคุณอาจต้องการปกป้องลูกหลานของคุณจากเว็บไซต์ที่ไม่เหมาะสม? ไม่ว่าจะด้วยเหตุใดก็ตามการเปลี่ยนเซิร์ฟเวอร์ DNS ของคอมพิวเตอร์ของคุณไปเป็นสิ่งใหม่ ๆ เช่น OpenDNS หรือเซิร์ฟเวอร์ DNS ของ Google ก็จะเป็นประโยชน์ ต่อไปนี้คือวิธีดำเนินการดังกล่าวใน Windows 10, Windows 8.1 และ Windows 7:
หมายเหตุ: ขั้นตอนจากบทแนะนำนี้ทำงานเหมือนกันใน Windows 10, Windows 8.1 และ Windows 7 เพื่อให้ง่ายขึ้นเราจะใช้ภาพหน้าจอที่ใช้ใน Windows 10 เท่านั้น
ขั้นตอนที่ 1. เปิด Network and Sharing Center
เพื่อที่จะสามารถเปลี่ยนเซิร์ฟเวอร์ DNS ที่ใช้โดยคอมพิวเตอร์หรืออุปกรณ์ Windows ของคุณคุณต้องเปิดศูนย์ เครือข่ายและศูนย์การแชร์ ก่อน มีวิธีอื่น ๆ อีกมากมายที่จะเปิดและคุณจะพบพวกเขาทั้งหมดอธิบายในรายละเอียดในบทแนะนำนี้: คำถามง่ายๆคืออะไร Network and Sharing Center ใน Windows?
ถ้าคุณรีบร้อนและไม่มีเวลาอ่านบทความข้างต้นคุณควรรู้ว่าหนึ่งในวิธีที่เร็วที่สุดในการเปิด Network and Sharing Center คือการใช้ฟังก์ชันการค้นหาจาก Windows ใน Windows 10 ให้ป้อน เครือข่าย คำในช่องค้นหาของ Cortana จากแถบงานจากนั้นคลิกหรือแตะที่ Network and Sharing Center
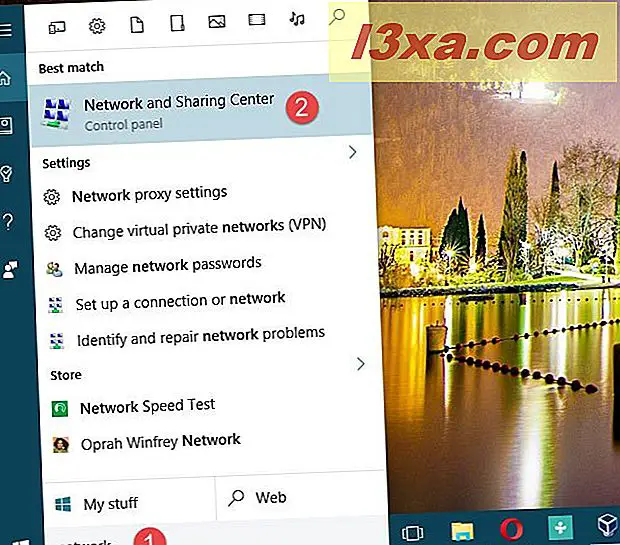
ใน Windows 8.1 ให้เปลี่ยนไปใช้หน้าจอ เริ่มต้น และเริ่มเขียน "การแชร์เครือข่าย" คลิกหรือแตะที่ Network and Sharing Center ในรายการผลลัพธ์การค้นหาที่แสดงอยู่ทางด้านขวาของหน้าจอ
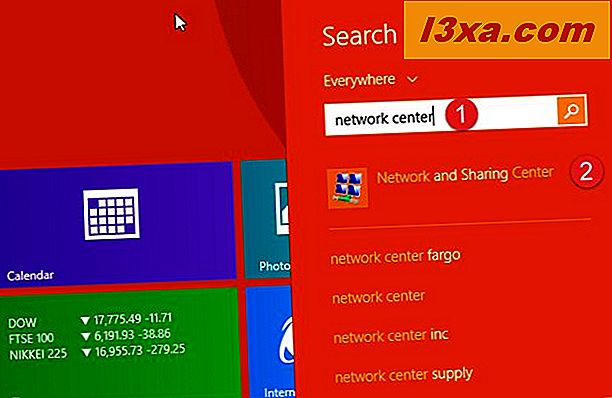
ใน Windows 7 ให้เปิด เมนู Start และพิมพ์ network ในช่องค้นหา คลิกที่ผลการค้นหา Center and Sharing Center
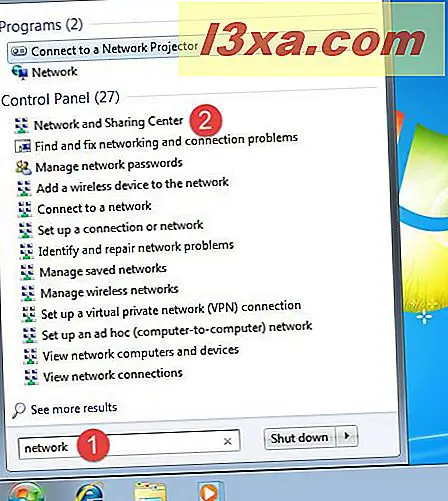
ขั้นตอนที่ 2 เปิดการตั้งค่าอะแดปเตอร์เครือข่ายของคุณ
คลิกหรือกดเลือก "เปลี่ยนการตั้งค่าอะแดปเตอร์" จากด้านข้างของ Network and Sharing Center

การดำเนินการก่อนหน้านี้จะเปิดหน้าต่างที่เรียกว่า "การเชื่อมต่อเครือข่าย" ในนั้นคุณจะเห็นอะแดปเตอร์เครือข่ายทั้งหมดที่ติดตั้งอยู่ในคอมพิวเตอร์หรืออุปกรณ์ Windows ของคุณ

ค้นหาอะแดปเตอร์เครือข่ายที่คุณใช้สำหรับเชื่อมต่ออินเทอร์เน็ต จากนั้นคลิกขวาหรือแตะค้างไว้ ในเมนูตามบริบทที่แสดงให้คลิกหรือแตะที่ Properties (คุณสมบัติ )
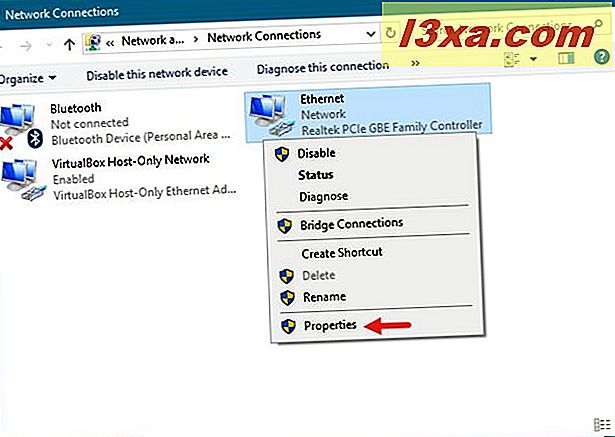
Windows จะเปิดหน้าต่าง คุณสมบัติ ของอะแดปเตอร์เครือข่ายนั้น นี่คือลักษณะที่ปรากฏใน Windows 10:

หน้าต่าง คุณสมบัติ ของอะแดปเตอร์เครือข่ายคือตำแหน่งที่คุณจะต้องทำการตั้งค่าทั้งหมดเพื่อเปลี่ยนเซิร์ฟเวอร์ DNS ที่ใช้โดยคอมพิวเตอร์หรืออุปกรณ์ Windows ของคุณ
3. เปลี่ยนเซิร์ฟเวอร์ DNS ที่ใช้โดย Windows
ก่อนอื่นตรวจสอบให้แน่ใจว่าคุณอยู่ในแท็บ Networking ของ คุณสมบัติ Network Adapter ของคุณ

จากนั้นคลิกหรือแตะเพื่อเลือก "Internet Protocol Version 4 (TCP / IPv4)" จากรายการรายการที่ใช้โดยการเชื่อมต่อเครือข่าย คลิกหรือแตะปุ่ม คุณสมบัติที่ อยู่ด้านล่างรายการ
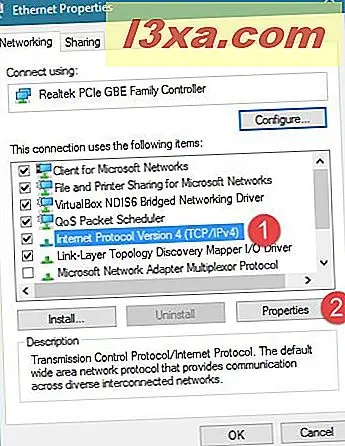
ไปที่ด้านล่างของหน้าต่าง "Internet Protocol Version 4 (TCP / IPv4)" คุณจะเห็นการตั้งค่าซึ่งโดยค่าเริ่มต้นกล่าวว่าการเชื่อมต่อเครือข่ายของคุณจะ "รับที่อยู่เซิร์ฟเวอร์ DNS โดยอัตโนมัติ"
ถ้าคุณต้องการเปลี่ยนเซิร์ฟเวอร์ DNS ที่ใช้โดยอะแดปเตอร์เครือข่ายของคุณให้ตรวจสอบการตั้งค่าที่ระบุว่า "ใช้ที่อยู่เซิร์ฟเวอร์ DNS ต่อไปนี้" จากนั้นป้อนที่อยู่ IP ของเซิร์ฟเวอร์ DNS ที่คุณต้องการให้คอมพิวเตอร์หรืออุปกรณ์ Windows ของคุณใช้

สิ่งที่เหลืออยู่สำหรับคุณตอนนี้คือปิดหน้าต่างทั้งหมดที่คุณเปิดตลอดกระบวนการนี้แล้วรีสตาร์ทการเชื่อมต่อเครือข่ายเพื่อให้คอมพิวเตอร์หรืออุปกรณ์ Windows ของคุณเริ่มใช้เซิร์ฟเวอร์ DNS ใหม่ที่คุณตั้งไว้ รีสตาร์ทเครื่องคอมพิวเตอร์ยังมีผลเหมือนกัน
ข้อสรุป
อย่างที่คุณเคยเห็นการเปลี่ยนเซิร์ฟเวอร์ DNS ที่ใช้โดยคอมพิวเตอร์หรืออุปกรณ์ Windows ของคุณไม่ซับซ้อน ไม่ว่าคุณจะทำอย่างไรเนื่องจากเซิร์ฟเวอร์ DNS ที่ ISP ของคุณให้บริการช้าเกินไปหรือคุณต้องการเพิ่มความปลอดภัยของคุณตอนนี้คุณรู้วิธีเปลี่ยน หากคุณมีคำถามหรือหากคุณมีสิ่งที่ควรเพิ่มในบทแนะนำของเราอย่าลังเลที่จะแสดงความคิดเห็นด้านล่างนี้



