
คุณเคยสงสัยในวิธีการต่างๆที่คุณสามารถเปิด Internet Explorer ได้ หรือไม่? คุณพบว่าตัวเองอยู่ในสถานการณ์ที่คุณไม่สามารถหาทางลัดได้หรือไม่และไม่ทราบว่าจะเปิดใช้งานได้อย่างไร? เป็นปัญหาทั่วไปที่มีการแก้ไขปัญหามากมาย ถ้าคุณอยากรู้ทุกคนอ่านคำแนะนำในการเปิด Internet Explorer ใน Windows ทุกรุ่นที่ทันสมัย: Windows 7, Windows 8.1 และ Windows 10
1. ใช้ทางลัดของ Internet Explorer บนเดสก์ทอปของคุณ (Windows 7 ขึ้นไป)
หากคุณใช้ Windows 7 หรือเก่ากว่าเช่น Windows Vista หรือ Windows XP เป็นไปได้ว่าคุณมีทางลัด Internet Explorer บนเดสก์ท็อปของคุณ วิธีที่เร็วที่สุดในการเปิด Internet Explorer คือการดับเบิลคลิกหรือแตะสองครั้งที่ทางลัดบนเดสก์ท็อป
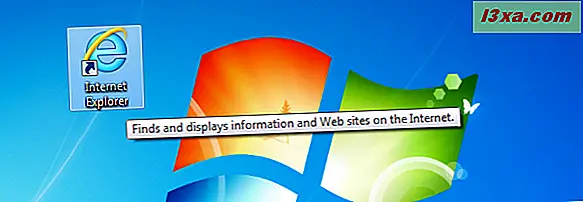
อย่างไรก็ตามหากคุณใช้ Windows 8.1 หรือ Windows 10 ไม่มีทางลัดใดที่วางอยู่บนเดสก์ท็อปของคุณโดยค่าเริ่มต้น คุณจะต้องปฏิบัติตามหนึ่งในวิธีการถัดไปเพื่อเปิดหรือสร้างทางลัดด้วยตัวคุณเอง
2. ใช้ทางลัดของ Internet Explorer บนทาสก์บาร์ (Windows 7 และ Windows 8.1)
แถบงานเป็นอีกหนึ่งสถานที่ทั่วไปในการค้นหาทางลัดสำหรับ Internet Explorer หากคุณกำลังใช้ Windows 8.1 Windows 7 หรือ Windows เวอร์ชันเก่าให้ดูที่ด้านซ้ายของแถบงานสำหรับไอคอน "e" แบบคลาสสิกซึ่งอยู่ติดกับไอคอน Start
นี่คือสิ่งที่ดูเหมือนว่าใน Windows 7:
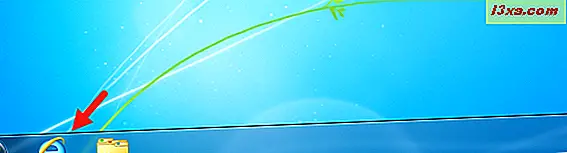
และนี่คือสิ่งที่คุณควรค้นหาใน Windows 8.1:

แต่ใน Windows 10 คุณจะไม่พบทางลัด Internet Explorer บนแถบงานของคุณ อย่างไรก็ตามคุณสามารถตรึงแป้นพิมพ์ลัดด้วยตัวคุณเอง
3. ใช้ทางลัดของ Internet Explorer จาก Start Menu
วิธีหนึ่งที่ทำงานเหมือนกันในทุกเวอร์ชันของ Windows คือการเรียกใช้ Internet Explorer จาก เมนูเริ่ม (ใน Windows 10 และ Windows 7) หรือหน้าจอ เริ่ม (ใน Windows 8.1)
ใน Windows 10 ให้เปิด เมนู Start และไปที่ All apps -> Windows Accessories ที่นี่คุณจะพบทางลัดสำหรับ Internet Explorer
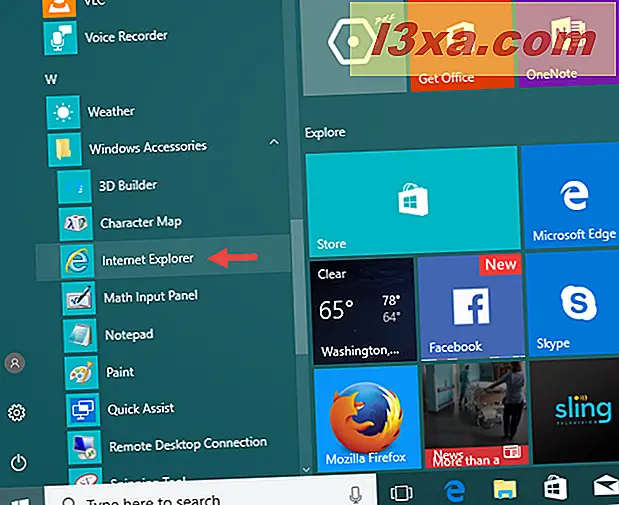
ใน Windows 7 ให้เปิด เมนู Start คลิกที่ "All Programs" จากนั้นบน Internet Explorer
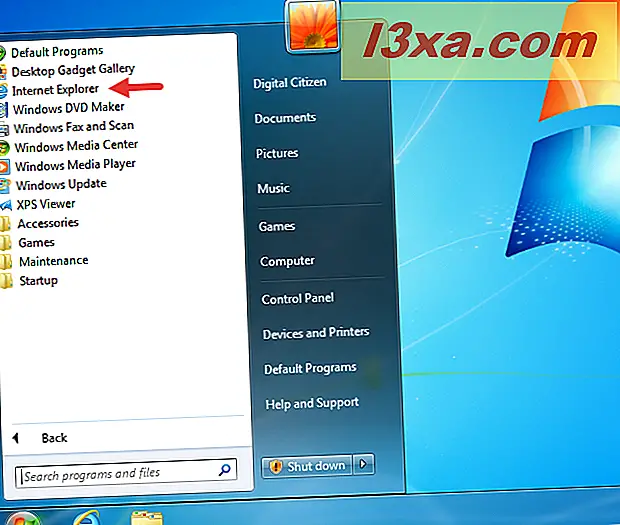
ถ้าคุณกำลังใช้ Windows 8.1 ให้สลับไปที่หน้าจอ เริ่มต้น และมองหาไทล์ไลฟ์ที่เรียกว่า Internet Explorer
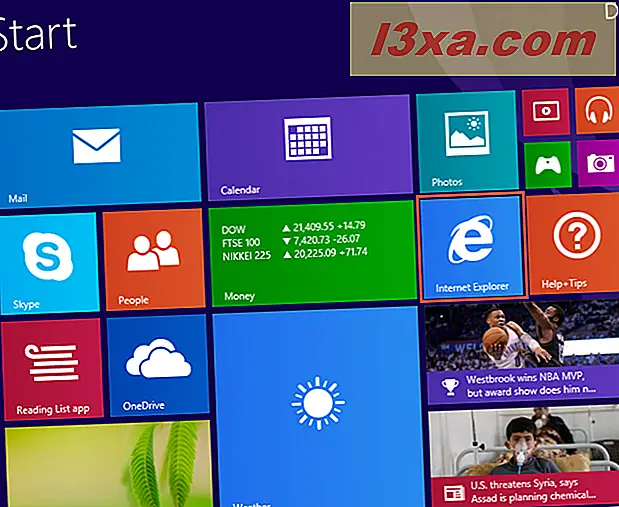
ถ้าคุณไม่มีแผ่นข้อมูลอยู่สำหรับ Internet Explorer ให้เปิดรายการ Apps โดยคลิกหรือแตะที่ปุ่มลูกศรจากมุมล่างซ้ายของหน้าจอ ไปที่รายการ Apps และคุณจะพบทางลัดสำหรับ Internet Explorer ที่ตัวอักษร I คลิกหรือแตะที่ข้อความดังกล่าวและเว็บเบราเซอร์จะเปิดขึ้น
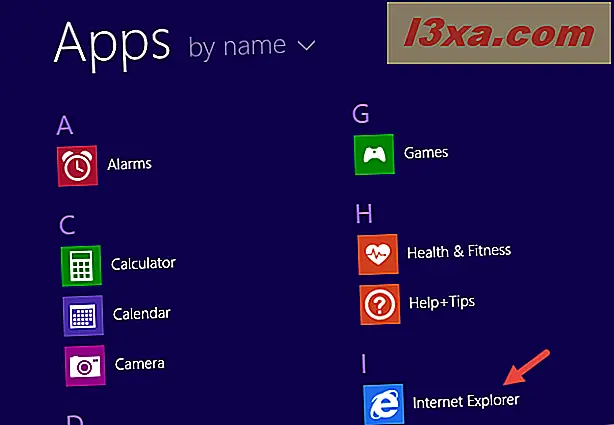
โปรดจำไว้ว่าใน Windows 8.1 ถ้าคุณเปิด Internet Explorer โดยใช้วิธีนี้คุณจะได้รับเวอร์ชัน Universal Windows Platform ไม่ใช่เวอร์ชันเดสก์ท็อป ถ้าคุณต้องการใช้เดสก์ท็อปให้ใช้วิธีอื่นในคู่มือนี้
4. ค้นหา Internet Explorer
การค้นหาเป็นไปได้เสมอใน Windows และเป็นหนึ่งในวิธีที่เร็วที่สุดในการค้นหา Internet Explorer ใน Windows 10 ให้ไปที่ช่อง ค้นหา Cortana บนแถบงานและเขียน "Internet Explorer"
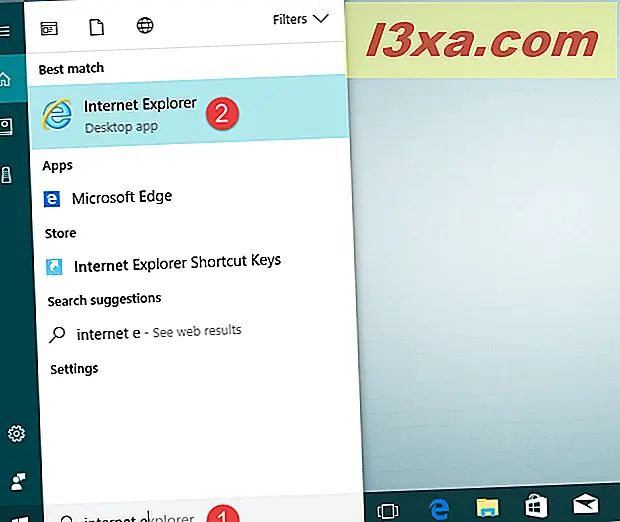
ขออภัยเป็นเรื่องยากที่จะขอให้ Cortana เปิด Internet Explorer เมื่อเราพยายามจะทำอย่างนั้น Cortana ได้ถามว่า Internet Explorer ที่ เราต้องการเปิดตัว: Microsoft Edge หรือ Internet Explorer ถ้าคุณต้องการให้เธอเปิด Internet Explorer และไม่ใช่ Edge ให้ตอบว่า "ครั้งแรก" หรือ "สอง" ขึ้นอยู่กับลำดับที่เธอแสดงทางลัดสำหรับทั้งสองเบราว์เซอร์ ในภาพหน้าจอด้านล่างเราต้องตอบว่า "ข้อที่สอง"
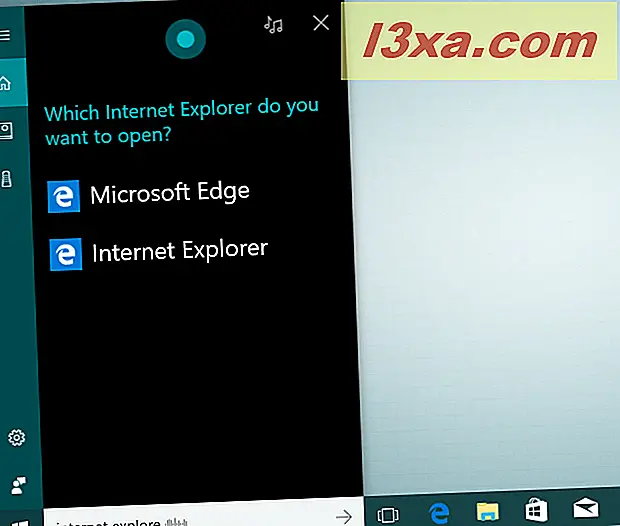
ไปที่ Windows 7 ตอนนี้: เพื่อเปิด Internet Explorer คุณสามารถใช้ฟังก์ชันการค้นหาจาก Start Menu ป้อนคำ อินเทอร์เน็ต แล้วคลิกผล Internet Explorer
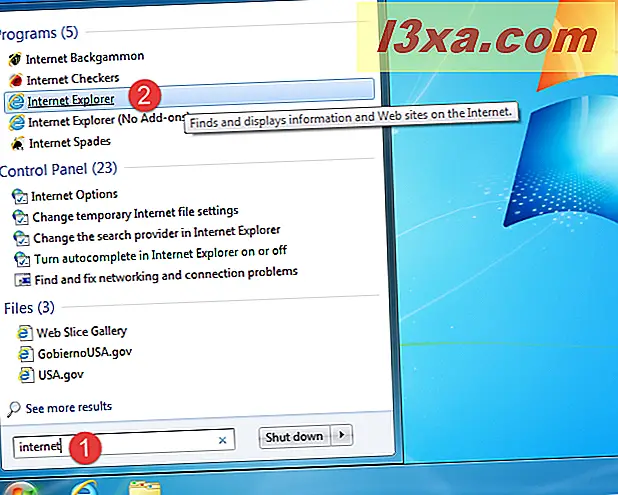
ใน Windows 8.1 ให้ไปที่หน้าจอเริ่มต้นและเริ่มพิมพ์ "internet explorer" เมื่อผลลัพธ์เริ่มปรากฏให้คลิกหรือแตะบน Internet Explorer
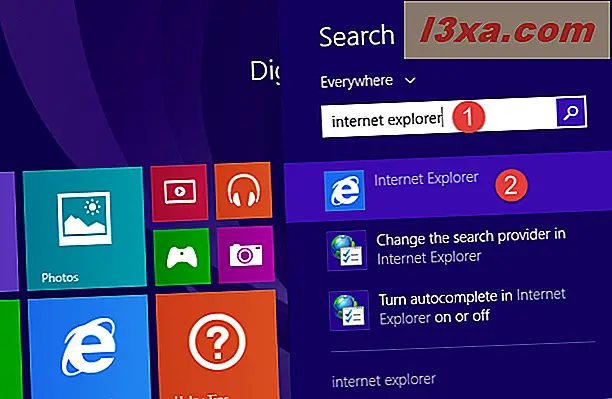
โปรดทราบว่าวิธีนี้จะเปิดตัว Internet Explorer เวอร์ชันแอปพลิเคชันสากล ถ้าคุณต้องการรุ่นเดสก์ท็อปให้ทำตามวิธีการใดวิธีการหนึ่งต่อไปนี้ในบทความนี้
5. ใช้ Internet Explorer executable ใน Program Files
วิธีหนึ่งที่ไม่เคยล้มเหลวในเวอร์ชัน Windows ใด ๆ คือการใช้ไฟล์ปฏิบัติการที่ชื่อว่า iexplore.exe จากโฟลเดอร์ Internet Explorer ใน Program Files
ไม่ว่าคุณจะใช้ Windows 10, Windows 8.1 หรือ Windows 7 ให้เปิด File Explorer / Windows Explorer และไปที่ "C: \ Program Files \ Internet Explorer" โดยที่ "C" คือตัวอักษรของพาร์ติชันที่มีการติดตั้ง Windows อยู่ จากนั้นค้นหาไฟล์ที่เรียกว่า "iexplore.exe" และดับเบิลคลิกหรือแตะสองครั้งที่ไฟล์
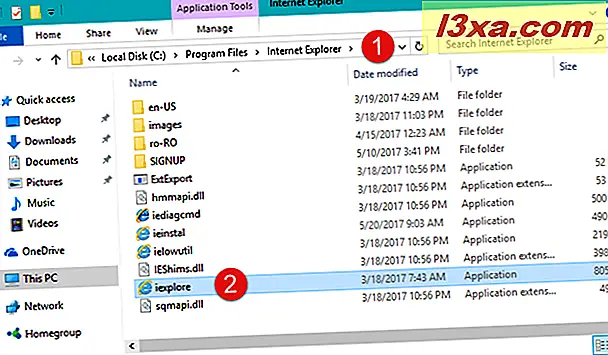
6. ใช้หน้าต่าง Run
นี่คืออีกวิธีหนึ่งที่ใช้ได้กับ Windows ทุกรุ่น เปิดหน้าต่าง Run โดยการกดแป้น Windows + R บนแป้นพิมพ์พร้อมกันป้อนคำสั่ง iexplore ในฟิลด์ Open จากนั้นกด Enter หรือ OK
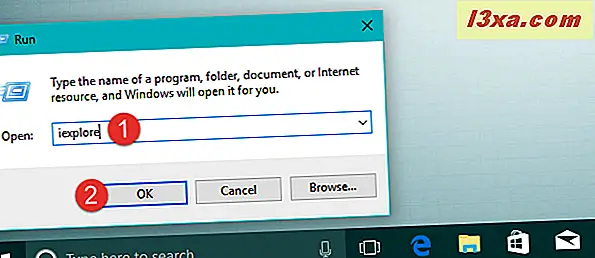
7. ใช้ Command Prompt เพื่อเปิด Internet Explorer
ถ้าคุณต้องการบรรทัดคำสั่งให้เปิด Command Prompt และรันคำสั่งนี้: "C: \ Program Files \ Internet Explorer \ iexplore.exe" โดยที่ "C" คืออักษรของไดรฟ์ที่มีการติดตั้ง Windows อยู่ อย่าลืมใส่เครื่องหมายคำพูดหรือคำสั่งจะไม่ทำงาน
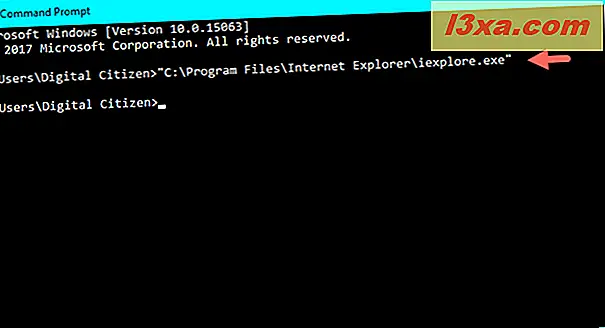
วิธีนี้ใช้ได้กับ Windows ทุกรุ่น
8. ใช้ PowerShell เพื่อเปิด Internet Explorer
คุณยังสามารถใช้ PowerShell เพื่อเริ่มต้น Internet Explorer เปิดแล้วรันคำสั่ง: cd "C: \ Program Files \ Internet Explorer" ตรวจสอบให้แน่ใจว่าได้ใส่เครื่องหมายคำพูด จากนั้นป้อน \ iexplore.exe (ไม่มีเครื่องหมายคำพูด) แล้วกด Enter
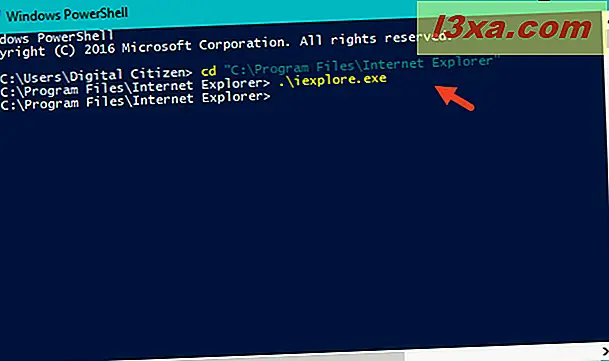
วิธีการนี้ทำงานได้ใน Windows 10, Windows 8.1 และ Windows 7
9. ใช้ Microsoft Edge เพื่อเปิด Internet Explorer
ใน Windows 10 คุณยังสามารถใช้ Microsoft Edge เพื่อเริ่มต้น Internet Explorer เปิด Microsoft Edge และไปที่เว็บไซต์ที่คุณต้องการ: www จะเป็นตัวเลือกที่ยอดเยี่ยม :)
คลิกหรือแตะที่ปุ่ม "จุดสามจุด" จากมุมบนขวาของหน้าต่างจากนั้นคลิกหรือแตะที่ "เปิดด้วย Internet Explorer"
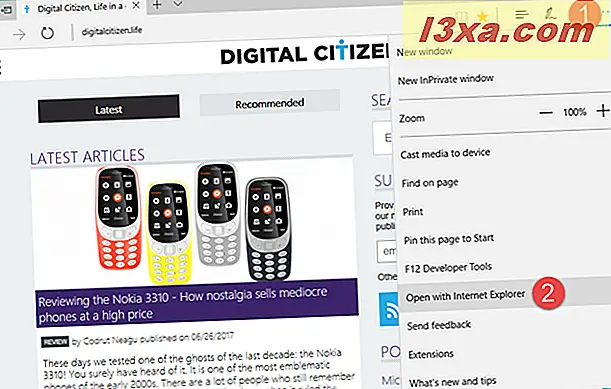
วิธีการนี้ใช้ได้กับ Windows 10 เท่านั้น
ข้อสรุป
นี่คือทั้งหมด 9 วิธีที่เรารู้สำหรับการเปิดตัว Internet Explorer ใน Windows มีมากมายและทำงานได้ดีที่สุดใน Windows ทุกรุ่นที่ทันสมัย: Windows 10, Windows 8.1 หรือ Windows 7 คุณรู้หรือไม่ว่าวิธีอื่นใดที่จะทำ อย่าลังเลที่จะแชร์กับเราในความคิดเห็นด้านล่าง



