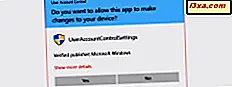แถบงานได้รับมากับเราเป็นเวลานานมากและยังคงปรากฏอยู่ใน Windows 10 แม้ว่าจะมีการเปลี่ยนแปลงมากมายก็ตาม แถบงานเป็นส่วนที่มีประโยชน์มากที่สุดของเดสก์ท็อปของ Windows และเป็นเช่นนั้นสมควรที่จะปรับแต่งเพื่อให้เหมาะกับความต้องการของคุณ หากคุณอยากรู้เกี่ยวกับสิ่งที่สามารถปรับเปลี่ยนในแบบของคุณบนแถบงานได้เช่นเดียวกับการอ่านสาเหตุที่ทำให้เรามีข้อมูลที่เป็นประโยชน์มากมายเพื่อแชร์กับคุณ:
หมายเหตุ :: ภาพหน้าจอที่ใช้ในบทความนี้มาจาก Windows 10 และ Anniversary Update การอัพเดทครบรอบของ Windows 10 จะมีให้บริการฟรีสำหรับผู้ใช้ Windows 10 ทั้งหมด ณ วันที่ 2 สิงหาคม 2016
วิธีการเปิดการตั้งค่าแถบงานใน Windows 10
เห็นได้ชัดว่าสิ่งแรกที่คุณต้องทำเพื่อให้สามารถปรับแต่งลักษณะและลักษณะงานของแถบงานได้ก็เพื่อเปิดการตั้งค่า ในการดำเนินการนี้ให้คลิกขวาหรือแตะพื้นที่ว่างจากแถบงานค้างไว้จากนั้นคลิกหรือแตะที่ การตั้งค่า

การดำเนินการนี้จะเปิดแอป การตั้งค่า และนำคุณไปยังส่วนงาน แถบ งานของการตั้งค่า ส่วนบุคคล โดยอัตโนมัติ

แน่นอนคุณสามารถไปที่การตั้งค่าแถบงานได้ด้วยการเปิดแอปการตั้งค่าแล้วไปที่ Personalization -> Taskbar
วิธีการเปลี่ยนตำแหน่งที่ตั้งของแถบงาน
แม้ว่าแถบทาสก์บาร์ใน Windows 10 จะอยู่ที่ด้านล่างของหน้าจอ แต่คุณสามารถเลือกวางไว้ที่ส่วนอื่น ๆ ได้ ในการเปลี่ยนตำแหน่งของแถบงานให้เลื่อนรายการการตั้งค่า แถบ งานที่มีอยู่ไปเรื่อย ๆ จนกว่าคุณจะพบตัวเลือกที่เรียกว่า "ตำแหน่ง Taskbar บนหน้าจอ"
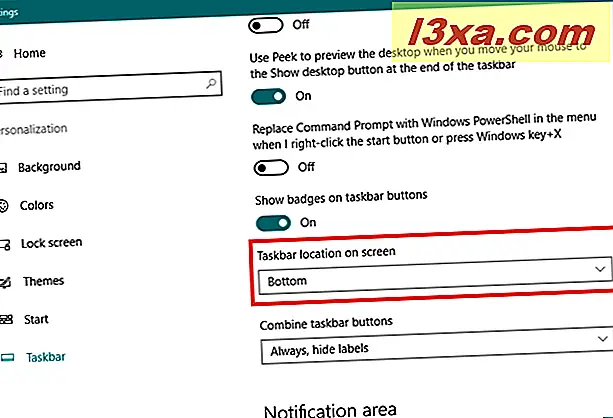
คุณสามารถเลือกที่จะวางแถบงานด้านซ้าย, ขวา, บนหรือล่างของหน้าจอ เลือกสิ่งที่คุณต้องการจากเมนูนี้และ Windows 10 จะย้ายแถบงานทันทีโดยไม่ต้องขอการยืนยันเพิ่มเติม

คุณควรรู้ว่าคุณสามารถลากและวางแถบงานไปยังตำแหน่งที่คุณต้องการได้จากเดสก์ท็อป อย่างไรก็ตามก่อนหน้านี้คุณต้องปลดล็อกจากการตั้งค่า แถบงาน ก่อน

วิธีการปรับขนาดแถบงานใน Windows 10
หลังจากที่คุณปลดล็อกแถบงานแล้วคุณจะสามารถปรับขนาดได้เช่นเดียวกับที่คุณปรับขนาดหน้าต่างอื่น ๆ วางเมาส์เหนือขอบด้านบนจนกว่าคุณจะเห็นเคอร์เซอร์ "ปรับขนาด" ปรากฏขึ้นจากนั้นลากส่วนขอบขึ้นหรือลง โปรดสังเกตว่าแถบงานมีค่าต่ำสุดและสูงสุดที่เกินกว่าที่ไม่สามารถลาก / ปรับขนาดได้
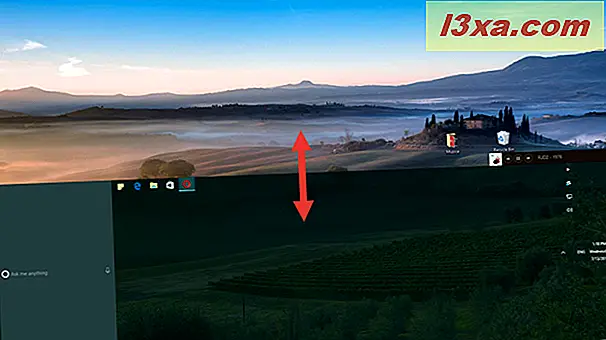
วิธีตั้งค่าแถบงานให้ซ่อนตัวเองโดยอัตโนมัติใน Windows 10
คุณอาจไม่ต้องการเห็นแถบงานบนเดสก์ท็อปของคุณ หากเป็นกรณีนี้คุณสามารถตั้งค่าให้ซ่อนโดยอัตโนมัติ การซ่อนแถบงานหมายความว่าจะไม่สามารถมองเห็นได้จนกว่าคุณจะวางเมาส์ไว้เหนือพื้นที่ที่ซ่อนไว้ จากนั้นเมื่อทำเช่นนี้แถบงานจะเลื่อนไปมาในมุมมอง เมื่อคุณขยับออกไปแล้วมันจะหลบซ่อนอีกครั้ง
เมื่อต้องการทำให้ทาสก์บาร์ของคุณซ่อนโดยอัตโนมัติเมื่อคุณใช้คอมพิวเตอร์ Windows 10 ในโหมดเดสก์ท็อปให้เปิดสวิตช์ที่ระบุว่า: "ซ่อนแถบงานโดยอัตโนมัติในโหมดเดสก์ท็อป"

การซ่อนแถบงานทำให้มีพื้นที่ว่างมากขึ้นบนเดสก์ท็อปและนี่เป็นสิ่งที่สำคัญมากหากคุณใช้หน้าจอขนาดเล็กเช่นเดียวกับแท็บเล็ตหรืออุปกรณ์ไฮบริด 2-trong-1 หากคุณต้องการให้เปิดใช้การตั้งค่าที่ระบุว่า "ซ่อนแถบงานโดยอัตโนมัติในโหมดแท็บเล็ต"

วิธีปรับแต่งปุ่มต่างๆจากแถบงาน
โดยค่าเริ่มต้น Windows 10 จะแสดงปุ่มขนาดใหญ่บนแถบงาน อย่างไรก็ตามสำหรับบางคนพวกเขาอาจรู้สึกเล็กเกินไป
หากคุณต้องการปุ่มที่เล็กลงและละเอียดขึ้นบนแถบงานคุณสามารถตั้งค่า Windows 10 เป็น "ใช้ปุ่มแถบงานขนาดเล็ก"

การใช้ปุ่มเล็ก ๆ จะทำให้แถบงานของคุณรู้สึกกระวนกระวายมากขึ้นเนื่องจากจะลดความกว้างลง

วิธีเลือกไอคอนที่จะปรากฏบนทาสก์บาร์ Windows 10
ด้านขวาของแถบงานคือตำแหน่งที่คุณได้รับการแจ้งเตือนจาก Action Center ซึ่งเป็นที่ที่คุณสามารถดูได้ว่าเป็นวันที่และเวลาใดและยังเป็นที่ที่คุณเห็นไอคอนทั้งหมดสำหรับตัวเลือกระบบต่างๆและ สำหรับแอปที่ติดตั้งไว้ในคอมพิวเตอร์หรืออุปกรณ์ Windows 10 ของคุณ ด้วยเหตุนี้ส่วนนี้ของแถบงานจึงเรียกว่าพื้นที่แจ้งเตือน โชคดีที่นี่คือสิ่งที่คุณสามารถควบคุมได้เนื่องจาก Windows 10 มีตัวเลือกให้คุณเลือกว่าไอคอนจะปรากฏที่ใด
หากคุณต้องการปรับแต่งไอคอนที่ปรากฏบนแถบงานของคุณให้ตรวจสอบคู่มือนี้ซึ่งเราครอบคลุมหัวข้อนี้โดยละเอียด: วิธีกำหนดไอคอนที่จะแสดงในพื้นที่แจ้งเตือนของ Windows 10

วิธีการตรึงรายการต่างๆไว้ที่แถบงาน Windows 10
คุณอาจมีแอปพลิเคชันโปรแกรมหรือเครื่องมืออื่น ๆ ที่คุณใช้บ่อยๆและด้วยเหตุนี้คุณจึงต้องการเข้าถึงได้อย่างรวดเร็ว วิธีที่ดีที่จะทำให้สิ่งที่เกิดขึ้นคือการตรึงรายการเหล่านั้นไว้ที่แถบงาน
ถ้าคุณต้องการตรึงรายการจาก Start Menu ไปที่แถบงานคลิกขวาหรือแตะที่ไอคอนหรือทางลัดค้างไว้จากนั้นคลิกหรือแตะที่ "Pin to taskbar" จากเมนูย่อย More

หากต้องการตรึงแถบงานบนแถบงานให้คลิกขวาหรือแตะค้างไว้จากนั้นคลิกหรือแตะ "Pin to taskbar"

คุณสามารถตรึงไฟล์ปฏิบัติการใดก็ได้จากคอมพิวเตอร์หรืออุปกรณ์ของคุณ ในการดำเนินการดังกล่าวให้เรียกใช้ File Explorer ค้นหาโปรแกรมที่คุณต้องการตรึงให้คลิกขวาหรือแตะค้างไว้จากนั้นคลิก / แตะที่ "Pin to taskbar"

หากแอปหรือโปรแกรมกำลังทำงานอยู่ให้คลิกขวาหรือแตะไอคอนบนแถบงานค้างไว้และเลือก "ตรึงกับแถบงาน" จากเมนูที่ปรากฏขึ้น เช่นเดียวกับ:

เปิดหน้าเพื่อดูวิธีแสดงหรือซ่อนกล่องค้นหาของ Cortana และปุ่ม มุมมองงาน จากแถบงานตลอดจนเรียนรู้วิธีเพิ่มหรือลบแถบเครื่องมือบนแถบงาน
วิธีแสดงหรือซ่อนกล่องค้นหาของ Cortana จากแถบงาน
โดยค่าเริ่มต้น Windows 10 จะแสดงช่องค้นหาขนาดใหญ่บนแถบงานที่คุณสามารถใช้เพื่อค้นหาสิ่งต่างๆในเครื่องพีซีและบนอินเทอร์เน็ตได้อย่างเห็นได้ชัด ถ้าคุณเปิดใช้งาน Cortana นี่เป็นหนึ่งในสถานที่ที่เธออยู่และคุณสามารถมีปฏิสัมพันธ์กับเธอได้

อย่างไรก็ตามหากคุณคิดว่าช่องค้นหานี้ใช้เนื้อที่ว่างมากเกินไปจากแถบงานคุณสามารถเปลี่ยนช่องค้นหาด้วยไอคอนง่ายๆหรือปิดใช้งานได้อย่างสมบูรณ์ เมื่อต้องการทำเช่นนี้ให้คลิกขวาหรือแตะค้างไว้บนพื้นที่ว่างของแถบงานเลื่อนเคอร์เซอร์หรือคลิกที่ Cortana จากนั้นเลือกสิ่งที่คุณต้องการ: "Show search box", "Show Cortana icon" หรือตั้งค่า "Hidden" จากมุมมอง

หากคุณอยากรู้อยากเห็นนี่เป็นวิธีที่ไอคอนการค้นหา / Cortana มีลักษณะดังนี้:

วิธีการแสดงหรือซ่อนปุ่มมุมมองงานจากแถบงาน
นอกเหนือจากการปรากฏตัวของ Cortana บนแถบ งาน ปุ่ม Task View ยังเป็นอีกหนึ่งความแปลกใหม่ของ Windows 10 ซึ่งเราได้พูดถึงรายละเอียดในที่นี้: วิธีการสร้างใช้และลบเดสก์ท็อปเสมือนใน Windows 10 อย่างไรก็ตามมีบางคนที่อาจ ไม่ต้องตื่นเต้นมากเกี่ยวกับคุณลักษณะเดสก์ท็อปแบบเสมือนและอาจต้องการกำจัดปุ่ม มุมมองงาน ออกจากแถบงาน

เมื่อต้องการลบ มุมมองงาน จากแถบงานให้คลิกขวาหรือแตะค้างไว้จากพื้นที่ว่างจากแถบงานแล้วยกเลิกการเลือกตัวเลือก "แสดงปุ่มมุมมองงาน"

วิธีการเพิ่มแถบเครื่องมือลงในแถบงาน Windows 10
คุณสามารถเพิ่มแถบเครื่องมือลงในแถบงานได้ตามต้องการ เมื่อต้องการทำเช่นนี้ให้คลิกขวาหรือกดค้างไว้บนพื้นที่ว่างบนแถบงานคลิกหรือวางเมาส์เหนือ แถบเครื่องมือ และเลือกที่จะเพิ่มแถบเครื่องมือเริ่มต้นหรือสร้างใหม่

ตัวเลือกแถบเครื่องมือเริ่มต้นคือ:
- ที่อยู่ - เพิ่มแถบ URL ที่เทียบเท่ากับแถบงานเพื่อให้คุณสามารถพิมพ์เว็บไซต์ที่ใช้บ่อยหรือตำแหน่งที่ตั้งไฟล์ได้
- ลิงก์ - ใส่ลงในแถบเครื่องมือกับเว็บไซต์โปรดทั้งหมดของคุณ แต่จะใช้เฉพาะในกรณีที่เบราว์เซอร์เริ่มต้นของคุณคือ Internet Explorer เท่านั้น หากคุณกำลังใช้ Windows 10 เว็บเบราเซอร์เริ่มต้นคือ Microsoft Edge (ยกเว้นกรณีที่คุณเปลี่ยน) เพื่อให้แถบเครื่องมือนี้ไม่มีประโยชน์มากในกรณีนี้
- เดสก์ท็อป - ทำซ้ำทางลัดทั้งหมดบนเดสก์ท็อปและเป็นตัวเลือกที่ไร้ประโยชน์เช่นกัน
- แถบเครื่องมือใหม่ ... - หากคุณเลือกที่จะสร้างแถบเครื่องมือใหม่ Windows 10 จะช่วยให้คุณสามารถใส่แถบเครื่องมือที่กำหนดเองด้วยเนื้อหาของโฟลเดอร์ที่คุณชื่นชอบตามที่คุณต้องการ หากโฟลเดอร์ที่คุณเลือกใช้พินมีเนื้อหาจำนวนมากแถบงานของคุณสามารถโหลดได้อย่างรวดเร็วและใช้เวลาในการโหลดนานขึ้น โฟลเดอร์ดีฟอลต์คือไลบรารีเอกสารของคุณ

วิธีการเอาแถบเครื่องมือออกจากแถบงาน
หากคุณไม่ต้องการเห็นแถบเครื่องมือเฉพาะจากแถบงานคุณสามารถนำออกได้ คลิกขวาหรือกดค้างไว้บนพื้นที่ว่างจากแถบงานคลิกหรือวางเมาส์เหนือ แถบเครื่องมือ แล้วยกเลิกการเลือกแถบเครื่องมือที่คุณต้องการซ่อน
รายการที่คุณเพิ่มจะหายไป รายการเริ่มต้นในรายการจะยกเลิกการตรวจสอบเพื่อที่ว่าถ้าคุณเปลี่ยนใจคุณสามารถเพิ่มกลับได้

วิธีปรับแต่งแถบงานเมื่อใช้การแสดงหลายจอ
หากคุณมีการตั้งค่าแบบดูอัลหรือหลายจอภาพแถบงานจะไม่แสดงบนหน้าจอทั้งหมดตามค่าเริ่มต้น คุณสามารถเปิดใช้ งาน ตัวเลือก "แสดงแถบงานในทุกหน้าจอ" จากส่วน การแสดงผลหลายจอ ในการตั้งค่า แถบงาน นอกจากนี้คุณยังสามารถระบุได้ว่าปุ่มต่างๆบนแถบงานอื่น ๆ จากหน้าจออื่น ๆ จะรวมกันหรือไม่

เพื่อเป็นการ เตรียมพร้อมสำหรับ การตั้งค่า แถบ งานวิธีที่เร็วที่สุดคือการคลิกขวาหรือแตะบนพื้นที่ว่างจากแถบงานของคุณจากนั้นคลิกหรือแตะที่ Settings
ข้อสรุป
ดังที่คุณเคยเห็นแถบงานใน Windows 10 สามารถปรับแต่งได้มากและมีสิ่งต่างๆมากมายที่คุณสามารถเปลี่ยนแปลงได้เกี่ยวกับรูปลักษณ์และการทำงาน ตอนนี้คุณรู้จักพวกเขาทั้งหมดแล้วดังนั้นถึงเวลาที่คุณจะปรับแต่งคุณ หากคุณมีเรื่องที่จะแบ่งปันกับเราในหัวข้อนี้โปรดใช้ความคิดเห็นด้านล่าง