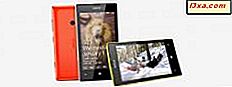หากคุณซื้อแล็ปท็อปจากประเทศอื่นและ Windows 7 ติดตั้งอยู่แล้วอาจเป็นเพราะคุณต้องการเปลี่ยนภาษาที่ใช้แสดงผลเป็นภาษาที่ใช้ในประเทศของคุณ เช่นเดียวกันเมื่อคุณต้องการให้คอมพิวเตอร์เป็นของขวัญให้กับบุคคลอื่นซึ่งอาจไม่ค่อยสนใจในการใช้ Windows 7 เป็นภาษาอังกฤษและชอบภาษาท้องถิ่น สำหรับสถานการณ์ดังกล่าวคุณจำเป็นต้องรู้วิธีติดตั้งและเปลี่ยนภาษาที่ใช้แสดงผล ขั้นตอนจะแตกต่างกันขึ้นอยู่กับรุ่นของ Windows 7 ที่คุณได้ติดตั้ง ในบทแนะนำนี้เราจะอธิบายถึงขั้นตอนที่คุณต้องปฏิบัติตามเมื่อใช้ Windows 7 และ Ultimate สำหรับ Windows Vista สำหรับรุ่นอื่น ๆ โปรดติดตามบทแนะนำในอนาคต
ดาวน์โหลดและติดตั้งภาษาที่แสดงผลใหม่
ขั้นแรกคุณต้องดาวน์โหลดและติดตั้งภาษาที่ใช้ในการแสดงผลที่คุณต้องการใช้ สำหรับ Ultimate และ Enterprise รุ่นต่างๆของ Windows 7 ทำได้ง่ายผ่านทาง Windows Update
เปิด Windows Update และตรวจสอบการอัปเดตใหม่ ตรวจสอบผลลัพธ์และไปที่ส่วนตัว เลือก ที่นี่คุณสามารถดูรายการภาษาที่ใช้งานได้สำหรับ Windows 7 รุ่นของคุณ
เลือกภาษาที่คุณต้องการติดตั้งและคลิก ตกลง
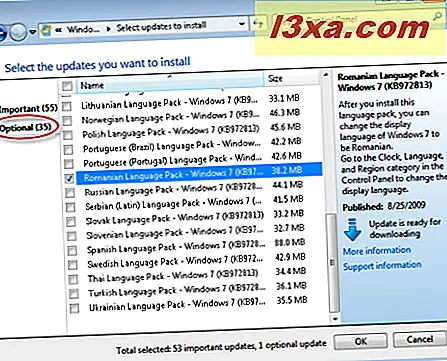
คุณจะถูกนำกลับไปที่หน้าต่างหลักของเครื่องมือ Windows Update คลิก ติดตั้งการปรับปรุง
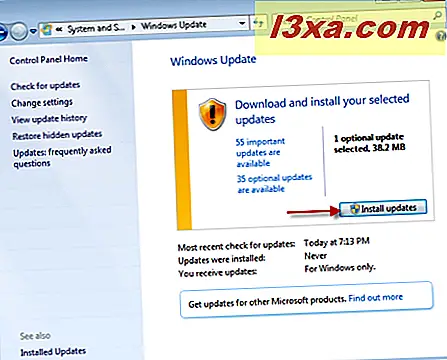
รอให้การดาวน์โหลดอัปโหลดและติดตั้ง ระหว่างขั้นตอนการติดตั้งหน้าต่างใหม่จะเปิดขึ้นเรียกว่า 'ติดตั้งหรือถอนการติดตั้งภาษาที่แสดง' ถ้าคุณเข้าถึงคุณสามารถดูขั้นตอนการติดตั้งได้ ปล่อยให้กระบวนการทำงานโดยไม่มีการแทรกแซงใด ๆ
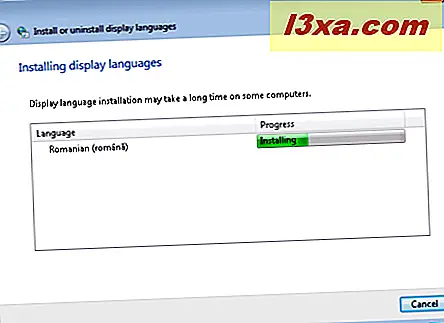
เมื่อดำเนินการเสร็จสิ้นคุณจะได้รับแจ้งว่าอัปเดตติดตั้งเรียบร้อยแล้ว
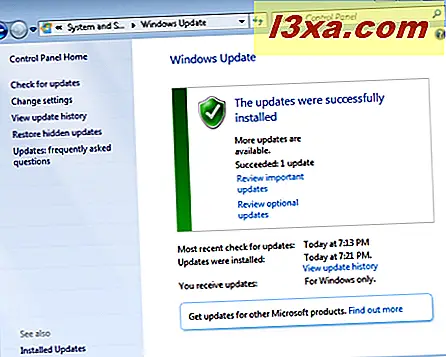
ภาษาที่ใช้แสดงผลใหม่มีการติดตั้งแล้ว แต่ไม่ได้ใช้ ปิดหน้าต่าง Windows Update และทำตามคำแนะนำในส่วนถัดไป
เปลี่ยนภาษาที่แสดง
เปิดแผงควบคุม ในส่วน 'นาฬิกาภาษาและภูมิภาค' ให้มองหาลิงก์ 'เปลี่ยนภาษาที่แสดงผล' คลิกที่นี่
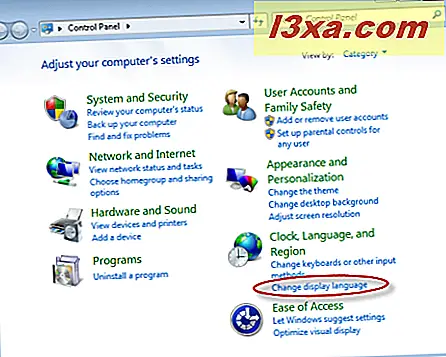
หน้าต่าง ภูมิภาคและภาษา ถูกเปิดขึ้น ในแท็บ แป้นพิมพ์และภาษา ไปที่รายการแบบเลื่อนลง 'เลือกภาษาที่ใช้แสดงผล' เลือกภาษาการแสดงผลใหม่ที่คุณต้องการใช้และคลิก ตกลง
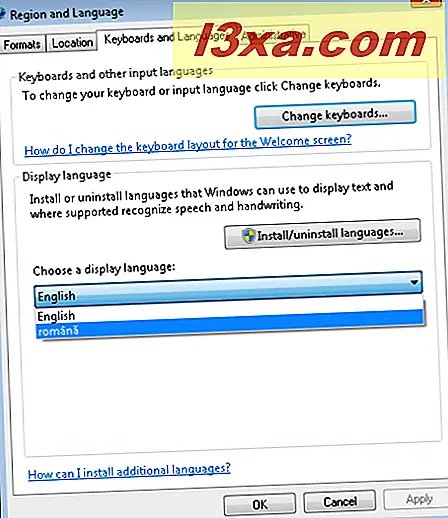
คุณได้รับแจ้งว่าคุณต้องออกจากระบบเพื่อให้มีการใช้ภาษาสำหรับการแสดงผลใหม่ ปิดงานที่คุณเปิดไว้ในขณะนั้นและคลิก ออกจากระบบเดี๋ยวนี้
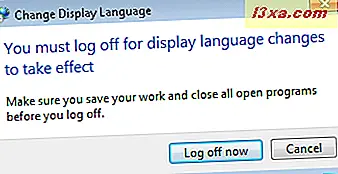
เข้าสู่ระบบใหม่และใช้ภาษาสำหรับการแสดงผลใหม่ หากคุณเปิดเมนู Start ตัวอย่างเช่นคุณจะสังเกตเห็นว่าทางลัดทั้งหมดถูกตั้งชื่อโดยใช้ภาษาที่คุณเลือก
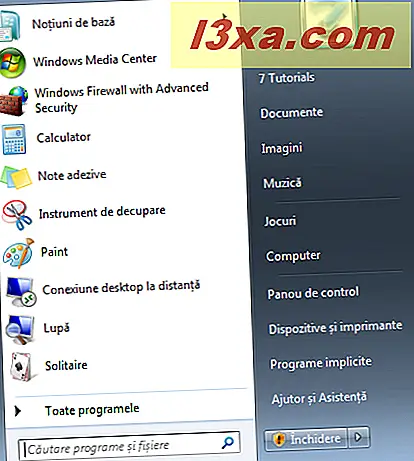
ข้อสรุป
ดังที่คุณจะเห็นขั้นตอนนี้ไม่ซับซ้อนจริงๆ สิ่งที่คุณต้องมีเพียงเล็กน้อยคือความอดทนและไม่กี่คลิก หากคุณมีคำถามหรือปัญหาเกี่ยวกับขั้นตอนข้างต้นอย่าลังเลที่จะแสดงความคิดเห็น