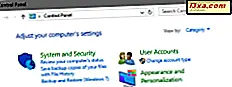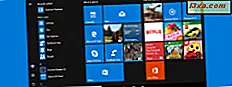บางคนอาจยังไม่ได้ค้นพบว่า Microsoft จัดหาวอลเปเปอร์ที่มีสีสันมากมายให้เลือกใช้กับระบบปฏิบัติการดังนั้นจึงไม่เคยทดลองเปลี่ยนพื้นหลังมาตรฐาน เราเลือกสิ่งอื่นที่ไม่ใช่พื้นหลังดีฟอลต์ดังนั้นในบทความนี้เราจะพูดถึงวิธีการที่ทำใน Windows 10, Windows 8.1 และ Windows 7 นอกจากนี้เราจะพูดถึงวิธีที่จะใช้งานนอกเหนือจากสิ่งที่ Windows หรือ Windows อยู่แล้ว คอมพิวเตอร์ของคุณ. เริ่มกันเลย:
ข้อมูลพื้นฐานเกี่ยวกับธีมใน Windows
ไมโครซอฟท์จัดเก็บชุดสีพื้นหลังสีหน้าต่างเสียงและภาพพักหน้าจอไว้ในสิ่งที่พวกเขาเรียกว่า ธีม การเลือกหนึ่งในนั้นคือวิธีที่ดีในการเริ่มต้นใช้งานเดสก์ท็อปที่กำหนดเอง แต่ละธีมมีวอลเปเปอร์เลือกให้เลือก คุณสามารถเก็บเพียงหนึ่งหรือปล่อยให้พวกเขาเล่นเหมือนสไลด์โชว์ ภาพประกอบต่อไปนี้มาจากคอมพิวเตอร์ของเรา คุณจะมีลักษณะแตกต่างกันเล็กน้อยขึ้นอยู่กับว่าคุณเลือกตัวเลือกอะไร แต่ขั้นตอนจะเหมือนกันไม่ว่าในกรณีใด
ไม่ว่าคุณจะใช้ Windows 10, Windows 8.1 หรือ Windows 7 ให้คลิกขวา (หรือแตะค้างไว้ที่ใดก็ได้บนเดสก์ท็อปเพื่อเริ่มต้น) เมนูคลิกขวามีลักษณะแตกต่างกันไปในสามระบบปฏิบัติการและเมนูของคุณจะมีลักษณะแตกต่างจากของเราทั้งนี้ขึ้นอยู่กับสิ่งที่คุณได้ติดตั้งอยู่ แต่ตัวเลือก ส่วนบุคคล จะมีอยู่ในทุกส่วน
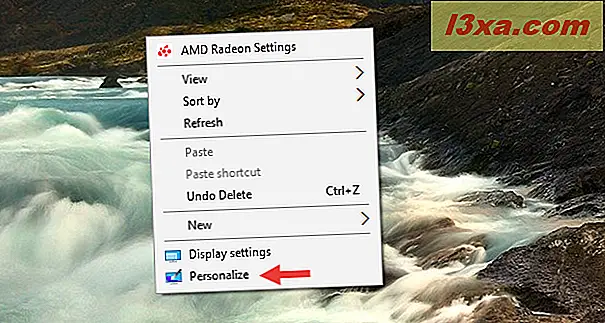
หากคุณกำลังใช้ Windows 8 หรือ Windows 7 PC หรืออุปกรณ์การกระทำดังกล่าวจะนำคุณไปสู่หน้าต่าง Personalization อย่างไรก็ตามหากคุณใช้ Windows 10 ระบบจะนำคุณไปยังส่วนการกำหนด ค่า ส่วน บุคคล จากแอป การตั้งค่า หากต้องการไปที่การตั้งค่าธีมบนเดสก์ท็อปคุณจะต้องคลิกหรือแตะ ธีม ที่ด้านซ้ายของแอป การตั้งค่า จากนั้นคลิกหรือแตะที่ ธีม Desktop ทางด้านขวา
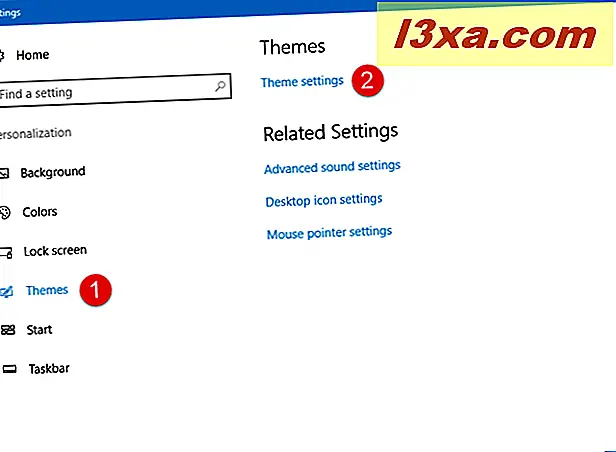
หน้าต่าง ส่วนบุคคล จะแตกต่างกันเล็กน้อยใน Windows 10, Windows 8.1 และ Windows 7 Windows 7 มีธีม Aero นอกเหนือจากธีมมาตรฐานและคุณสามารถเปลี่ยนภาพบัญชีของคุณจากหน้าต่างนี้ได้เช่นกัน
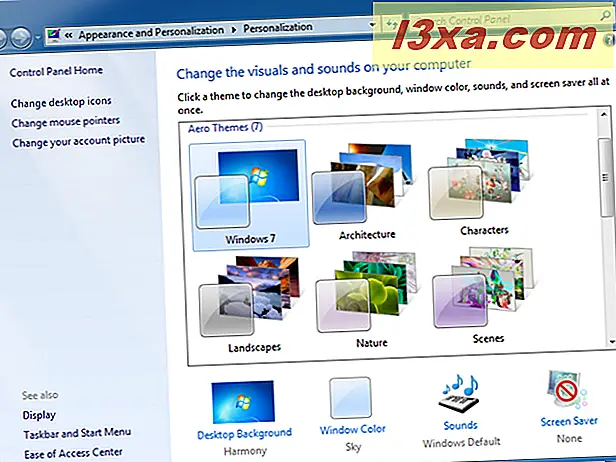
นอกเหนือจากนั้นแม้ว่าทั้งสามระบบปฏิบัติการจะทำงานเหมือนกัน นี่คือตัวอย่างของสิ่งที่หน้าต่าง Personalization ปรากฏใน Windows 8.1
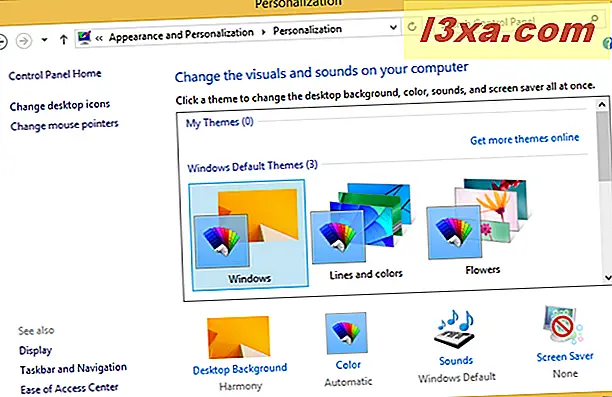
และในภาพหน้าจอถัดไปคุณจะเห็นหน้าต่าง Personalization ใน Windows 10 ได้อย่างไร
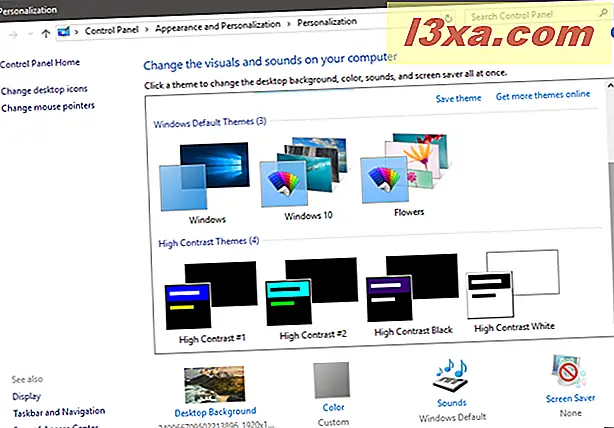
คลิกที่ธีมที่น่าสนใจสำหรับคุณและ Windows จะเปลี่ยนภาพพื้นหลังหน้าจอสีเสียงและสกรีนเซฟเวอร์ให้แก่ผู้ที่อยู่ในธีมนั้น ด้านล่างเราได้เลือกธีม Characters Aero ใน Windows 7
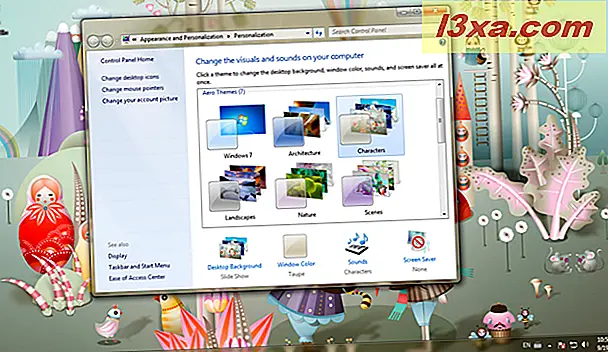
ในภาพหน้าจอด้านล่างเราได้เปิดใช้ธีม ดอกไม้ ใน Windows 8.1 โปรดทราบว่าเส้นขอบของหน้าต่างเปลี่ยนสีให้ตรงกับธีมอย่างไร
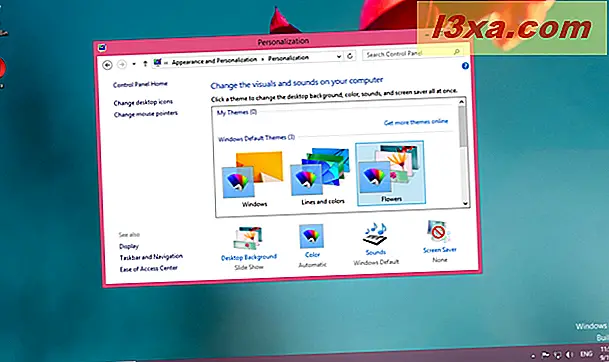
และสุดท้ายนี่คือสิ่งที่ธีมของ Windows 10 มีลักษณะเช่นกันดี Windows 10 :)
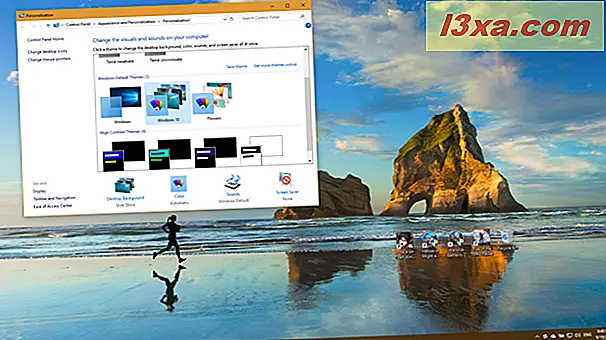
เล่นรอบกับตัวเลือกที่มีให้มากที่สุดเท่าที่คุณต้องการ หากไม่มีชุดรูปแบบที่มีอยู่ในตัวคุณทำให้ Microsoft พอใจที่นี่ นอกจากนี้เรายังมีชุดของบทสัมภาษณ์และบทสัมภาษณ์ที่ยอดเยี่ยมที่นี่
หมายเหตุ: เราไม่แนะนำให้ใช้ชุดรูปแบบคอนทราร์สูงใด ๆ ยกเว้นที่คุณต้องการจริงๆยกเว้นกรณีที่คุณมีปัญหาสายตา พวกเขาดูน่าเกลียดน่ากลัว
วิธีการใช้วอลล์เปเปอร์ของคุณเองสำหรับพื้นหลังเดสก์ท็อป
แต่จะเกิดอะไรขึ้นหากไม่มีธีมที่ทำไว้ล่วงหน้าสำหรับคุณ คุณสามารถเลือกภาพบนฮาร์ดไดรฟ์ของคุณเป็นภาพพื้นหลังได้อย่างง่ายดาย
ใน Windows 7 ใช้ Windows Explorer เพื่อไปยังภาพที่คุณต้องการใช้เป็นภาพพื้นหลัง คลิกขวาที่รูปภาพของคุณและเลือก "ตั้งเป็นพื้นหลังเดสก์ท็อป" และเสร็จสิ้น
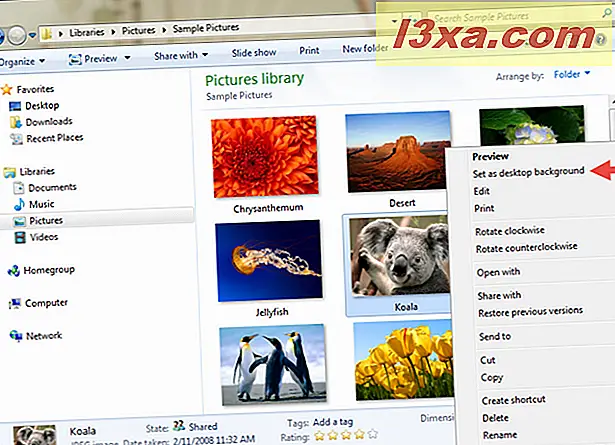
ใน Windows 8.1 ใช้ File Explorer เพื่อไปยังรูปภาพของคุณและคลิกขวาหรือแตะค้างไว้ เมนูมีลักษณะแตกต่างกันเล็กน้อย แต่ "ตั้งเป็นพื้นหลังเดสก์ท็อป" จะเหมือนกัน คลิกและคุณได้รับแล้ว
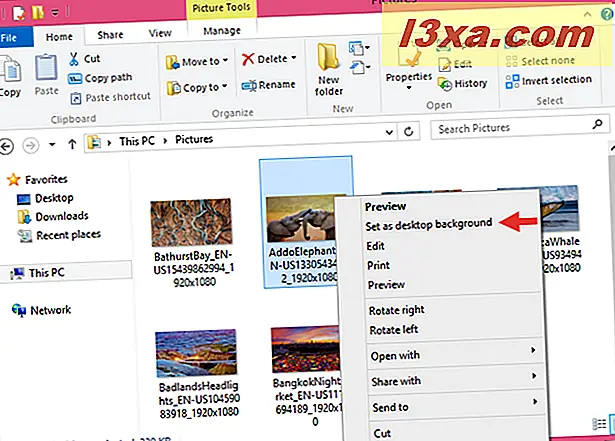
"ตั้งเป็นพื้นหลังเดสก์ท็อป" มีอยู่ใน Windows 10. เปิด File Explorer ไปที่รูปภาพที่คุณต้องการใช้เป็นภาพพื้นหลังบนพื้นหลังของคุณคลิกขวาหรือแตะค้างไว้จากนั้นคลิกหรือแตะที่ "ตั้งเป็น เดสก์ท็อปพื้นหลัง " ตัวเลือก
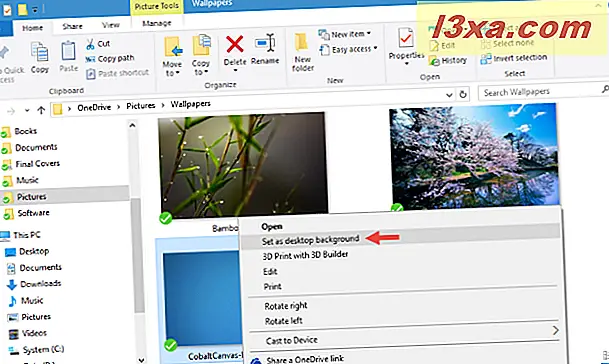
แต่ถ้าคุณไม่ต้องการเพียงภาพเดียว จะทำอย่างไรถ้าคุณต้องการสไลด์โชว์ของคุณเองด้วยภาพหลายภาพจากโฟลเดอร์? ทำได้ง่ายเหมือนกันและทำงานได้เช่นเดียวกับใน Windows Windows 8 และ Windows 7 แม้ว่าจะแตกต่างกันไปใน Windows 10. ไปที่หน้าถัดไปของคู่มือนี้เพื่อเรียนรู้วิธีการดำเนินการนี้