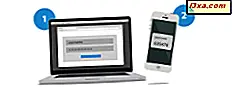
Microsoft มีการตรวจสอบแบบสองขั้นตอนสำหรับบัญชี Microsoft ของคุณ อย่างไรก็ตามเมื่อคุณพยายามเปิดใช้งาน บริษัท พยายามบังคับให้คุณใช้แอปพลิเคชัน Microsoft Authenticator ในขณะที่ใช้แอปนี้มีประโยชน์บางอย่างผู้ใช้บางรายอาจต้องการใช้แอปการยืนยันแบบสองขั้นตอนอีกเช่น Google Authenticator ต่อไปนี้คือวิธีเปิดใช้งานการยืนยันแบบสองขั้นตอนสำหรับบัญชี Microsoft ของคุณและใช้แอปพลิเคชันผู้ตรวจสอบบุคคลที่สามที่คุณต้องการและวิธีปิดใช้งานเมื่อคุณไม่ต้องการใช้การยืนยันแบบสองขั้นตอนอีกต่อไป:
หมายเหตุ: หากต้องการเปิดใช้งานการยืนยันแบบสองขั้นตอนสำหรับบัญชี Microsoft ของคุณคุณต้องมีสมาร์ทโฟนที่ใช้ Android, iOS หรือ Windows 10 Mobile และแอปพลิเคชัน Authenticator ที่คุณชื่นชอบติดตั้งอยู่ ถ้าคุณต้องการใช้แอปพลิเคชัน Authenticator ของ Microsoft ให้ใช้คู่มือนี้: อนุมัติหรือปฏิเสธคำขอเข้าสู่ระบบบัญชี Microsoft ของคุณโดยใช้ Android
ขั้นที่ 1. ลงชื่อเข้าใช้บัญชี Microsoft ของคุณ
ไปที่หน้านี้และลงชื่อเข้าใช้ด้วยบัญชี Microsoft ของคุณ ป้อนอีเมลของคุณกด Next พิมพ์รหัสผ่านของคุณและกด Sign in
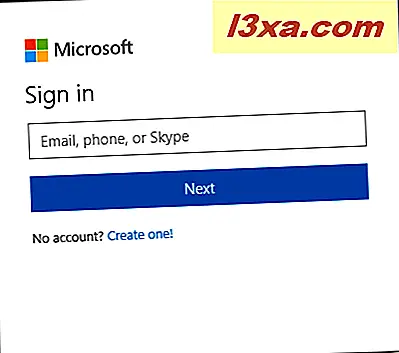
ขั้นตอนที่ 2: เข้าถึงการตั้งค่าความปลอดภัยของคุณ
หลังจากที่คุณลงชื่อเข้าใช้บัญชี Microsoft แล้วคุณจะเห็นหน้าบัญชี ที่ด้านบนให้มองหาแท็บ Security แล้วคลิกหรือแตะที่แท็บนี้
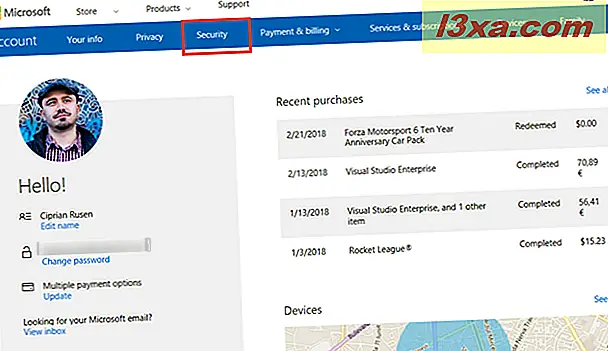
ขั้นตอนที่ 3: เริ่มวิซาร์ดการยืนยันแบบสองขั้นตอน
คุณจะเห็นหน้าจอที่มีพื้นฐานเกี่ยวกับความปลอดภัยเช่นเปลี่ยนรหัสผ่านหรืออัปเดตข้อมูลความปลอดภัยของคุณ มองหางานพิมพ์เล็ก ๆ ในหน้านี้และค้นหาข้อความที่ระบุว่า " สำรวจตัวเลือกความปลอดภัยเพิ่มเติมเพื่อช่วยรักษาความปลอดภัยให้กับบัญชีของคุณ" ในข้อความคลิกหรือแตะลิงก์ที่ระบุว่า "ตัวเลือกความปลอดภัยเพิ่มเติม" หรือคุณสามารถคลิกลิงก์นี้เพื่อไปยังที่เดียวกันได้
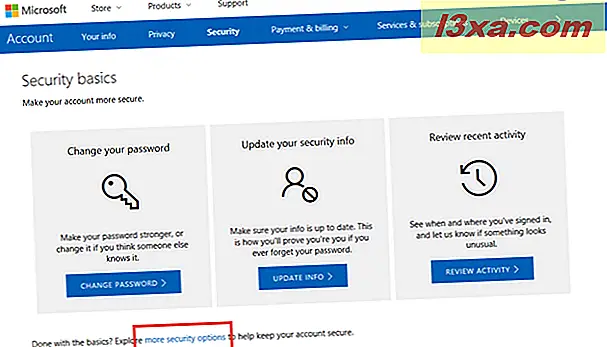
คุณพบตัวเลือกที่จะช่วยให้คุณสามารถใช้การยืนยันแบบสองขั้นตอนโดยใช้แอปที่คุณต้องการได้ ในหน้า "ตัวเลือกความปลอดภัยเพิ่มเติม" คลิกหรือแตะลิงก์ที่ระบุว่า: "ตั้งค่าการยืนยันแบบสองขั้นตอน"
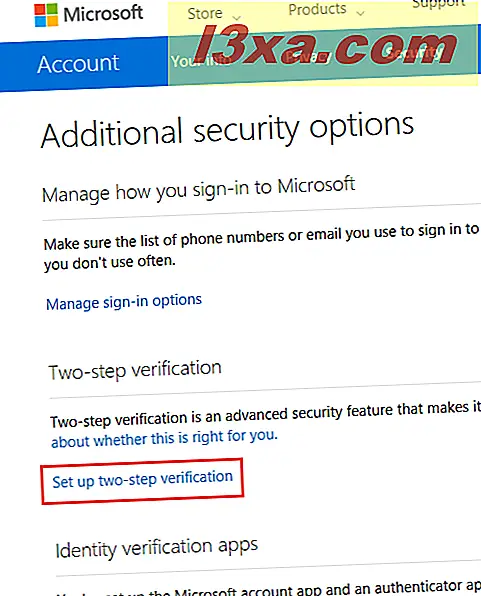
ขั้นตอนที่ 4: เปิดใช้งานการยืนยันแบบสองขั้นตอนโดยใช้ Google Authenticator หรือแอปอื่น
คุณได้เริ่มตัวช่วยสร้างสำหรับการตั้งค่าการยืนยันแบบสองขั้นตอนแล้ว มีความจำเป็นที่คุณต้องปฏิบัติตามคำแนะนำของเราอย่างระมัดระวังและไม่ใช่คำแนะนำที่ Microsoft แนะนำ มิฉะนั้นคุณจะไม่สามารถใช้แอปพลิเคชัน Authenticator ที่คุณชื่นชอบได้
อ่านสิ่งที่ Microsoft ได้กล่าวเกี่ยวกับการตั้งค่าการยืนยันแบบสองขั้นตอน ข้อมูลนี้จะเป็นประโยชน์ต่อคุณในอนาคต จากนั้นกด Next

คุณถามว่า Microsoft สามารถยืนยันตัวตนของคุณได้อย่างไร คุณมีทางเลือกมากมายให้เลือก ที่นี่ก่อนอื่นให้เลือก "แอป" เป็นสิ่งสำคัญที่คุณไม่ได้เลือกตัวเลือกโทรศัพท์มือถือที่จะมอบให้คุณ ได้แก่ Windows Phone, Android หรือ iPhone หากคุณเลือกพวกเขา Microsoft จะผลักดันแอ็พพลิเคชัน Microsoft Authenticator ให้ กับคุณและคุณจะไม่สามารถใช้แอปพลิเคชัน Authenticator ที่คุณชื่นชอบได้ ณ จุดนี้คุณต้องเลือก อื่น ๆ และกด ถัดไป
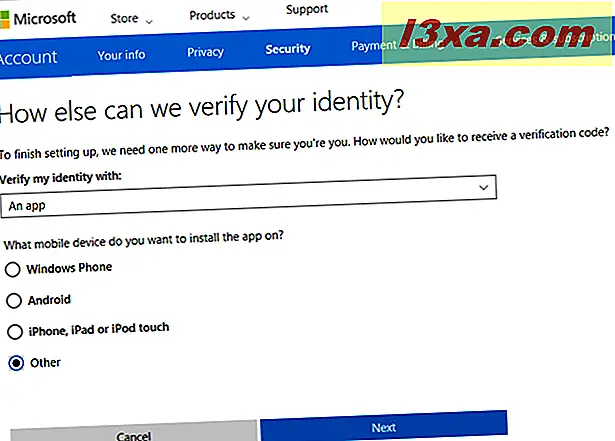
คุณได้รับรหัส QR เพื่อเปิดใช้การยืนยันแบบสองขั้นตอนด้วยแอปบนอุปกรณ์เคลื่อนที่ที่คุณชื่นชอบสำหรับงานนี้

ตอนนี้ไปที่สมาร์ทโฟนและเปิดแอปพลิเคชัน Authenticator ที่คุณชื่นชอบ เราใช้ Google Authenticator แต่คุณสามารถใช้แอปอื่นได้ด้วย ในแอปพลิเคชันมือถือให้กดปุ่มสำหรับเพิ่มบัญชีใหม่

จากนั้นเลือก "สแกนบาร์โค้ด" และเลื่อนกล้องมาร์ทโฟนที่หน้าจอคอมพิวเตอร์ของคุณเพื่อสแกนโค้ด QR ที่แสดงโดย Microsoft
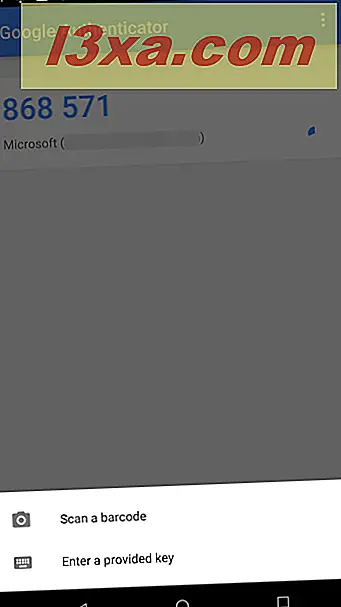
ทันทีที่คุณดำเนินการดังกล่าวบัญชี Microsoft ของคุณจะถูกเพิ่มลงในแอ็พพลิเคชัน Authenticator แอปจะแสดงรหัสการยืนยันแบบสองขั้นตอน กลับไปที่คอมพิวเตอร์ของคุณและป้อนรหัสนี้ในหน้า Microsoft ที่คุณสแกนด้วยสมาร์ทโฟนของคุณ หลังจากป้อนรหัสแล้วให้กด ถัดไป คุณต้องทำอย่างรวดเร็วเนื่องจากรหัสยืนยันแบบสองขั้นตอนหมดอายุหลังจากผ่านไป 30 วินาที
ขณะนี้มีการเปิดใช้การยืนยันแบบสองขั้นตอนสำหรับบัญชี Microsoft ของคุณโดยใช้แอปพลิเคชันมือถือที่คุณชื่นชอบสำหรับงานนี้ อย่างไรก็ตาม Microsoft ยังไม่เสร็จสิ้นและคุณได้รับรหัสกู้คืนสำหรับบัญชีของคุณ คุณควรจะพิมพ์หรือเขียนข้อมูลลงไปและเก็บไว้ในที่ปลอดภัย รหัสกู้คืนนี้ใช้เพื่อเข้าถึงบัญชีของคุณเมื่อคุณไม่สามารถใช้การยืนยันแบบสองขั้นตอน (สมาร์ทโฟนของคุณเสียหายเสียและอื่น ๆ ) จากนั้นกด Next
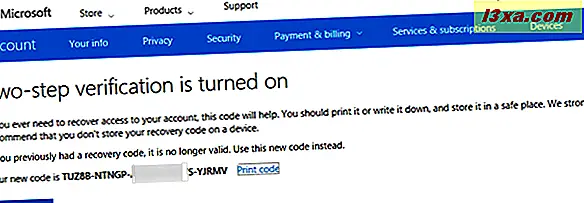
หลังจากนั้น Microsoft จะแจ้งให้คุณทราบว่าหากคุณใช้ Windows Phone 8 หรือรุ่นก่อนหน้านี้คุณต้องมีรหัสผ่านสำหรับแอป หากข้อมูลนี้เป็นที่สนใจของคุณแล้วอ่าน มิฉะนั้นให้กด Next
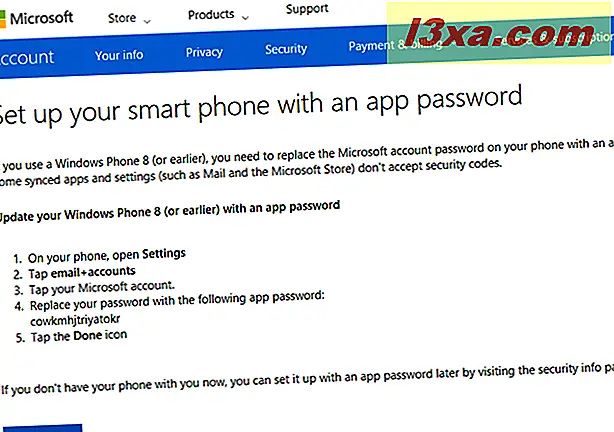
คุณยังได้รับแจ้งว่าแอปและอุปกรณ์อื่น ๆ ที่มีอายุมากขึ้นจำเป็นต้องใช้รหัสผ่านสำหรับแอปเช่น Xbox 360 หรือ Office 2010 คลิก เสร็จสิ้น และ เสร็จสิ้น

ขณะนี้คุณสามารถใช้การยืนยันแบบสองขั้นตอนเมื่อตรวจสอบสิทธิ์ในบัญชี Microsoft ของคุณโดยใช้แอปพลิเคชันมือถือที่คุณชื่นชอบสำหรับงานนี้
วิธีปิดใช้งานการตรวจสอบแบบสองขั้นตอนสำหรับบัญชี Microsoft ของคุณ
ถ้าคุณต้องการหยุดการตรวจสอบแบบสองขั้นตอนไปที่หน้านี้และลงชื่อเข้าใช้ด้วยบัญชี Microsoft ของคุณ คุณต้องป้อนอีเมลรหัสผ่านและรหัสยืนยันสองขั้นตอนของคุณ หลังจากที่คุณลงชื่อเข้าใช้แล้วให้ไปที่ลิงก์นี้หรือคลิก ความปลอดภัย แล้ว เลือกตัวเลือกความปลอดภัยเพิ่มเติม ดังที่แสดงใน ขั้นตอนที่ 3 ของคู่มือนี้
ตอนนี้คุณเห็นลิงก์ที่ระบุว่า "ปิดการยืนยันแบบสองขั้นตอน" คลิกหรือแตะบน

ระบบจะขอให้คุณยืนยันว่าคุณต้องการดำเนินการนี้ คลิกหรือแตะ ใช่ และคุณลักษณะการรักษาความปลอดภัยนี้จะถูกปิดใช้งาน

อย่างไรก็ตามแอ็พพลิเคชัน Authenticator ที่คุณใช้ยังคงมีบัญชี Microsoft ของคุณและสร้างรหัสสำหรับแอ็พพลิเคชันนี้ ไปที่สมาร์ทโฟนของคุณแล้วเริ่มต้นแอปพลิเคชัน Google Authenticator (หรือแอปที่คุณกำลังใช้อยู่) ที่นี่ให้กดบัญชี Microsoft ที่คุณปิดการใช้งานการยืนยันแบบสองขั้นตอน เมื่อเลือกบัญชีแล้วให้กดปุ่ม ลบ

คุณจะได้รับแจ้งให้ยืนยันตัวเลือกของคุณ กด ลบบัญชี

แอปพลิเคชัน Authenticator จะ ไม่สร้างรหัสการยืนยันแบบสองขั้นตอนสำหรับบัญชี Microsoft ของคุณอีกต่อไป
หมายเหตุ: คุณจำเป็นต้องลบบัญชี Microsoft ออกจากแอ็พพลิเคชัน Authenticator หลังจากที่คุณปิดใช้งานการยืนยันแบบสองขั้นตอนสำหรับบัญชีของคุณแล้ว หากคุณพยายามทำตามขั้นตอนเหล่านี้ในแบบย้อนกลับคุณจะไม่สามารถลงชื่อเข้าใช้บัญชี Microsoft ของคุณเนื่องจากคุณไม่มีรหัสการยืนยันแบบสองขั้นตอนที่สร้างขึ้น ในกรณีนี้วิธีเดียวที่จะกู้คืนบัญชีของคุณคือการใช้รหัสกู้คืนที่สร้างขึ้นใน ขั้นตอนที่ 4 ในคู่มือนี้
แอปการยืนยันแบบสองขั้นตอนใดที่คุณต้องการ?
ตอนนี้คุณรู้วิธีตั้งค่าการยืนยันแบบสองขั้นตอนสำหรับบัญชี Microsoft ของคุณโดยใช้แอปพลิเคชัน Authenticator ที่คุณชื่นชอบไม่ใช่ Microsoft Authenticator ก่อนที่คุณจะปิดบทความนี้แจ้งให้เราทราบว่าแอปใดที่คุณต้องการสำหรับงานนี้และทำไม Google Authenticator หรือแอปบนอุปกรณ์เคลื่อนที่อื่นหรือไม่



