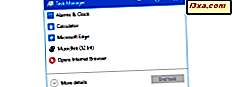ถ้าคุณใช้แล็ปท็อปหรือแท็บเล็ตไปยังที่ต่างๆซึ่งรวมถึงเครือข่ายองค์กรที่ใช้พร็อกซีเซิร์ฟเวอร์คุณจำเป็นต้องรู้วิธีตั้งค่าพร็อกซีเซิร์ฟเวอร์เพื่อให้คุณสามารถเข้าถึงอินเทอร์เน็ตได้ บทแนะนำนี้จะแบ่งวิธีการตั้งค่าพร็อกซีเซิร์ฟเวอร์ในเบราว์เซอร์หลักทั้งหมดสำหรับ Windows: Google Chrome, Firefox, Internet Explorer, Microsoft Edge และ Opera มีพื้นที่มากมายที่จะครอบคลุมดังนั้นขอเริ่มต้น:
วิธีการตั้งค่าพร็อกซีเซิร์ฟเวอร์ใน Internet Explorer
เราเริ่มต้นด้วย Internet Explorer เนื่องจากการตั้งค่าพร็อกซีเซิร์ฟเวอร์ในเบราว์เซอร์นี้จะมีผลต่อส่วนที่เหลือของระบบปฏิบัติการ Windows ตัวอย่างเช่นเบราว์เซอร์ที่ติดตั้งอื่น ๆ เช่น Google Chrome และ Opera ใช้การตั้งค่าพร็อกซี ของ Internet Explorer ใน Windows 10 และ Windows 8.1 แอปพลิเคชันสมัยใหม่ที่เชื่อมต่อกับอินเทอร์เน็ตใช้การตั้งค่าเดียวกันและอื่น ๆ
หากคุณมี Windows 10 และคุณไม่ต้องการใช้ Internet Explorer คุณสามารถตั้งค่าพร็อกซีเซิร์ฟเวอร์โดยใช้คำแนะนำจากคู่มือนี้: วิธีตั้งค่าพร็อกซีเซิร์ฟเวอร์ใน Windows 10 นอกจากนี้ยังมีผลกับ Google Chrome, Opera, Microsoft Edge และ Firefox
หากคุณมี Windows 7 หรือ Windows 8.1 ให้เริ่ม Internet Explorer และไปที่ Tools (แป้นพิมพ์ลัด: Alt + X) จากนั้นคลิก "ตัวเลือกอินเทอร์เน็ต"
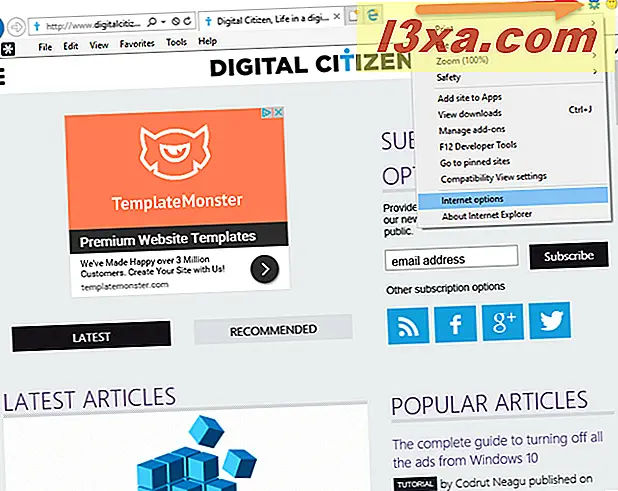
หน้าต่าง คุณสมบัติอินเทอร์เน็ต ถูกเปิดขึ้น ที่นี่ให้คลิกหรือแตะแท็บการ เชื่อมต่อ และกดปุ่ม "การตั้งค่า LAN" ที่ด้านล่าง
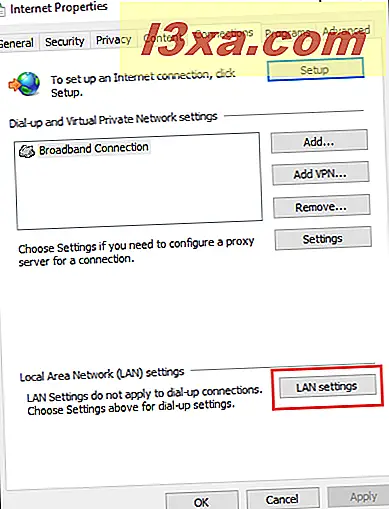
หน้าต่าง Local Area Network (LAN) Settings จะเปิดขึ้น หากคุณใช้พร็อกซีเซิร์ฟเวอร์ที่มี URL เหมือนกับเว็บไซต์ใด ๆ ให้ทำเครื่องหมายในช่องที่ระบุว่า "ใช้สคริปต์การกำหนดค่าอัตโนมัติ" จากนั้นในฟิลด์ ที่อยู่ พิมพ์ URL ของพร็อกซีเซิร์ฟเวอร์
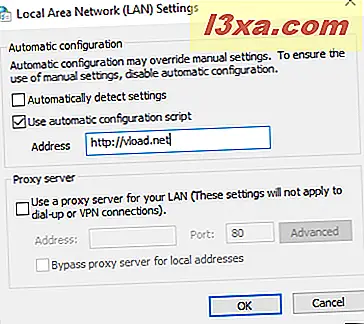
ถ้าคุณต้องการใช้พร็อกซีเซิร์ฟเวอร์ที่มีที่อยู่ IP และพอร์ตเฉพาะให้ทำเครื่องหมายในช่องที่ระบุว่า "ใช้พร็อกซีเซิร์ฟเวอร์สำหรับ LAN ของคุณ" จากนั้นในฟิลด์ ที่อยู่ ด้านล่างพิมพ์ที่อยู่ IP ในช่อง Port ให้พิมพ์พอร์ตที่ใช้โดยพร็อกซีเซิร์ฟเวอร์ หากคุณอยู่ในเครือข่ายธุรกิจคุณอาจต้องการตรวจสอบช่องที่ระบุว่า "พร็อกซีเซิร์ฟเวอร์พร็อกซีสำหรับที่อยู่ภายใน" เพื่อไม่ให้พร็อกซีใช้เมื่อเข้าถึงเว็บไซต์และบริการจากเครือข่ายของคุณและเฉพาะเมื่อเข้าถึงอินเทอร์เน็ต เมื่อเสร็จสิ้นการตั้งค่าให้คลิก OK ในหน้าต่าง Local Area Network (LAN) Settings จากนั้นในหน้าต่าง Internet Properties
วิธีการตั้งค่าพร็อกซีเซิร์ฟเวอร์ใน Google Chrome for Windows
Google Chrome ไม่มีตัวเลือกการกำหนดค่าที่ไม่ซ้ำกันสำหรับการตั้งค่าพร็อกซีเซิร์ฟเวอร์เนื่องจากใช้การตั้งค่าพร็อกซีที่พบใน Internet Explorer หรือ Windows อย่างไรก็ตามคุณสามารถเริ่มต้นกระบวนการตั้งค่าจาก Google Chrome ได้และจะเปิดหน้าต่าง คุณสมบัติอินเทอร์เน็ต จาก Windows หากคุณติดตั้ง Windows 10 ไว้วิธีที่เร็วที่สุดในการเปลี่ยนพร็อกซีเซิร์ฟเวอร์คือทำตามคำแนะนำในคู่มือนี้: วิธีการตั้งค่าพร็อกซี่เซิร์ฟเวอร์ใน Windows 10 การตั้งค่าพร็อกซีที่คุณทำจะกำหนดระบบปฏิบัติการ Windows 10 และแอพพลิเคชัน รวมทั้ง Google Chrome
หากคุณใช้ Windows 7 หรือ Windows 8.1 คลิกปุ่ม "กำหนดค่าและควบคุม Google Chrome" ที่ มุมขวาบนของหน้าต่าง Google Chrome แสดงโดยสามจุดเช่นเดียวกับภาพหน้าจอด้านล่าง จากนั้นคลิก การตั้งค่า
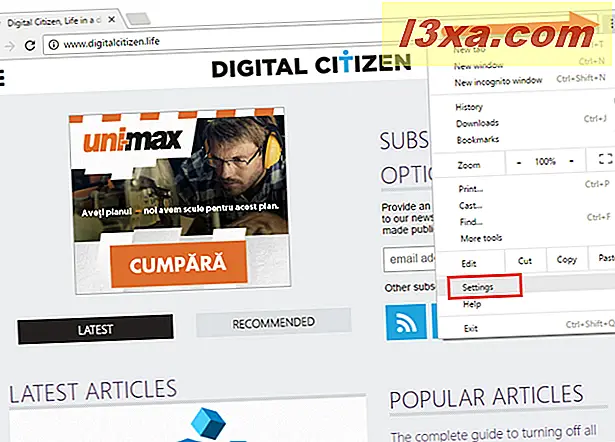
รายการการตั้งค่าที่ยาวมาก ๆ จะเปิดขึ้นและไม่มีการตั้งค่าใด ๆ ที่เกี่ยวข้องกับการตั้งค่าพร็อกซีเซิร์ฟเวอร์ หากต้องการขยายรายการนี้ให้เลื่อนลงไปที่ด้านล่างและคลิกลิงก์ที่ระบุว่า: "แสดงการตั้งค่าขั้นสูง"
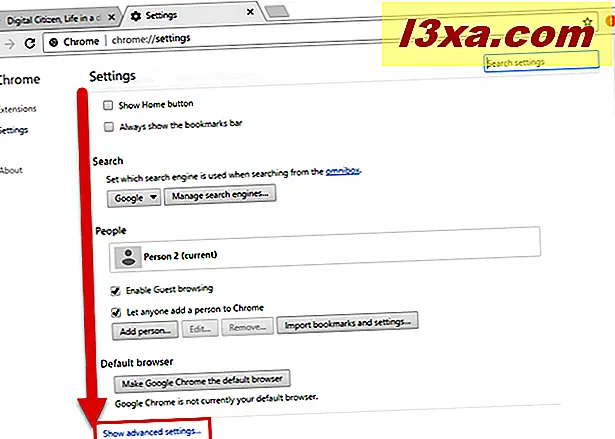
ขยายการตั้งค่าแล้ว เลื่อนลงไปจนกว่าคุณจะพบส่วน เครือข่าย คลิก "เปลี่ยนการตั้งค่าพร็อกซี" และหน้าต่าง คุณสมบัติอินเทอร์เน็ต จาก Windows จะเปิดขึ้น
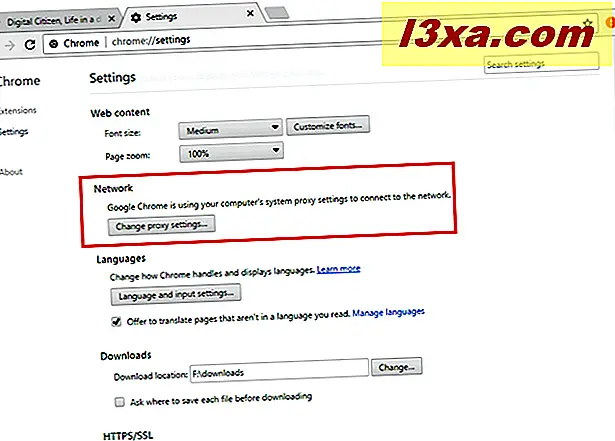
ในหน้าต่าง คุณสมบัติอินเทอร์เน็ต คลิกปุ่ม การตั้งค่า LAN จากแท็บการ เชื่อม ต่อ
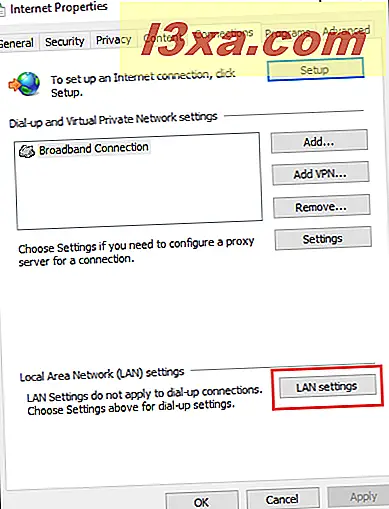
หน้าต่าง Local Area Network (LAN) Settings จะเปิดขึ้น คุณสามารถตั้งค่าพร็อกซีเซิร์ฟเวอร์ของคุณ: คุณสามารถเลือกและใช้สคริปต์การกำหนดค่าอัตโนมัติหรือคุณสามารถใช้พร็อกซีเซิร์ฟเวอร์สำหรับ LAN ของคุณและระบุที่อยู่ IP และหมายเลขพอร์ตได้ เมื่อเสร็จสิ้นการตั้งค่าพร็อกซีเซิร์ฟเวอร์ให้กด OK ในหน้าต่าง Local Area Network (LAN) Settings จากนั้นในหน้าต่าง Internet Properties
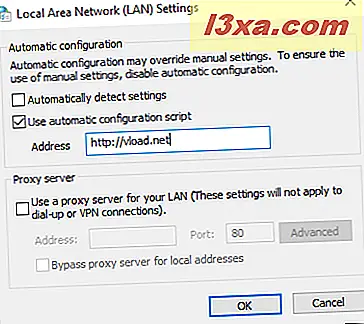
ขณะนี้การตั้งค่าพร็อกซีคุณใช้กับทั้ง Google Chrome และ Internet Explorer ตลอดจนแอปพลิเคชัน Windows ที่ใช้การตั้งค่าพร็อกซีจาก Internet Explorer
วิธีการตั้งค่าพร็อกซีเซิร์ฟเวอร์ใน Firefox
โดยค่าเริ่มต้น Firefox จะใช้การตั้งค่าพร็อกซีที่ตั้งค่าไว้ใน Windows หรือ Internet Explorer อย่างไรก็ตามคุณยังสามารถตั้งค่าพร็อกซีเฉพาะที่ใช้กับ Firefox เท่านั้น ในการดำเนินการนี้ให้คลิกปุ่ม เปิดเมนู ที่มุมบนขวาของหน้าต่างแอป ดูเหมือนสามบรรทัดหนึ่งที่ด้านบนของอื่น ๆ ในเมนูที่เปิดขึ้นให้คลิก ตัวเลือก
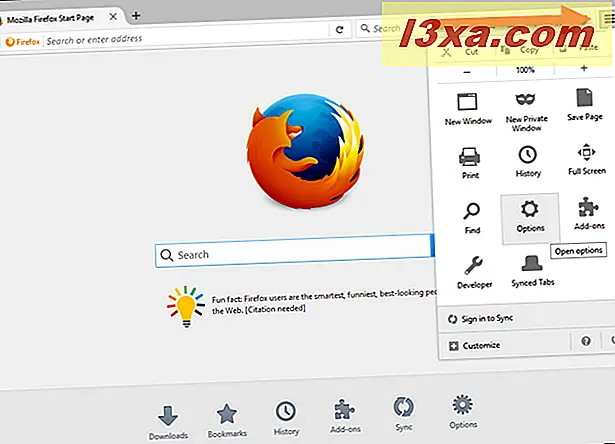
แท็บ Options เปิดขึ้นใน Firefox คลิกส่วน ขั้นสูง ในคอลัมน์ด้านซ้าย จากนั้นคลิกแท็บ เครือข่าย ทางด้านขวาตามที่แสดงในภาพหน้าจอด้านล่าง ที่นั่นคุณจะพบส่วนที่เรียกว่า Connection คลิกปุ่มการ ตั้งค่าที่ พบในส่วนนี้
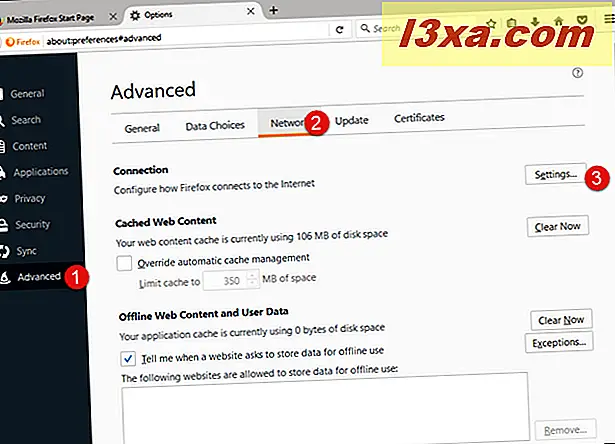
ที่นี่คุณจะพบตัวเลือกที่เกี่ยวข้องกับพร็อกซี่ ตามที่เห็นแล้ว Firefox จะใช้การตั้งค่าพร็อกซีของระบบที่คุณตั้งไว้ใน Windows ตามค่าดีฟอลต์
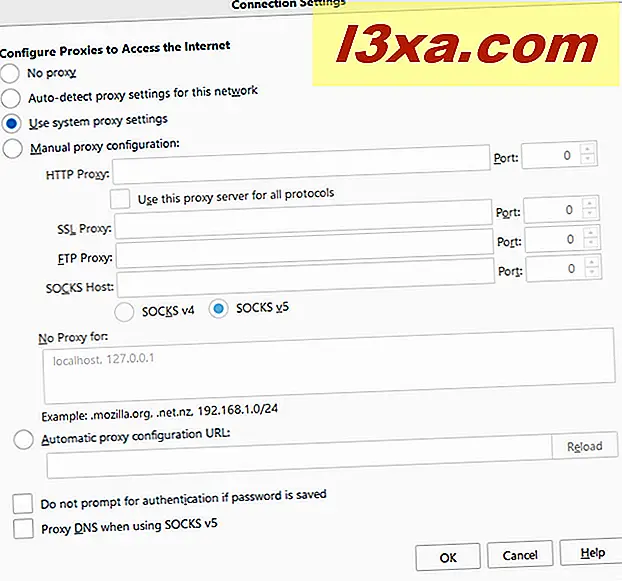
หากต้องการตั้งค่าพร็อกซีแยกต่างหากสำหรับ Firefox ให้เลือก "กำหนดค่าพร็อกซีด้วยตัวเอง" จากนั้นป้อนรายละเอียดการกำหนดค่าพร็อกซี Firefox ช่วยให้คุณสามารถตั้งค่าพร็อกซีเซิร์ฟเวอร์และพอร์ตสำหรับการรับส่งข้อมูลประเภทต่างๆเช่น HTTP, SSL, FTP เป็นต้น ถ้าคุณไม่ต้องการใช้พร็อกซีเซิร์ฟเวอร์สำหรับที่อยู่เครือข่ายเฉพาะคุณสามารถเพิ่มคั่นด้วยเครื่องหมายจุลภาค () ในกล่องข้อความ "ไม่ใช่พร็อกซี" ได้
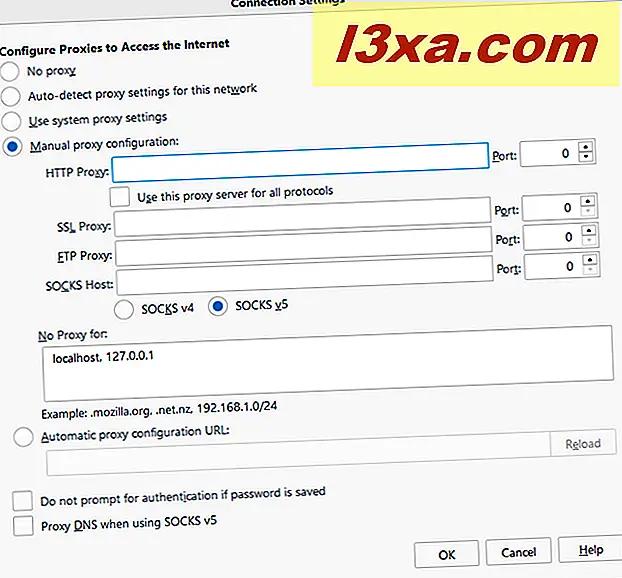
หากต้องการบันทึกการตั้งค่าของคุณให้คลิกตกลงและปิดแท็บ ตัวเลือก อ่านหน้าถัดไปของคู่มือนี้เพื่อดูวิธีการตั้งค่าพร็อกซีเซิร์ฟเวอร์ใน Microsoft Edge และใน Opera รวมถึงวิธีปิดใช้พร็อกซีเซิร์ฟเวอร์ในเบราเซอร์ของคุณ