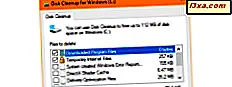หากคุณซื้อ iPhone หรือ iPad ใหม่มีโอกาสสูงที่จะได้รับการตั้งค่าโดยปริยายให้ใช้ภาษาอังกฤษเป็นภาษาที่ใช้แสดงผล หากคุณไม่ใช่เจ้าของภาษาอังกฤษคุณอาจต้องการเปลี่ยนภาษาที่ใช้แสดงผลเป็นภาษาแม่หรือภาษาอื่น ๆ ที่คุณเข้าใจได้ดีกว่าภาษาอังกฤษ หรืออาจเป็นเพียงวิธีอื่น ๆ : iPhone หรือ iPad ของคุณใช้ภาษาเยอรมันฝรั่งเศสจีนสเปนหรือภาษาอื่นใดที่คุณไม่ได้เป็นเพื่อน บางทีคุณอาจต้องการเปลี่ยนภาษาที่ใช้แสดงผลของอุปกรณ์แอปเปิ้ลตัวใหม่ของคุณเป็นภาษาอังกฤษ ในบทแนะนำนี้เราจะแสดงให้คุณเห็นว่าการเปลี่ยนภาษาที่ใช้แสดงผลบน iPhone หรือ iPad ทำได้ง่ายเพียงใด:
หมายเหตุ: คู่มือนี้ใช้กับ iOS 11.2.6 และสร้างขึ้นโดยใช้ iPhone SE หากคุณกำลังใช้ iOS เวอร์ชันอื่น iPad หรือ iPhone รุ่นอื่นภาพหน้าจอของเราอาจแตกต่างจากที่คุณเห็นบนหน้าจอเล็กน้อย แต่ขั้นตอนที่เกี่ยวข้องควรคล้ายกัน
ขั้นตอนที่ 1. เปิดใช้การตั้งค่า
ก่อนอื่นคุณต้องป้อนการ ตั้งค่า ของ iPhone หรือ iPad โดยแตะที่ไอคอน การตั้งค่า
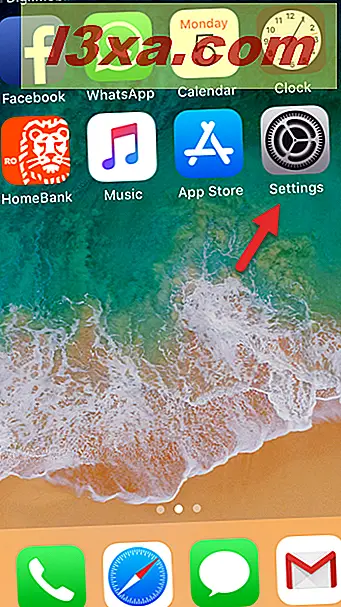
ขั้นตอนที่ 2. เปิดการตั้งค่าทั่วไป
ในหน้าจอ การตั้งค่า ให้เลื่อนลงไปจนกว่าคุณจะเห็นรายการ ทั่วไป และแตะที่รายการนั้น
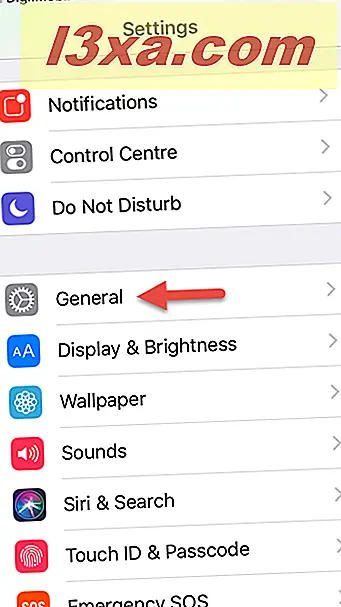
ขั้นตอนที่ 3. ป้อนการตั้งค่าภาษาและภูมิภาค
ในการตั้งค่า ทั่วไป แตะที่ "ภาษาและภูมิภาค"
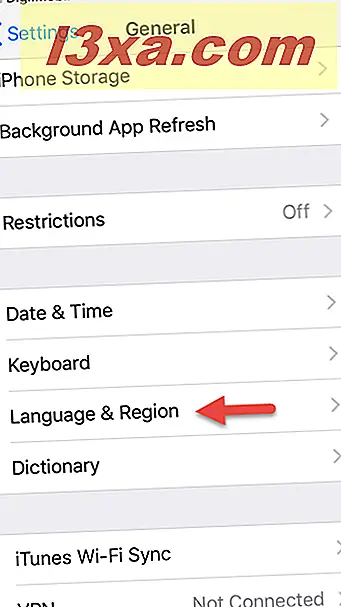
ในหน้าจอ "ภาษาและภูมิภาค" แตะที่รายการที่เรียกว่า "iPhone Language" หรือ "iPad Language"
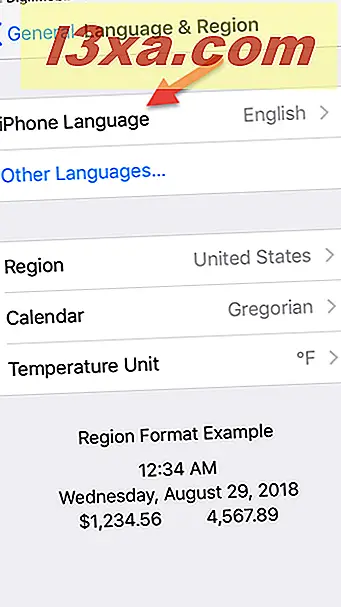
ขั้นตอนที่ 4. เลือกภาษาที่คุณต้องการบน iPhone หรือ iPad
ในหน้าจอ "ภาษา iPhone" หรือ "ภาษา iPad" ให้เลื่อนลงไปจนกว่าคุณจะพบภาษาที่คุณต้องการใช้เป็นภาษาที่ใช้แสดงผล
เมื่อเห็นแล้วแตะที่ข้อความดังกล่าวและควรทำเครื่องหมายถูกที่ด้านขวาของภาษา
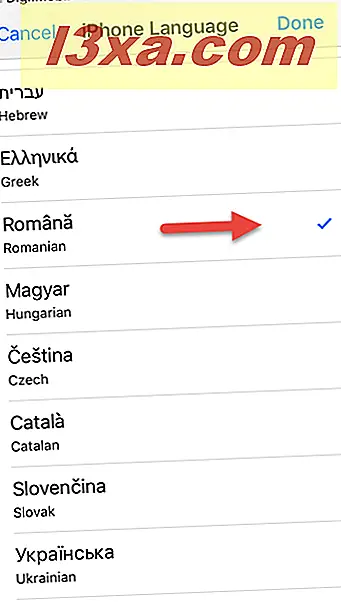
หลังจากเลือกภาษาที่ต้องการแล้วแตะที่ Done ที่มุมบนขวาของหน้าจอ
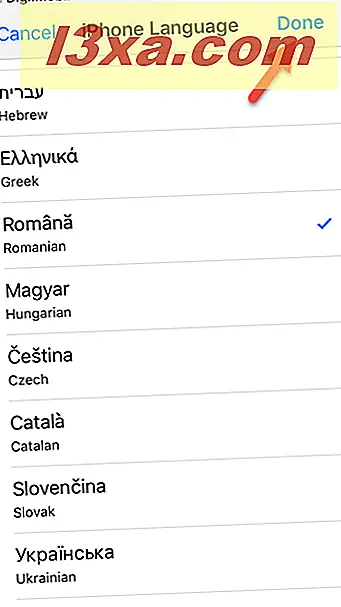
ขั้นตอนที่ 5. ยืนยันการเลือกของคุณ
iPhone หรือ iPad ของคุณจะถามว่าคุณแน่ใจหรือไม่ว่าต้องการเปลี่ยนเป็นภาษาใหม่ แตะ "เปลี่ยนเป็นภาษาใหม่" หากคุณต้องการดำเนินการต่อและเปลี่ยน
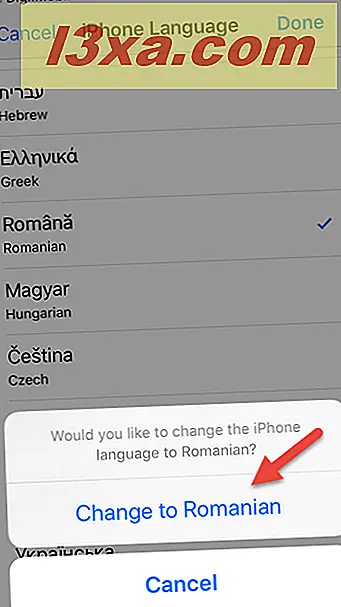
หลังจากสักครู่ iPhone หรือ iPad ของคุณจะแสดงทุกอย่างโดยใช้ภาษาที่คุณเลือกไว้
คุณใช้ iPhone ของคุณอยู่ที่ใด
ผู้อ่านส่วนใหญ่ของเราเป็นผู้พูดภาษาอังกฤษ แต่ก็มีหลายคนที่ไม่ชอบ หากคุณเป็นเจ้าของ iPhone หรือ iPad เราอยากรู้: คุณใช้อุปกรณ์ของคุณเป็นภาษาอังกฤษหรือภาษาอื่นเช่นสเปนฝรั่งเศสหรือเยอรมันหรือไม่? ตัวอย่างเช่นเราต้องการใช้อุปกรณ์ของเราเป็นภาษาอังกฤษแม้ว่าเราจะเป็นเจ้าของภาษาโรมาเนีย