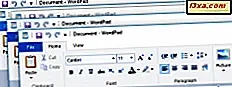Microsoft มีการปรับปรุงเวลาเริ่มต้นมากใน Windows 10 และ Windows 8.1 แม้ว่าคุณจะสังเกตเห็นเวลาเริ่มต้นและเริ่มใช้งานอย่างรวดเร็ว แต่คุณจะพบว่าเมื่อเวลาผ่านไปประสิทธิภาพจะลดลง เหตุผลหลักที่อุปกรณ์ Windows ทำงานช้าเมื่อเริ่มต้นใช้งานคือความยาวของรายการแอพพลิเคชั่นและบริการเริ่มต้น ขณะที่คุณติดตั้งแอปเดสก์ท็อปมากขึ้นเรื่อย ๆ พวกเขาแอบตัวเองหรือตัวแทนของตนลงในรายการเริ่มต้น Windows ถูกบังคับให้โหลดมากขึ้นก่อนที่จะสามารถนำเข้าจากคุณ เพื่อช่วยให้คุณสามารถจัดการสิ่งต่างๆได้ดีขึ้น Microsoft ได้เพิ่มแท็บใหม่ลงใน Task Manager ช่วยให้คุณสามารถติดตามแอปพลิเคชันเริ่มต้นผลกระทบต่อเวลาในการโหลดทุกอย่างและควบคุมได้ ต่อไปนี้คือวิธีการทำงานและวิธีใช้งานเพื่อปรับปรุงเวลาเริ่มต้นของคอมพิวเตอร์และอุปกรณ์ Windows ของคุณ:
หมายเหตุ: คู่มือนี้ใช้กับทั้ง Windows 10 และ Windows 8.1 เพื่อความเรียบง่ายภาพหน้าจอทั้งหมดของเราถูกสร้างขึ้นใน Windows 10
วิธีการดูรายการแอพพลิเคชันและโปรแกรมเริ่มต้นโดยใช้ Task Manager
ขั้นแรกให้เรียกใช้ Task Manager ดูบทความนี้เพื่อดูข้อมูลเพิ่มเติมเกี่ยวกับวิธีดำเนินการดังกล่าว: 10 วิธีในการเริ่ม Task Manager ใน Windows 10 และ Windows 8.1
ถ้า Task Manager เปิดขึ้นในมุมมองแบบกะทัดรัดให้ขยายโดยการคลิกหรือแตะ "More details" จากนั้นไปที่แท็บ Startup

เมื่อคุณดูแท็บ Startup คุณจะเห็นรายการแอพพลิเคชันที่กำหนดให้เริ่มทำงานในแต่ละครั้งที่คอมพิวเตอร์หรืออุปกรณ์ Windows ของคุณเริ่มทำงาน แอปพลิเคชันบางอย่างมีลูกศรอยู่ทางซ้ายและตัวเลขในวงเล็บไปทางขวา เหล่านี้แสดงถึงแอ็พพลิเคชันที่มีหลายกระบวนการทำงานเมื่อเริ่มต้น
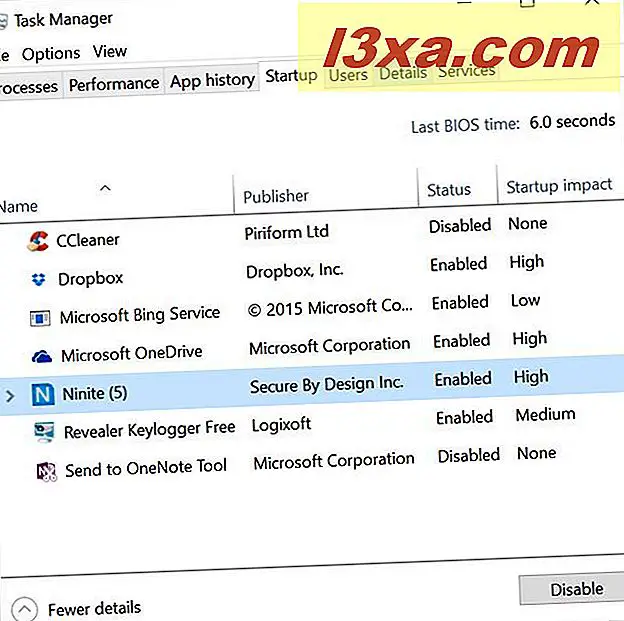
หากต้องการดูกระบวนการทั้งหมดที่อยู่ใต้กระบวนการที่ซ้อนกันเหล่านี้ให้คลิกลูกศรทางด้านซ้าย โพรเซสย่อยเหล่านี้จะถูกปิดใช้งานหรือเปิดใช้งานขึ้นอยู่กับสถานะของกระบวนการหลัก
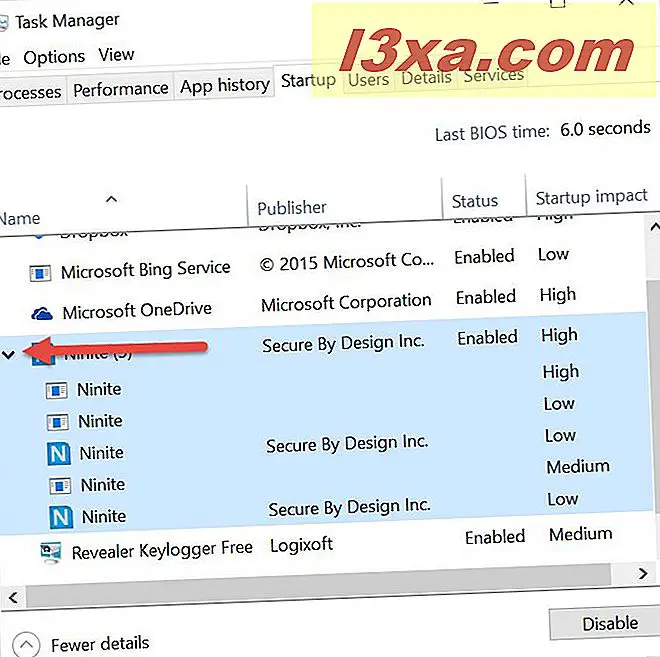
อีกทางเลือกสำหรับการขยายโพรเซสเซอรืลที่ซ้อนกันคือการคลิกขวาหรือกดขั้นตอนหลักค้างไว้และคลิกหรือกดเลือก Expand

หากต้องการประหยัดเวลาและขยายกระบวนการที่ซ้อนกันทั้งหมดในครั้งเดียวสำหรับแอปทั้งหมดในรายการ เริ่มต้น ให้คลิกหรือแตะ ดู จากนั้นเลือก "ขยายทั้งหมด"

แท็บ Startup จะแสดงกระบวนการที่ซ้อนกันทั้งหมดในรายการที่ขยายยาว
วิธีการเรียนรู้เพิ่มเติมเกี่ยวกับโปรแกรมเริ่มต้นใน Windows
ตามค่าเริ่มต้นแอ็พพลิเคชัน startup แต่ละรายการจะแสดงพร้อมกับผู้จัดพิมพ์สถานะและผลกระทบจากการเริ่มต้น ข้อมูลพื้นฐานนี้เพียงพอสำหรับคุณในการสร้างความเห็นทั่วไปเกี่ยวกับจำนวนแอปเดสก์ท็อปแต่ละตัวที่มีผลต่อเวลาเริ่มต้น:
- สำนักพิมพ์ - คอลัมน์นี้แสดงชื่อ บริษัท ที่เผยแพร่ซอฟต์แวร์ ช่วยในการระบุแต่ละโปรแกรม
- สถานะ - คอลัมน์นี้แสดงว่าแต่ละโปรแกรมถูกเปิดใช้งานหรือปิดใช้งานในระหว่างขั้นตอนการเริ่มต้นทำงาน โปรแกรมที่ปิดใช้งานจะถูกบล็อกไม่ให้เริ่มทำงานเมื่อ Windows บูต
- ผลกระทบจากการเริ่มต้น - คอลัมน์นี้จะช่วยให้คุณทราบว่าผลกระทบแต่ละโครงการมีขนาดใหญ่เพียงใด: ผลกระทบสูง (แอปดังกล่าวใช้เวลาในการประมวลผล CPU มากกว่าหนึ่งวินาทีหรือมากกว่า 3MB ของอินพุต / เอาท์พุตของดิสก์) ผลกระทบปานกลาง (เช่น apps ใช้ 300 ms ถึง 1 วินาทีของเวลาของ CPU หรือ 300 KB ถึง 3 MB ของอินพุต / เอาต์พุตดิสก์) หรือผลกระทบต่ำ (แอปดังกล่าวใช้เวลาในการประมวลผลของ CPU น้อยกว่า 300 มิลลิวินาทีและอินพุต / เอาต์พุตดิสก์น้อยกว่า 300 กิโลไบต์)

แม้ว่าข้อมูลพื้นฐานที่อยู่ในรายการจะช่วยให้คุณทราบว่าโปรแกรมเหล่านี้ส่งผลต่อขั้นตอนการเริ่มต้นระบบอย่างไร Task Manager สามารถส่งข้อมูลได้มากขึ้น
หากต้องการรายละเอียดเพิ่มเติมให้คลิกขวาหรือกดปุ่มส่วนหัวของคอลัมน์เพื่อขยายรายการคอลัมน์ที่ไม่จำเป็น จากนั้นคลิกหรือแตะฟิลด์ข้อมูลที่คุณต้องการเปิดใช้งาน

นี่คือคอลัมน์เพิ่มเติมที่คุณสามารถเพิ่มลงในแท็บ Startup ใน Task Manager :
- ประเภทการเริ่มต้น - ข้อมูลนี้ให้ข้อมูลเกี่ยวกับวิธีที่แต่ละแอ็พพลิเคชันกำหนดให้เริ่มต้นใช้งานว่าจะใช้ Windows Registry หรือโฟลเดอร์เริ่มต้นระบบ Windows
- Disk I / O เมื่อเริ่มต้น - คอลัมน์นี้แสดงจำนวนอินพุตและเอาต์พุตที่ต้องการจากฮาร์ดดิสก์ระหว่างการเริ่มต้นของแต่ละโปรแกรม
- CPU เมื่อเริ่มต้น - คอลัมน์นี้แสดงจำนวนเวลาของ CPU ที่จำเป็นโดยแอ็พพลิเคชัน startup
- กำลังเรียกใช้เดี๋ยวนี้ - คอลัมน์นี้แสดงว่าแอ็พพลิเคชันที่แสดงอยู่ในปัจจุบันกำลังทำงานหรือไม่
- Disabled time - คอลัมน์นี้แสดงรายการวันที่และเวลาที่คุณปิดใช้งานแอ็พพลิเคชันจากรายการเริ่มต้น
- บรรทัดคำสั่ง - คอลัมน์นี้จะแสดงคำสั่งที่ใช้เพื่อเปิดแอพพลิเคชัน
ในภาพหน้าจอด้านล่างคุณสามารถดูคอลัมน์ทั้งหมดที่เปิดใช้งานได้ ดังที่คุณเห็นแท็บ Startup จะโหลดข้อมูล

ในอุปกรณ์ Windows บางเครื่องคุณจะเห็นฟิลด์ชื่อ "Last BIOS time:" ซึ่งอยู่ในมุมบนขวาของแท็บ Startup จุดประสงค์ของฟิลด์นี้คือบอกให้คุณทราบว่าต้องใช้เวลานานเท่าใดในการโหลด BIOS หรือระยะเวลาระหว่างการกดปุ่มเปิด / ปิดบนอุปกรณ์มากขึ้นและเห็นหน้าจอที่ระบุว่า Windows กำลังโหลดอยู่

วิธีปิดใช้งานโปรแกรมเริ่มต้นจาก Windows
ถ้าคุณทราบว่ามีแอพพลิเคชันที่กำหนดเวลาให้รันเมื่อเริ่มต้นระบบที่คุณไม่ต้องการหรือที่คุณไม่รู้สึกว่าคุ้มค่ากับปริมาณทรัพยากรที่ต้องใช้คุณสามารถปิดใช้งานเพื่อป้องกันไม่ให้รันจากการเริ่มต้นระบบ Windows เมื่อต้องการทำเช่นนี้ให้คลิกขวาหรือกดค้างไว้โปรแกรมที่แสดงไว้และคลิกหรือเลือก ปิดการใช้งาน

หรือคุณสามารถเลือกแอพพลิเคชั่นจากนั้นคลิกหรือกดปุ่ม Disable ที่ มุมล่างขวาของ Task Manager
ข้อสรุป
ด้วยการรวมแท็บ Startup ไว้ใน Task Manager Microsoft จึงทำให้สามารถจัดการแอ็พพลิเคชันที่จะเรียกใช้ งาน ได้ง่ายกว่าที่เคยเมื่อคอมพิวเตอร์เริ่มทำงาน โปรดกลับมาที่แท็บนี้อีกครั้งเพื่อลบแอปที่ไม่จำเป็นซึ่งเข้าสู่ระบบและคุณจะสนุกกับการเริ่มต้นใช้งานที่รวดเร็วและการใช้ทรัพยากรระบบของคุณอย่างมีประสิทธิภาพยิ่งขึ้น สำหรับข้อมูลเพิ่มเติมเกี่ยวกับคุณลักษณะใหม่ ๆ ของ Task Manager โปรดดูที่บทความที่แนะนำด้านล่าง