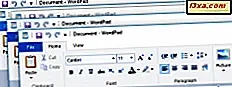
คุณรู้ไหมว่า Windows 10 ช่วยให้คุณสามารถยึดหน้าต่างได้สี่ด้าน? คุณรู้หรือไม่ว่าการหักหน้าต่างจะง่ายกว่าที่เคยในคอมพิวเตอร์ที่มีจอภาพหลายจอ คุณทราบหรือไม่ว่าคุณสามารถวางหน้าต่างไว้เคียงข้างแม้กระทั่งบนแท็บเล็ต Windows 10 ซึ่งจะเริ่มแอปทั้งหมดในโหมดเต็มหน้าจอได้หรือไม่? หากคุณตอบคำถามข้อใดข้อหนึ่งต่อไปนี้คุณต้องอ่านคู่มือนี้ คุณจะมีความสุขที่คุณได้!
Snap ใน Windows คืออะไร?
Snap เป็นคุณลักษณะที่ถูกนำมาใช้ครั้งแรกใน Windows 7 ซึ่งสามารถพบได้ใน Windows 8.1 และ Windows 10. ใน Windows 7 และ Windows 8.1 Snap ช่วยให้ผู้ใช้สามารถจัดวางหน้าต่างได้สองด้านโดยแต่ละตัวจะใช้เวลาครึ่งหน้าจอ วิธีนี้สามารถเป็นประโยชน์เมื่อเปรียบเทียบเอกสารสองชุดหรือเมื่อย้ายไฟล์จากที่หนึ่งไปยังอีกที่หนึ่ง

ใน Windows 10 Snap สามารถทำสิ่งเดียวกับในเวอร์ชันก่อนหน้าของ Windows แต่ยังสามารถใช้สแนปหน้าต่างสี่มุมไปยังมุมทั้งสี่ของหน้าจอ (ในตาราง 2 × 2) เช่นในภาพด้านล่าง

เนื่องจาก Windows แยกหน้าจอในตาราง 2 × 2 คุณสามารถใช้หน้าต่างนี้เพื่อสแน็ปหน้าต่างสามบานบนหน้าจอ: สองหน้าจอใช้เวลา 25% และหน้าจอที่ 3 ใช้เวลา 50% ของหน้าจอดังแสดงในภาพหน้าจอด้านล่าง

นี้มีประโยชน์โดยเฉพาะอย่างยิ่งกับผู้ที่มีจอภาพขนาดใหญ่และความละเอียด 4K ที่สามารถใช้งานได้มากกว่าสองหน้าต่างในเวลาเดียวกัน
Snap Assist ใน Windows 10 คืออะไร?
Snap Assist เป็นคุณลักษณะที่ช่วยให้ผู้ใช้สามารถจับภาพหน้าต่างเคียงข้างกันได้ เมื่อคุณสแน็ปหน้าต่างไปที่ด้านใดด้านหนึ่งของหน้าจอ Windows 10 จะแสดงรายการรูปขนาดย่อของหน้าต่างที่เปิดอยู่ของคุณ คลิกที่หนึ่งในนั้นและจะมีการเปิดใช้งานไปที่ด้านที่ไม่ได้รับการจัดรูปแบบของหน้าจอ

ใช้งานง่ายกว่า Snap ใน Windows 7 และ Windows 8.1 ถ้าคุณเปิดหน้าต่างในระบบปฏิบัติการเหล่านี้ Windows จะแสดงพื้นที่ว่างที่นั่นและรอให้คุณสแน็ปหน้าต่างที่สอง
วิธีการติดตั้ง Windows สองด้านใน Windows 10?
วิธีที่เร็วที่สุดในการสแนปหน้าต่างคือการใช้แป้นพิมพ์ลัด ไปที่หน้าต่างที่คุณต้องการสแน็ปแล้วกด Windows + ลูกศรซ้าย ถ้าคุณต้องการสแน็ปที่ด้านซ้ายของหน้าจอหรือ Windows + ลูกศรขวา ถ้าคุณต้องการถ่ายรูปไปทางด้านขวา
อย่างไรก็ตามคุณสามารถใช้เมาส์เช่นนี้: คลิกแถบชื่อเรื่องของหน้าต่างที่คุณต้องการตรึงไว้ที่ด้านใดด้านหนึ่ง ด้วยการกดปุ่มซ้ายของเมาส์ค้างไว้ให้ลากหน้าต่างไปทางด้านขวาหรือซ้ายของหน้าจอ คุณจะเห็นภาพซ้อนทับแบบโปร่งใสปรากฏขึ้นเพื่อแสดงตำแหน่งที่จะวางหน้าต่างไว้ ปล่อยปุ่มเมาส์เพื่อยึดหน้าต่างไว้ที่นั่น

Snap Assist จะปรากฏขึ้นที่ด้านว่างของหน้าจอทันที

คลิกภาพขนาดย่อของหน้าต่างอื่นที่คุณต้องการให้อยู่ในส่วนที่เหลือของหน้าจอและจะปรากฏที่นั่นทันที หากคุณไม่ต้องการสแน็ปหน้าต่างอีกด้านหนึ่งไปยังด้านที่เหลือของหน้าจอให้คลิกภายในหน้าต่างที่คุณเพิ่งคลิกและคุณจะเห็นเดสก์ท็อปและหน้าต่างที่เหลืออยู่ตามที่ได้จัดไว้ก่อนหน้านี้ในอีกครึ่งหนึ่งของหน้าจอ



