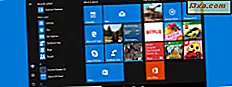ที่อยู่ MAC เป็นอีกส่วนสำคัญของระบบเครือข่ายคอมพิวเตอร์ เหมือนกับ ที่อยู่ IP ซึ่งเราได้กล่าวถึงในบทความก่อนหน้านี้ ที่อยู่ MAC อาจเป็นแนวคิดที่สับสนสำหรับคนที่ไม่มีพื้นฐานทางเทคนิค อย่างไรก็ตามเราจะแบ่งปันข้อมูลเกี่ยวกับ ที่อยู่ MAC ให้เพียงพอเพื่อที่คุณจะได้เข้าใจว่าพวกเขาเป็นอย่างไรและทำไมเราถึงใช้ข้อมูลเหล่านี้ อ่านเพื่อดูรายละเอียดเพิ่มเติมและเรียนรู้วิธีเปลี่ยนที่อยู่ MAC ใน Windows เมื่อคุณต้องการ
ที่อยู่ MAC คืออะไรและทำงานอย่างไร?
ฉันได้พูดคุยเกี่ยวกับบทความเกี่ยวกับที่อยู่ IP และสิ่งที่พวกเขาวิธีการทำงานและวิธีการเปลี่ยนที่อยู่ IP ของอุปกรณ์ Windows สิ่งพื้นฐานที่คุณต้องทำความเข้าใจเกี่ยวกับระบบเครือข่ายคอมพิวเตอร์คือว่ามีองค์ประกอบหลักสองส่วนคือส่วนประกอบซอฟต์แวร์และฮาร์ดแวร์
เนื่องจากที่อยู่ IP ใช้โปรโตคอลเครือข่าย (TCP / IP) จึงถือเป็นส่วนสำคัญขององค์ประกอบซอฟต์แวร์ แต่สำหรับคอมพิวเตอร์และอุปกรณ์ของเราในการติดต่อสื่อสารอย่างถูกต้องมีส่วนประกอบฮาร์ดแวร์ที่ต้องทำงานร่วมกับซอฟต์แวร์ด้วย
นี่คือที่ที่ที่ อยู่ MAC มาส่วนประกอบเครือข่ายฮาร์ดแวร์ภายในคอมพิวเตอร์หรืออุปกรณ์ของคุณเรียกว่า อะแดปเตอร์ เครือข่าย หรือ การ์ดอินเทอร์เฟซเครือข่าย (NIC) นี่คือการ์ดวงจรอิเล็กทรอนิกส์ที่ช่วยให้คอมพิวเตอร์หรืออุปกรณ์เชื่อมต่อกับเครือข่ายและใช้เพื่อสื่อสารกับอุปกรณ์เครือข่ายอื่น ๆ
ก่อน กำหนดที่อยู่ IP ให้กับอะแดปเตอร์เครือข่ายอะแดปเตอร์ต้องการวิธีการระบุตัวเองบนเครือข่าย นี้จะกระทำผ่านที่ อยู่ MAC ที่อยู่ประเภทนี้เรียกว่าที่ อยู่ฮาร์ดแวร์เครือข่าย หรือ ที่อยู่ทางกายภาพ ที่ อยู่ MAC จะให้กับอะแดปเตอร์เครือข่ายใด ๆ ในขณะที่ทำการผลิตและเป็นอุปกรณ์เฉพาะสำหรับอุปกรณ์เครือข่ายแต่ละชนิด
ที่อยู่ MAC คือสตริงที่มีหกหลักของตัวเลขสองหลักหรืออักขระที่คั่นด้วยเครื่องหมายทับหรือเครื่องหมายขีดกลาง ที่ อยู่ MAC ปกติอาจมีลักษณะเช่นนี้: 10-C0-A3-29-FB-C7 หรือ 94-DE-80-0B-94-31
วิธีเปลี่ยนที่อยู่ MAC ใน Windows 7 และ Windows 8.1
แม้ว่าที่ อยู่ MAC เป็นคุณลักษณะถาวรของอะแดปเตอร์เครือข่าย แต่ในบางครั้งคุณอาจจำเป็นต้องเปลี่ยน ตัวอย่างเช่นคุณอาจต้องการเปลี่ยนความเป็นส่วนตัวเมื่อเชื่อมต่อกับจุดเชื่อมต่อ Wi-Fi สาธารณะหรืออาจมีผู้ให้บริการอินเทอร์เน็ตของคุณมีบริการเชื่อมโยงกับ ที่อยู่ MAC เฉพาะ
โชคดีที่ Windows 7 และ Windows 8.1 มีวิธีง่ายๆในการแก้ไขที่อยู่ MAC
ขั้นแรกคุณต้องเปิดหน้าต่าง Network and Sharing Center ถ้าคุณไม่ทราบวิธีการทำเช่นนี้โปรดอ่านบทความนี้เพื่อเรียนรู้เพิ่มเติม: ศูนย์เครือข่ายและการใช้ร่วมกันใน Windows คืออะไร?
เมื่อเปิด ใช้งานศูนย์เครือข่ายและศูนย์การแชร์ คุณจะเห็นข้อมูลเกี่ยวกับการเชื่อมต่อเครือข่ายที่ใช้งานอยู่ตั้งค่าการเชื่อมต่อใหม่เปลี่ยนการตั้งค่าอะแดปเตอร์เครือข่ายหรือแก้ปัญหา

จากนั้นคลิกหรือแตะที่ลิงก์ "เปลี่ยนการตั้งค่าอะแดปเตอร์" ที่ด้านซ้ายมือของหน้าต่าง
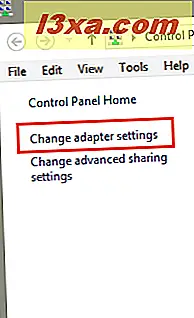
ขณะนี้คุณสามารถดูอินเทอร์เฟซเครือข่ายทั้งหมดที่มีอยู่ในคอมพิวเตอร์หรืออุปกรณ์ของคุณรวมถึงการเชื่อมต่อเสมือนหรืออุปกรณ์เครือข่ายบลูทู ธ

กดหรือคลิกขวาที่อะแดปเตอร์เครือข่ายที่คุณต้องการเปลี่ยนที่ อยู่ MAC และกด Properties

หน้าต่าง คุณสมบัติ จะให้ข้อมูลเกี่ยวกับโปรโตคอลเครือข่ายที่ใช้โดยการเชื่อมต่อเครือข่ายปัจจุบันและอนุญาตให้คุณติดตั้งถอนการติดตั้งหรือแก้ไขได้ นอกจากนี้ยังมีตัวเลือกในการกำหนดการตั้งค่าขั้นสูงของอะแดปเตอร์เครือข่าย ในการดำเนินการดังกล่าวให้คลิกหรือแตะปุ่ม กำหนดค่า

จากนั้นคลิกหรือแท็บแท็บ ขั้นสูง และเลือกคุณสมบัติ ที่อยู่เครือข่าย จากรายการพ ร็อพเพอร์ตี้
 สำคัญ : ในเครือข่ายส่วนตัวหรือองค์กรตัวเลือกนี้อาจไม่สามารถใช้ได้กับคุณเนื่องจากข้อ จำกัด ด้านความปลอดภัยที่กำหนดโดยผู้ดูแลระบบเครือข่าย โปรดจำไว้ว่าการแก้ไขที่ อยู่ MAC ควรได้รับการยืนยันกับผู้ดูแลระบบเครือข่ายในกรณีนี้เสมอ
สำคัญ : ในเครือข่ายส่วนตัวหรือองค์กรตัวเลือกนี้อาจไม่สามารถใช้ได้กับคุณเนื่องจากข้อ จำกัด ด้านความปลอดภัยที่กำหนดโดยผู้ดูแลระบบเครือข่าย โปรดจำไว้ว่าการแก้ไขที่ อยู่ MAC ควรได้รับการยืนยันกับผู้ดูแลระบบเครือข่ายในกรณีนี้เสมอ จากนั้นพิมพ์ที่ อยู่ MAC ใหม่ในฟิลด์ Value และคลิกหรือกดปุ่ม OK ต้องป้อน ที่อยู่ MAC โดยไม่ต้องขีดกลางหรือเครื่องหมายโคลอน ตัวอย่างเช่นถ้าคุณต้องการเปลี่ยนที่ อยู่ MAC ของคุณเป็น 4A: 2B: 3C: 6D: 8E: 9F ตรวจสอบให้แน่ใจว่าคุณพิมพ์ 4A2B3C6D8E9F

หากต้องการใช้การเปลี่ยนแปลงนี้ให้รีบูตเครื่องหรืออุปกรณ์ของคุณใหม่หรือปิดใช้งานและเปิดใช้อะแดปเตอร์เครือข่ายอีกครั้งจาก Windows
ข้อสรุป
ตอนนี้คุณมีความเข้าใจพื้นฐานเกี่ยวกับที่อยู่ MAC และวิธีการเปลี่ยนได้คุณควรจะสามารถกำหนดการตั้งค่าเครือข่ายของอุปกรณ์ Windows ได้อย่างง่ายดาย เราต้องการทราบว่าคุณมีปัญหาในขณะเปลี่ยนที่อยู่ MAC ของคุณหรือไม่ แบ่งปันกับเราและผู้อ่านคนอื่นโดยใช้แบบฟอร์มความคิดเห็นด้านล่างและเราจะพยายามอย่างดีที่สุดเพื่อช่วย