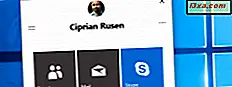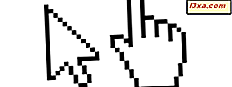
คุณเบื่อการเปิดไฟล์และโฟลเดอร์ใน Windows โดยการดับเบิลคลิกหรือแตะสองครั้งที่ไฟล์เหล่านั้นหรือไม่? คุณต้องการเปิดไฟล์เหล่านี้เช่นเดียวกับสมาร์ทโฟนของคุณด้วยการคลิกหรือแตะหรือไม่? คุณสามารถทำเช่นนั้นได้ถ้าคุณเปลี่ยนการตั้งค่าเฉพาะใน Windows ในคู่มือนี้เราแชร์สี่วิธีที่คุณสามารถเปลี่ยนการกระทำดับเบิลคลิกด้วยการคลิกเพียงครั้งเดียว อ่านต่อ:
หมายเหตุ: คู่มือนี้ครอบคลุม Windows 10, Windows 7 และ Windows 8.1 วิธีการบางอย่างใช้งานได้เฉพาะใน Windows 7 เท่านั้นระบบอื่น ๆ ทำงานบนระบบปฏิบัติการ Windows ทั้งหมด พวกเขาจะเน้นตาม
วิธีการคลิกครั้งเดียวทำงานได้ใน Windows
โดยค่าเริ่มต้นคุณสามารถเปิดไฟล์ใน Windows โดยการดับเบิลคลิกที่ไฟล์เหล่านี้ คุณสามารถเปลี่ยนลักษณะการทำงานนี้และเปิดไฟล์ด้วยการคลิกเพียงครั้งเดียว เมื่อคุณตั้งค่า Windows ให้ทำงานในลักษณะนี้และวางตัวชี้เมาส์ไว้เหนือไฟล์ตัวชี้จะเปลี่ยนเป็นสัญลักษณ์มือ หากคุณคลิกหรือแตะที่ไฟล์นี้ระบบจะเปิดโดย Windows พร้อมแอปที่เกี่ยวข้อง

โฟลเดอร์เดียวกันกับโฟลเดอร์: หากคุณเลื่อนเมาส์ไปวางเหนือโฟลเดอร์โฟลเดอร์จะขีดเส้นใต้และตัวชี้จะเปลี่ยนเป็นสัญลักษณ์มือ อีกครั้งการคลิกหรือแตะจะเปิดโฟลเดอร์

ถ้าคุณต้องการเปิดใช้งานลักษณะนี้ให้อ่านบทความนี้ต่อ
1. วิธีเปิดใช้งานคลิกเดียวจาก Windows Explorer (เฉพาะ Windows 7)
ถ้าคุณใช้ Windows 7 ให้เปิด Windows Explorer จากนั้นคลิกที่ จัดระเบียบ และในเมนูที่เปิดขึ้นให้เลือก "โฟลเดอร์และตัวเลือกการค้นหา"

หน้าต่าง ตัวเลือกโฟลเดอร์ จะปรากฏขึ้น ไปที่ส่วน "คลิกรายการต่อไปนี้" และเลือกตัวเลือกที่ระบุว่า "คลิกครั้งเดียวเพื่อเปิดรายการ (ชี้ไปที่เลือก)" หากต้องการใช้การตั้งค่านี้ให้คลิกหรือแตะ ตกลง

ขณะนี้การเปิดไฟล์และโฟลเดอร์ทำงานได้ด้วยคลิกเดียว
2. วิธีเปิดใช้งานคลิกเดียวจาก File Explorer (Windows 10 และ Windows 8.1)
ถ้าคุณใช้ Windows 10 และ Windows 8.1 ให้เปิด File Explorer
คลิกหรือแตะแท็บ มุมมอง บนริบบิ้น จากนั้นคลิกหรือแตะปุ่ม ตัวเลือก ที่ด้านขวาของแท็บ มุมมอง

หน้าต่าง ตัวเลือกโฟลเดอร์ จะปรากฏขึ้น ไปที่ส่วน "คลิกรายการต่อไปนี้" และเลือก "คลิกครั้งเดียวเพื่อเปิดรายการ (ชี้ไปที่เลือก)" หากต้องการใช้การตั้งค่านี้ให้คลิกหรือแตะ ตกลง

ขณะนี้ Windows จะเปิดไฟล์และโฟลเดอร์ด้วยการคลิกเพียงครั้งเดียวหรือแตะเพียงครั้งเดียวแทนที่จะดับเบิลคลิกหรือแตะสองครั้ง
3. วิธีเปิดใช้งานการคลิกครั้งเดียวโดยใช้การค้นหา (ทุกเวอร์ชันของ Windows)
อีกทางเลือกหนึ่งคือเปิดหน้าต่าง File Explorer โดยใช้การค้นหา ใน Windows 10 ใช้ช่องค้นหาที่อยู่ใกล้กับปุ่ม เริ่ม (ใน Windows 10) และค้นหา "ตัวเลือกโฟลเดอร์ " จากนั้นคลิกหรือแตะผลการค้นหาที่ต้องการ
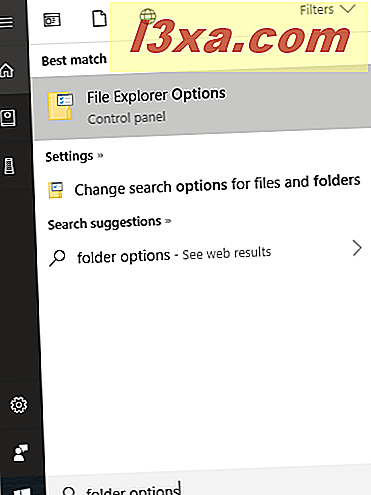
ใน Windows 7 คลิกปุ่ม " เริ่ม " แล้วค้นหา "ตัวเลือกโฟลเดอร์ " และคลิกหรือแตะผลการค้นหาที่ต้องการ

ใน Windows 8.1 ไปที่หน้าจอ เริ่ม และพิมพ์ "ตัวเลือกโฟลเดอร์" ในรายการผลการค้นหาให้เลือก ตัวเลือกโฟลเดอร์

ในหน้าต่าง ตัวเลือกโฟลเดอร์ ไปที่ส่วน "คลิกรายการต่อไปนี้" และเลือก "คลิกครั้งเดียวเพื่อเปิดรายการ (ชี้ไปที่เลือก)" หากต้องการใช้การตั้งค่าของคุณให้คลิกหรือแตะ ตกลง

4. วิธีเปิดใช้งานคลิกเดียวโดยใช้ Control Panel (Windows ทุกรุ่น)
วิธีนี้ใช้งานได้ดีในทุกเวอร์ชันของ Windows และเกี่ยวข้องกับการใช้ Control Panel
ในหน้าต่าง Control Panel ให้ไปที่ "Appearance and Personalization"

จากนั้นในรายการตัวเลือกที่เปิดขึ้นให้คลิกหรือแตะ "ตัวเลือก File Explorer" ด้านล่างมีลิงก์ที่ระบุด้วยว่า "ระบุเดี่ยวหรือดับเบิลคลิกเพื่อเปิด" ซึ่งจะนำคุณไปยังที่เดียวกัน

หน้าต่าง ตัวเลือกโฟลเดอร์ จะปรากฏขึ้น ไปที่ส่วน "คลิกรายการต่อไปนี้" และเลือก "คลิกครั้งเดียวเพื่อเปิดรายการ (ชี้ไปที่เลือก)" หากต้องการใช้การเปลี่ยนแปลงให้คลิกหรือแตะ ตกลง

ตอนนี้คุณสามารถเปิดไฟล์และโฟลเดอร์ได้ด้วยคลิกเดียว
วิธีย้อนกลับการเปลี่ยนแปลงนี้และเปิดสิ่งต่างๆด้วยการดับเบิลคลิก
หากในบางช่วงเวลาคุณต้องการกลับไปทำงานเริ่มต้นของการเปิดไฟล์และโฟลเดอร์ด้วยการดับเบิลคลิกคุณสามารถทำตามวิธีการเดียวกันกับที่อธิบายไว้ก่อนหน้านี้และท้ายสุดใน โฟลเดอร์ Options ให้เลือก "ดับเบิลคลิกเพื่อ เปิดรายการ (คลิกครั้งเดียวเพื่อเลือก) " หากต้องการใช้การตั้งค่านี้อย่าลืมกดตกลง

จากนี้ไป Windows จะเปิดทั้งไฟล์และโฟลเดอร์โดยใช้ดับเบิลคลิกแทนที่จะคลิกเพียงครั้งเดียว
คุณรู้หรือไม่ว่าวิธีอื่น ๆ ในการเปลี่ยนการตั้งค่านี้
นี่เป็นวิธีที่เราทราบเกี่ยวกับการตั้งค่า Windows เพื่อเปิดไฟล์และโฟลเดอร์ด้วยการคลิกเพียงครั้งเดียวแทนที่จะดับเบิลคลิก ถ้าคุณรู้จักคนอื่น ๆ อย่าลังเลที่จะแบ่งปันความคิดเห็นเหล่านี้ด้านล่างในความคิดเห็น นอกจากนี้หากคุณมีปัญหาหรือคำถามโปรดติดต่อเรา