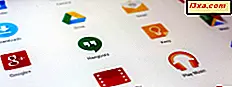การเปลี่ยนรหัสผ่านที่คุณใช้ในบัญชี Microsoft เป็นประจำเป็นวิธีที่ดีในการรักษาความปลอดภัย คุณอาจต้องการเปลี่ยนหากบัญชีของคุณถูกบุกรุกหรือเพียงเพราะคุณใช้รหัสผ่านเดียวกันนานเกินไป ในบทความนี้เราจะให้คุณเปลี่ยนรหัสผ่านสำหรับบัญชี Microsoft ของคุณในแบบที่ง่ายที่สุดเท่าที่จะทำได้โดยใช้เว็บเบราเซอร์ มาเริ่มกันเลย:
หมายเหตุ: คู่มือนี้ใช้กับ Windows 10, Windows 8.1, Windows Mobile 10, Windows Phone, Office 365, Xbox และผลิตภัณฑ์หรือบริการอื่น ๆ ที่คุณต้องใช้บัญชี Microsoft ถ้าคุณต้องการทบทวนสิ่งที่เป็นบัญชีของ Microsoft และอ่านคู่มือนี้: อะไรคือบัญชี Microsoft?
วิธีเปลี่ยนรหัสผ่านบัญชี Microsoft ของคุณทางออนไลน์
ถ้าคุณต้องการเปลี่ยนรหัสผ่านบัญชี Microsoft ของคุณทางออนไลน์คุณต้องเข้าสู่ระบบ login.live.com ในเว็บเบราเซอร์ที่คุณชื่นชอบ ที่นี่คุณจะถูกขอให้ลงชื่อเข้าใช้ด้วยบัญชี Microsoft ของคุณ เริ่มต้นด้วยการพิมพ์อีเมล์แอดเดรสหรือหมายเลขโทรศัพท์หรือชื่อ Skype ซึ่งตรงกับบัญชี Microsoft ของคุณและกด Next

จากนั้นพิมพ์รหัสผ่านปัจจุบันของบัญชีของคุณ กด ลงชื่อเข้าใช้ เมื่อคุณลงชื่อเข้าใช้

ขณะนี้คุณจะเข้าสู่ระบบบัญชี Microsoft ของคุณ ที่ด้านซ้ายของหน้าใต้ภาพคุณจะเห็นข้อมูลพื้นฐานเกี่ยวกับบัญชีของคุณเช่นที่อยู่อีเมลและชื่อ หากต้องการเปลี่ยนรหัสผ่านให้คลิกหรือแตะ เปลี่ยนรหัสผ่านซึ่ง อยู่ทางด้านขวาของที่อยู่อีเมลของคุณ

เพื่อป้องกันบัญชีของคุณ Microsoft จะขอรหัสรักษาความปลอดภัยก่อนที่คุณจะเปลี่ยนรหัสผ่าน คุณสามารถรับรหัสรักษาความปลอดภัยนี้ได้ทางข้อความอีเมลหรือผ่านแอปการยืนยันแบบสองขั้นตอน (ถ้าคุณได้กำหนดค่าไว้สำหรับบัญชีของคุณ) หากคุณเลือกตัวเลือกข้อความคุณต้องแนะนำตัวเลขสี่หลักสุดท้ายของหมายเลขในกรณีข้อความด้านล่าง หากคุณเลือกที่จะรับรหัสทางอีเมลคุณต้องพิมพ์ที่อยู่อีเมลของคุณในกรณีด้านล่าง
เลือกหนึ่งในตัวเลือกที่เหมาะสมกับคุณกรอกข้อมูลเพิ่มเติมในฟิลด์ด้านล่างและกด Send code

เปิดแอปอีเมลหรือข้อความเพื่อรับโค้ดของคุณขึ้นอยู่กับตัวเลือกที่คุณเลือก พิมพ์รหัสความปลอดภัยในฟิลด์ข้อความที่แสดงและกดส่ง

หมายเหตุ: ถ้าคุณไม่ต้องการทำเช่นนี้ทุกครั้งที่คุณเข้าถึงข้อมูลสำคัญในบัญชี Microsoft ของคุณคุณสามารถตั้งค่า แอ็พพลิเคชัน Authenticator เพื่อลงชื่อเข้าใช้ได้เร็วขึ้นหากคุณต้องการเรียนรู้วิธีตั้งค่าให้ตรวจสอบบทความของเรา: วิธีการ ตั้งค่าการยืนยันแบบสองขั้นตอนสำหรับบัญชี Microsoft ของคุณ ถ้าคุณพอใจกับกระบวนการที่มีอยู่เพียงแค่กด ตั้งค่าในภายหลัง

ขณะนี้ถึงเวลาเปลี่ยนรหัสผ่านแล้ว พิมพ์รหัสผ่านปัจจุบันในช่องข้อความแรกและรหัสผ่านใหม่ของคุณในฟิลด์ข้อความที่สองและที่สาม หากต้องการบัญชีที่ปลอดภัยคุณสามารถตรวจสอบตัวเลือก " ทำให้ฉันเปลี่ยนรหัสผ่านของฉันได้ทุกๆ 72 วัน " กด Next เมื่อตั้งค่าทุกอย่าง

แค่นั้นแหละ! คุณจะได้รับแจ้งเกี่ยวกับการเปลี่ยนแปลงของคุณและวันที่จะแสดง ครั้งต่อไปที่คุณลงชื่อเข้าใช้ตรวจสอบให้แน่ใจว่าคุณใช้รหัสผ่านใหม่นี้ โปรดจำไว้ว่ามีการเปลี่ยนแปลงรหัสผ่านสำหรับบริการและแพลตฟอร์มของ Microsoft ทั้งหมดที่ต้องมีบัญชี Microsoft: Windows 10, Windows 8.1, Windows Phone, Windows Mobile 10, OneDrive, Outlook.com, Xbox, Skype, Office 365 เป็นต้น

ข้อสรุป
อย่างที่คุณเห็นเปลี่ยนรหัสผ่านบัญชี Microsoft ของคุณเป็นเรื่องง่ายและสามารถทำได้ในเวลาไม่นาน เพียงตรวจสอบว่าคุณเลือกรหัสผ่านที่เข้มและพยายามเปลี่ยนบ่อยๆเพื่อรักษาข้อมูลที่สำคัญให้ปลอดภัย หากคุณพบปัญหาในการดำเนินการตามขั้นตอนใด ๆ ที่ปรากฏในคำแนะนำอย่าลังเลที่จะแชร์สิ่งเหล่านี้กับเราในความคิดเห็นด้านล่าง