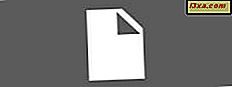ถ้าคุณต้องการสร้างกฎขั้นสูงสำหรับ Windows Firewall ที่ใช้กับพอร์ตโปรโตคอลบริการและเกณฑ์ขั้นสูงทุกประเภทโซลูชันของคุณคือการใช้ Windows Firewall with Advanced Security เครื่องมือนี้มีตัวช่วยสร้างที่ครอบคลุมซึ่งช่วยให้คุณสามารถสร้างกฎที่กำหนดเองได้ทุกแบบ ในบทแนะนำนี้เราจะแสดงวิธีการใช้ Windows Firewall with Advanced Security เพื่อสร้างกฎขั้นสูงและจัดการกฎที่มีอยู่ มาเริ่มกันเลย:
วิธีการสร้างกฎใหม่สำหรับ Windows Firewall
ในการสร้างกฎขั้นสูงคุณต้องเปิด Windows Firewall กับ Advanced Security ก่อน
ถ้าคุณต้องการสร้างกฎที่ใช้กับการเชื่อมต่อขาเข้าให้ไปที่ส่วน กฎขาเข้า หากคุณต้องการสร้างกฎที่ใช้กับการเชื่อมต่อขาออกให้ไปที่ส่วน กฎขาออก

จากนั้นคุณสามารถใช้แผงการ ทำงาน ที่ด้านขวาของหน้าต่างและคลิกหรือแตะ กฎใหม่

อีกทางเลือกหนึ่งคือเปิดเมนู Action ที่ด้านบนของหน้าต่างและคลิกหรือแตะ New Rule

ตัวช่วยสร้างกฎใหม่ จะปรากฏขึ้น ขั้นแรกคุณต้องเลือกหนึ่งในสี่ประเภทของกฎที่ใช้ได้:
- โปรแกรม - สร้างกฎที่ควบคุมการเชื่อมต่อสำหรับแอปหรือโปรแกรม
- พอร์ต - สร้างกฎที่ควบคุมการเชื่อมต่อสำหรับพอร์ตและโปรโตคอลเฉพาะ
- กำหนดไว้ล่วงหน้า - สร้างกฎที่ใช้กับบริการและคุณลักษณะของ Windows ที่ระบุ
- กำหนดเอง - สร้างกฎที่รวมพารามิเตอร์ต่างๆกันไว้ซึ่งรวมถึงโปรแกรมโปรโตคอลพอร์ตและบริการต่างๆ
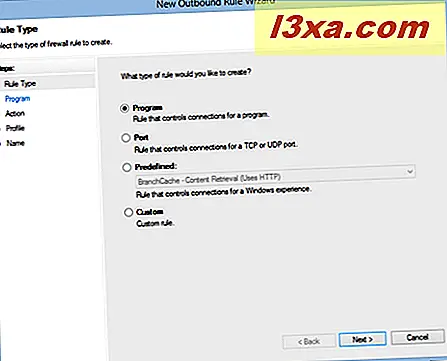
สำหรับตัวอย่างนี้เราได้สร้างกฎขาออกซึ่งเปิดพอร์ต 5679 เมื่อใช้โปรโตคอล UDP ในขั้นตอนนี้เราต้องเลือก Port และกด Next
จากนั้นคุณจะถูกขอให้เลือกถ้ากฎใช้กับโปรโตคอล TCP หรือโปรโตคอล UDP หากคุณไม่คุ้นเคยกับโปรโตคอลอินเทอร์เน็ตโปรดดูบทความนี้ใน Internet Protocol Suite
เมื่อเลือกโปรโตคอลแล้วคุณควรพิมพ์พอร์ตที่ต้องการใช้สำหรับกฎของคุณ ทำเครื่องหมายที่ช่อง "ระบุพอร์ตเฉพาะ / พอร์ตระยะไกล" และพิมพ์พอร์ตที่คุณต้องการใช้คั่นด้วยเครื่องหมายจุลภาค เมื่อเสร็จแล้วให้กด Next
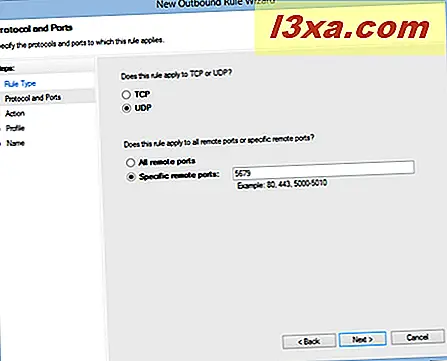
คุณจะถูกขอให้เลือกการดำเนินการที่จะดำเนินการสำหรับโปรโตคอลและพอร์ตที่ระบุ คุณมีสามทางเลือก: อนุญาตการเชื่อมต่ออนุญาตการเชื่อมต่อหากมีความปลอดภัย (อนุญาตให้มีการเข้าชมผ่านการเชื่อมต่อที่มีความปลอดภัยมิฉะนั้นจะถูกบล็อก) หรือบล็อกการเชื่อมต่อ
เนื่องจากเราต้องการให้การรับส่งข้อมูลผ่านโปรโตคอล UDP, พอร์ต 5679 เราจึงเลือก "Allow the connection" และกด Next

ระบบจะขอให้คุณเลือกประเภทของตำแหน่งเครือข่ายที่ใช้กับกฎ: โดเมนส่วนตัวหรือสาธารณะ เลือกตำแหน่งเครือข่ายที่เหมาะสมและกด Next ในกรณีของเราเราต้องการสร้างกฎนี้สำหรับตำแหน่งเครือข่ายทุกประเภท
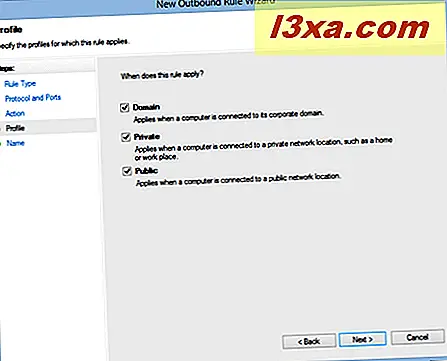
ในหน้าต่างสุดท้ายของวิซาร์ดคุณต้องพิมพ์ชื่อสำหรับกฎที่คุณกำลังสร้างและคำอธิบาย ที่ดีที่สุดคือคุณพิมพ์สิ่งที่อธิบายสิ่งที่กฎกำลังทำอยู่ ซึ่งจะช่วยให้คุณเข้าใจในภายหลังเกี่ยวกับกฎที่กำหนดเองของคุณกำลังทำอยู่และคุณสามารถหาได้ง่ายขึ้น เมื่อเสร็จแล้วให้คลิกหรือแตะ เสร็จสิ้น

ถ้าคุณต้องการสร้างกฎขาเข้าก่อนอื่นให้เลือกกฎขาเข้าและเริ่มวิซาร์ดตามที่แชร์ไว้ด้านบน ตัวเลือกที่แสดงเช่นเดียวกับกฎขาออก
วิธีการจัดการกฎที่มีอยู่เมื่อใช้ไฟร์วอลล์ Windows ด้วยการรักษาความปลอดภัยขั้นสูง
หากต้องการแก้ไขกฎที่มีอยู่คุณต้องไปที่หมวดหมู่ค้นหาและเลือก คุณสามารถคลิกขวาที่มันเพื่อเปิดเมนูตามบริบทที่มีหลายตัวเลือก

นอกจากนี้คุณยังสามารถใช้แผงการ ทำงาน ทางด้านขวาเพื่อเข้าใช้ตัวเลือกเดียวกัน
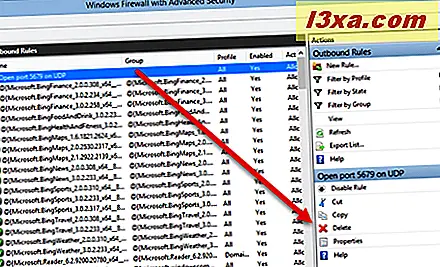
หากต้องการดูและแก้ไขคุณสมบัติของกฎให้คลิกหรือแตะ คุณสมบัติ
หน้าต่าง คุณสมบัติ จะคล้ายกับภาพหน้าจอด้านล่าง คุณจะพบแท็บต่างๆที่มีตัวเลือกการกำหนดค่าต่างกันซึ่งสามารถปรับแต่งได้ คุณสามารถทำความคุ้นเคยกับทุกอย่างที่สามารถกำหนดค่าได้เกี่ยวกับ Windows Firewall เมื่อแก้ไขคุณสมบัติเสร็จแล้วกด ตกลง เพื่อใช้การเปลี่ยนแปลงของคุณ
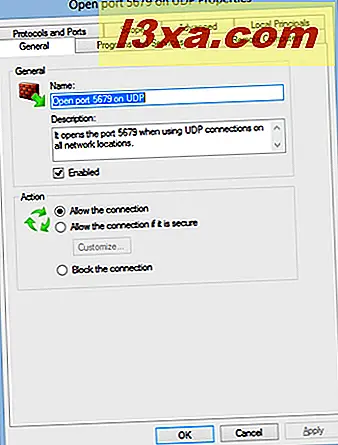
ถ้าคุณต้องการเปิดหรือปิดใช้กฎที่มีอยู่ให้เลือก เปิดใช้งาน (หลังจากเลือกกฎที่ปิดใช้งาน) หรือ ปิดใช้งาน (หลังจากเลือกกฎที่เปิดใช้งานแล้ว) ถ้าคุณต้องการลบกฎที่มีอยู่ให้เลือก ลบ ในเมนูด้วยการกระทำ
ข้อสรุป
ดังที่คุณเห็นจากคู่มือนี้การเพิ่มกฎใหม่และการจัดการกฎที่มีอยู่ไม่ยากมากนักเมื่อใช้ Windows Firewall กับ Advanced Security ตัวช่วยสร้างของมันโดยทั่วไปเป็นมิตรและใช้งานง่าย หากคุณมีคำถามหรือประเด็นใด ๆ ในหัวข้อนี้โปรดอย่าลังเลที่จะใช้แบบฟอร์มความคิดเห็นด้านล่างนี้