
หากคุณใช้เวลาดูส่วนติดต่อ Defender ของ Windows 8 ทุกครั้งคุณอาจสังเกตเห็นว่าไม่มีตัวเลือกใดในการตั้งเวลาสแกน แม้ว่า Windows Defender จะให้การป้องกันแบบเรียลไทม์ แต่ถ้าคุณชอบเราคุณจะต้องการให้มีการสแกนสำรองเกิดขึ้นเป็นประจำ แม้ว่าอินเทอร์เฟซผู้ใช้ไม่ได้ใช้วิธีง่ายๆในการกำหนดเวลาสแกนตัวเลือกนี้มีอยู่ภายใน Windows 8 Task Scheduler อ่านต่อและเราจะแสดงวิธีการทำงานให้สำเร็จ
วิธีการเปิด Task Scheduler
เปิดหน้าจอ เริ่มต้น เพื่อเริ่มต้นใช้งาน มีหลายวิธีที่จะทำเช่นนี้ถ้าคุณไม่คุ้นเคยกับพวกเขาโปรดดูบทความนี้: แนะนำ Windows 8: หกวิธีในการเข้าถึงหน้าจอเริ่มต้น
เมื่ออยู่ในหน้าจอ เริ่มต้น ให้พิมพ์ "งาน" เสน่ห์ในการ ค้นหา จะเปิดโดยอัตโนมัติเพื่อรับข้อมูลของคุณ คลิกหรือแตะ "Task Scheduler" จากหน้าต่างผลลัพธ์

Task Scheduler ที่ เป็นประโยชน์อย่างเต็มที่ตอนนี้จะเปิดน่ารำคาญและข่มขู่ผู้ใช้สบาย ๆ จำนวนมาก เราไม่ทราบเหตุผลที่ Microsoft ทำแบบนี้ แต่เราจะแสดงวิธีการทำงาน

เราได้สร้างบทเรียนที่เป็นประโยชน์บางอย่างใน Windows 7 เกี่ยวกับการใช้ Task Scheduler วิธีการทำงานของเครื่องมือยังคงไม่เปลี่ยนแปลงใน Windows 8 ดังนั้นคุณสามารถอ่านและเรียนรู้เพิ่มเติมเกี่ยวกับวิธีใช้:
- ขั้นตอนแรกในการทำงานกับ Task Scheduler
- วิธีการสร้างงานด้วยตัวช่วยสร้างงานพื้นฐาน
- ผู้ใช้ขั้นสูง - การสร้างงานด้วย Task Scheduler
วิธีการเข้าถึงการตั้งค่าการสแกนตามกำหนดการของ Windows Defender
ตอนนี้คุณได้พบ Task Scheduler แล้วคุณจะต้องเจาะลึกผ่านงานต่างๆที่กำหนดไว้ล่วงหน้าเพื่อหางานที่คุณต้องการ ใช้โครงสร้างโฟลเดอร์ที่ด้านซ้ายของหน้าต่างเพื่อค้นหาโฟลเดอร์ Windows Defender คุณเพียงแค่ต้องคลิกหรือแตะ "Task Scheduler Library", "Microsoft", "Windows" และ "Windows Defender" เราได้ตัดภาพหน้าจอขึ้นเพื่อแสดงให้คุณเห็นโฟลเดอร์ แต่คุณจะต้องเลื่อนดูรายการไม่กี่รายการเพื่อค้นหาโฟลเดอร์เอง ไม่ต้องกังวลแม้ว่ารายการตามลำดับตัวอักษรจะใช้งานได้ง่ายมาก

เมื่อคุณพบโฟลเดอร์ Windows Defender แล้วคลิกขวาหรือกด "Windows Defender Scheduled Scan" จากบานหน้าต่างตรงกลางและเลือก "Properties"

คุณสมบัติของงานถูกจัดเรียงเป็นชุดของแท็บ

คุณจะต้องใช้ห้าอันดับแรกเพื่อกำหนดค่าให้งานทำงานตามที่คุณต้องการ
วิธีกำหนดการตั้งค่าทั่วไป
ในแท็บ ทั่วไป คุณจะต้องตรวจสอบให้แน่ใจว่าได้เลือกผู้ใช้ที่เหมาะสมเพื่อดำเนินงาน ผู้ใช้เริ่มต้น "SYSTEM" เป็นตัวเลือกที่เหมาะสมสำหรับงานนี้

หากคุณแตกต่างกันให้คลิกหรือแตะ "เปลี่ยนผู้ใช้หรือกลุ่ม" เพื่อเปลี่ยนกลับ ตรวจสอบให้แน่ใจว่าได้เลือก "เรียกใช้ด้วยสิทธิ์สูงสุด"
วิธีกำหนดค่าทริกเกอร์สำหรับการสแกนไวรัสตามกำหนดการ
แท็บท ริกเกอร์ ช่วยให้คุณสามารถกำหนดค่าวิธีการเรียกใช้งานสแกนที่กำหนดเวลาได้จริง โดยค่าเริ่มต้นจะไม่มีทริกเกอร์ดังนั้นงานจะทำงานเฉพาะเมื่อเริ่มต้นด้วยตนเองเท่านั้น
หากต้องการสร้างทริกเกอร์ให้คลิกหรือแตะ "ใหม่"

เลือก "ตามกำหนดเวลา" จากรายการแบบเลื่อนลงที่แสดงด้านล่าง

หากคุณต้องการให้งานทำงานทุกวันหรือทุกๆสองสามวันให้เลือก "รายวัน" และป้อนตัวเลขในช่อง "ทยอยทุกวัน" อย่าลืมตั้งเวลาและวันที่เริ่มต้นอีกด้วย

นอกจากนี้คุณยังสามารถเลือก "รายสัปดาห์" ได้ หากต้องการใช้งานในวันใดวันหนึ่งหรือแต่ละสัปดาห์ เพียงเลือกวันที่คุณต้องการเรียกใช้งานแต่ละครั้งป้อนหมายเลขในช่อง "ทยอยทุกสัปดาห์" เราขอแนะนำให้คุณเรียกใช้งานสัปดาห์ละครั้ง

เราไม่แนะนำให้ใช้ตัวทริกเกอร์ รายเดือน หรือ เวลา เดียว
เมื่อคุณมีกำหนดการทำงานแล้วให้เลือก "เปิดใช้งาน" ในส่วน การตั้งค่าขั้นสูง ปล่อยให้ส่วนที่เหลือของการตั้งค่าเหล่านี้ไม่ได้เลือก

ยืนยันการเลือกของคุณและหากคุณมั่นใจว่าถูกต้องให้คลิกหรือแตะ "OK"

ทริกเกอร์ใหม่ของคุณจะปรากฏในแท็บ Triggers

สิ่งที่อยู่ในแท็บการดำเนินการของคุณสมบัติของงานสแกนไวรัส
เมื่อคุณเลือกแท็บ Actions คุณจะเห็นการตั้งค่าเริ่มต้นที่กำหนดค่าไว้สำหรับคุณ การดำเนินการนี้เป็นสิ่งที่เรียกใช้ในแต่ละครั้งที่มีการเรียกใช้งาน คุณไม่ต้องการยุ่งเกี่ยวกับเรื่องนี้

ปล่อยให้การตั้งค่าเริ่มต้นไม่ถูกแตะต้อง
วิธีเปลี่ยนเงื่อนไขสำหรับการสแกนไวรัสตามกำหนดการของคุณ
แท็บ เงื่อนไข ช่วยให้คุณสามารถระบุเงื่อนไขเริ่มต้นเพื่อให้แน่ใจว่างานของคุณจะทำงานเมื่อคุณต้องการเท่านั้น
หากคุณกังวลเกี่ยวกับงานที่รบกวนการทำงานของคุณในคอมพิวเตอร์ให้เลือก "เริ่มงานเฉพาะเมื่อคอมพิวเตอร์ไม่ได้ใช้งาน" และเลือกกรอบเวลา นอกจากนี้คุณยังสามารถเลือก "หยุดงานหากคอมพิวเตอร์เลิกใช้งาน" ขณะนี้จะทำให้การสแกนไม่ให้ช้าลงเราไม่แนะนำให้ใช้เนื่องจากอาจทำให้ไม่สามารถเรียกใช้การสแกนได้
หากคุณมีโทรศัพท์มือถือคุณอาจต้องการเลือก "เริ่มงานเฉพาะเมื่อคอมพิวเตอร์เปิดเครื่อง AC" และ "หยุดหากคอมพิวเตอร์เปลี่ยนเป็นพลังงานแบตเตอรี่" หากทำได้อย่าลืมเสียบปลั๊กอุปกรณ์เพื่อให้สแกนเป็นประจำ
.

ผู้ใช้ส่วนใหญ่จะเลือกกำหนดเวลางานนี้เป็นระยะเวลาที่ไม่น่าจะใช้งานคอมพิวเตอร์ ผู้ใช้ส่วนใหญ่ยังมีคอมพิวเตอร์ตั้งเวลาไว้หากไม่ได้ใช้งาน การตั้งค่าที่วางแผนไว้อย่างดีไม่ได้ดี หากคุณต้องการให้คุณทำงานแม้คอมพิวเตอร์กำลังนอนหลับอยู่ให้เลือก "ปลุกคอมพิวเตอร์เพื่อเรียกใช้งานนี้"
วิธีกำหนดค่าการสแกนตามกำหนดการของไวรัส
แท็บสุดท้ายที่คุณต้องกำหนดค่าคือแท็บการตั้งค่า เราขอแนะนำให้คุณเลือก "เรียกใช้งานโดยเร็วที่สุดหลังจากเริ่มพลาดตามกำหนดการ" เพื่อให้แน่ใจว่าคุณกำลังสแกนจะทำงานแม้ว่าคอมพิวเตอร์จะปิดเมื่อคุณกำหนดเวลาให้รัน นอกจากนี้โปรดเลือก "อย่าเริ่มต้นอินสแตนซ์ใหม่" จากรายการแบบเลื่อนลงที่ด้านล่างของหน้าต่าง เพื่อให้แน่ใจว่าคอมพิวเตอร์ของคุณไม่ได้พยายามเรียกใช้สองสแกนพร้อมกัน ส่วนที่เหลือของการตั้งค่าเหล่านี้สามารถปล่อยให้เป็นค่าเริ่มต้นได้แม้ว่าคุณจะปรับแต่งได้หากรู้สึกสบาย
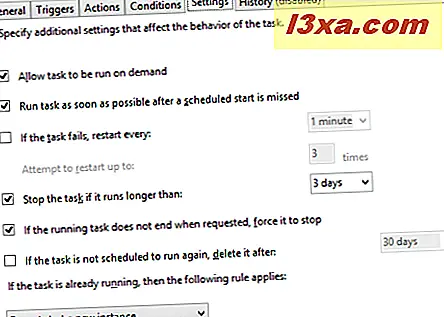
คลิกหรือแตะ "OK" เพื่อบันทึกการตั้งค่าที่คุณได้เปลี่ยนแปลง ตรวจสอบที่หน้าต่างตัว จัดกำหนดการงาน หลักเพื่อให้แน่ใจว่าทริกเกอร์ใหม่ของคุณอยู่ในรายการและกำหนดเวลาการทำงานถัดไป หากคุณเห็นข้อมูลดังกล่าวที่นั่นคุณจะได้รับการสแกน

วิธีการเรียกใช้การสแกนไวรัสตามกำหนดเวลาด้วยตนเอง
เมื่อคุณอยู่ใน Task Scheduler การตั้งค่าการสแกนไวรัสของคุณคุณอาจต้องการเรียกใช้งานเพียงเพื่อให้แน่ใจว่าคุณสะอาด หากต้องการเริ่มสแกนด้วยตัวเองให้คลิกขวาหรือกด "Windows Defender Scheduled Scan" และเลือก "Run"
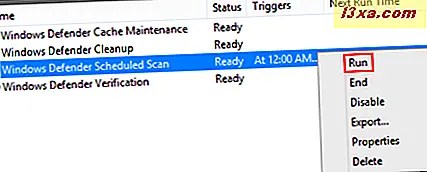
ข้อสรุป
ตอนนี้คุณได้รับคำแนะนำอย่างถูกต้องแล้วคุณจะเห็นได้ว่าโปรแกรมป้องกันไวรัสในตัวของ Windows 8 มีการสนับสนุนการสแกนที่กำหนดไว้โดยไม่ต้องเป็นไปตามที่คุณคาดหวัง แม้ว่าจะเป็นเรื่องน่ารำคาญที่ต้องเลื่อนกำหนดการงานเพื่อตั้งค่านี้คุณจะต้องทำเพียงครั้งเดียวเท่านั้น แต่ก็ไม่เลว



