
คุณลักษณะที่มีประโยชน์ แต่ค่อนข้างมองข้ามของระบบปฏิบัติการยุคใหม่ของ Microsoft คือความสามารถในการเขียนข้อมูลลงบนแผ่นซีดีและดีวีดีโดยไม่ต้องให้คุณติดตั้งซอฟต์แวร์ของบุคคลที่สามเพิ่มเติม สำหรับงานนี้ Windows 7 มีเครื่องมือขนาดเล็กที่ชื่อว่า Windows Disc Image Burner ในขณะที่ Windows 8.1 และ Windows 10 เสนอฟังก์ชันนี้โดยตรงจาก File Explorer ในบทความนี้เราจะดูว่ารูปแบบดิสก์รูปแบบใดบ้างที่ได้รับการสนับสนุนใน Windows และวิธีเขียนลงในแผ่นดิสก์ทางกายภาพใน Windows 7, Windows 8.1 และ Windows 10
ภาพดิสก์คืออะไรและเหตุใดจึงมีประโยชน์?
สำหรับคนที่ไม่คุ้นเคยกับคำว่าภาพดิสก์คือสำเนาดิจิทัลของแผ่นดิสก์ (CD, DVD หรือ Blu-ray) ที่มีโครงสร้างและเนื้อหาเหมือนกัน ไฟล์ภาพแผ่นดิสก์เหล่านี้มีหลายรูปแบบและนามสกุลไฟล์ซึ่งส่วนใหญ่เป็น IMG และ ISO
พวกเขามีประโยชน์เมื่อคุณต้องการสื่อสำรองข้อมูลเช่นแผ่นดิสก์การติดตั้งดิสก์ข้อมูล ฯลฯ โดยการทำภาพดิสก์คุณสามารถคัดลอกไปยังแผ่นดิสก์อื่นที่สามารถใช้ในกรณีที่ต้นฉบับได้รับความเสียหาย นอกจากนี้คุณยังสามารถใช้ซอฟต์แวร์ของ บริษัท อื่นหรือ File Explorer จาก Windows 8.1 และ Windows 10 เพื่อติดตั้งรูปภาพในไดรฟ์เสมือน ภาพที่ติดตั้งอยู่จริงนี้จะทำงานเหมือนกับแผ่นดิสก์จริงในไดรฟ์ของคุณ
สำหรับข้อมูลเพิ่มเติมเกี่ยวกับการติดตั้งภาพดิสก์เหตุผลที่พวกเขามีประโยชน์และวิธีการติดตั้งพวกเขาอ่านบทความนี้: คำถามง่ายๆ: ไฟล์ภาพดิสก์ (ISO, NRG, BIN) คืออะไร?
ไฟล์ภาพแผ่นดิสก์ชนิดใดที่ฉันสามารถเขียนได้?
ระบบปฏิบัติการ Windows สมัยใหม่สามารถติดตั้งและเขียนรูปแบบไฟล์ภาพแผ่นดิสก์ได้มากที่สุด 2 ไฟล์ ได้แก่ ไฟล์ภาพ IMG และ ISO
จะทำอย่างไรถ้าคุณต้องการเขียนแผ่นดิสก์กับไฟล์ประเภทอื่น ๆ เช่นรูปภาพวิดีโอเพลง?
หากคุณเข้ามาที่หน้านี้ขณะพยายามหาวิธีเขียนรูปภาพวิดีโอเพลงหรือข้อมูลประเภทอื่นลงในแผ่นดิสก์บทแนะนำนี้จะไม่สามารถช่วยคุณได้ ลองใช้บทแนะนำเหล่านี้แทน:
- วิธีเขียนซีดีและดีวีดีใน Windows Media Player 12
- วิธีการเขียนดีวีดีด้วย Windows DVD Maker ใน Windows 7
- วิธีการเขียนแผ่นดิสก์โดยใช้ Windows หรือ File Explorer ใน Windows 7 และ 8
- วิธีคัดลอกแผ่นดิสก์ (CD, DVD หรือ Blu-Ray) ใน Windows
- วิธีทำสำเนาสำรองของแผ่นดิสก์ที่มีการป้องกัน (DVD หรือ Blu-Ray)
วิธีการเขียนภาพดิสก์ด้วย File Explorer ใน Windows 8.1 และ Windows 10
เมื่อต้องการเขียนไฟล์รูปภาพ ISO ลงดิสก์ใน Windows 8.1 ให้คลิกขวาหรือกดปุ่มไฟล์ใน File Explorer ค้างไว้ แล้วคลิกหรือแตะ Burn disc disc
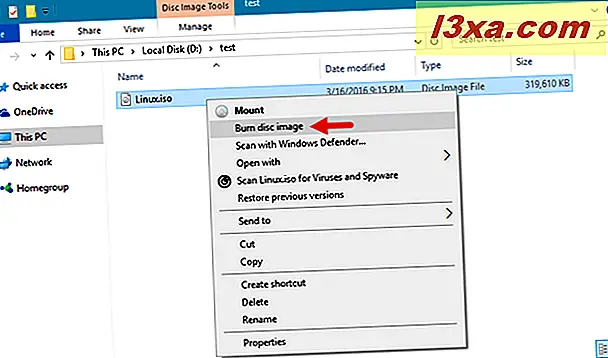
หมายเหตุ: ถ้ามีการติดตั้งแอพพลิเคชันของ บริษัท อื่นและมีการตั้งค่าให้จัดการไฟล์ ISO และ / หรือ IMG จากระบบของคุณคุณจะต้องเชื่อมโยง File Explorer ใหม่ เพื่อให้สามารถใช้งานได้ บทความนี้อธิบายขั้นตอนทั้งหมดในรายละเอียด
นอกจากนี้คุณยังสามารถใช้อินเทอร์เฟซริบบิ้นจาก File Explorer เพื่อเปิดกระบวนการเผาไหม้ไฟล์รูปภาพ เลือกไฟล์ภาพแผ่นดิสก์ของคุณคลิกหรือแตะแท็บ จัดการ จากริบบิ้นแล้วคลิกปุ่ม เขียน
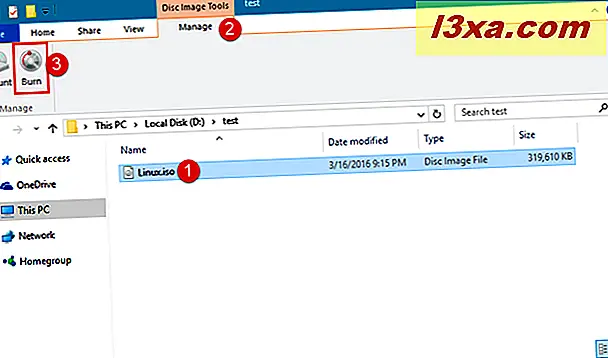
Windows Disc Image Burner จะ เริ่มทำงานและเลือกไดรฟ์การเผาไหม้แผ่นดิสก์เริ่มต้นที่พบในอุปกรณ์ Windows ของคุณโดยอัตโนมัติ ถ้าคุณต้องการใช้ไดรฟ์อื่นให้เลือกจากรายการ แบบ เลื่อนลง Disc burner ที่ด้านบนของหน้าต่าง

หลังจากเลือกไดรฟ์แล้วคุณสามารถเลือกว่าจะยืนยันดิสก์ของคุณหลังจากการเผาไหม้หรือไม่ สำหรับโปรแกรมง่ายๆหรือการบันทึกวิดีโอจะไม่คุ้มค่ากับเวลาในการตรวจสอบแผ่นดิสก์ แต่ถ้าคุณกำลังเขียนข้อมูลบางอย่างเช่น Windows หรือระบบปฏิบัติการ Linux ที่คุณตั้งใจจะติดตั้งบนเครื่องคอมพิวเตอร์ตรวจสอบว่าไม่มี ข้อผิดพลาดอาจช่วยป้องกันปัญหาบางอย่างในระหว่างการติดตั้ง จากนั้นให้คลิกหรือแตะ Burn และรอให้กระบวนการนี้สิ้นสุดลง

หลังจากกระบวนการเผาไหม้เสร็จสิ้นถาด DVD / CD จะเปิดขึ้นโดยอัตโนมัติและคุณจะเห็นข้อความยืนยันหากกระบวนการลุกไหม้ประสบความสำเร็จ
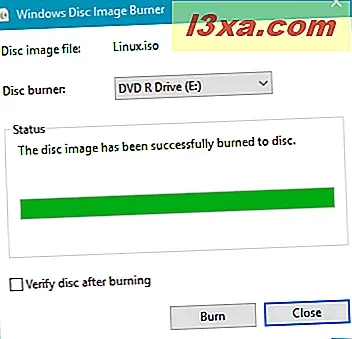
หากต้องการออกจากแอพพลิเคชันให้คลิกหรือกด Close
อ่านหน้าถัดไปของบทแนะนำนี้เพื่อเรียนรู้วิธีการเขียนภาพดิสก์ใน Windows 7 และวิธีการใช้ Command Prompt หรือ PowerShell สำหรับงานนี้



