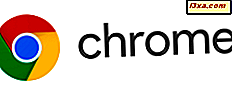หนึ่งในตัวเลือกสร้างสรรค์จำนวนมากที่มีอยู่ใน Windows คือความสามารถในการบันทึกและเล่นไฟล์มัลติมีเดียทุกชนิด ระบบปฏิบัติการ Windows ทำให้ง่ายต่อการเลือกอุปกรณ์เริ่มต้นสำหรับการบันทึกและเล่นเสียง แต่ถ้าคุณต้องการใช้อุปกรณ์อื่นจากรายการอุปกรณ์ที่มีคุณสมบัติคล้ายคลึงกัน ตัวอย่างเช่นคุณอาจมีเว็บแคมและไมโครโฟนในคอมพิวเตอร์ของคุณและต้องการให้ไมโครโฟนเป็นอุปกรณ์บันทึกเริ่มต้น หรือคุณอาจจะมีทั้งหูฟังและลำโพงและต้องการให้หูฟังเป็นอุปกรณ์เล่นเสียงเริ่มต้น ลองมาดูวิธีเปลี่ยนอุปกรณ์เสียงเริ่มต้นในคอมพิวเตอร์ Windows ของคุณและวิธีแก้ปัญหาบางอย่าง:
คุณต้องการทำอะไร?
ก่อนที่เราจะทำการเปลี่ยนแปลงสิ่งสำคัญคือต้องรู้ว่าเรากำลังทำอะไรอยู่ ตัวอย่างเช่นพีซีที่ใช้ Windows บางเครื่องมีจอภาพขนาดใหญ่ที่มีลำโพงในตัว (ซึ่งมักจะมีคุณภาพต่ำ) และลำโพงภายนอกที่เชื่อมต่อกับพีซี คุณอาจต้องการใช้ลำโพงภายนอกแทนลำโพงในตัวสำหรับเล่นเสียง เราบันทึกเสียงโดยใช้ไมโครโฟนเช่นเล่นผ่านลำโพง นอกจากนี้เรายังสามารถบันทึกเสียงจากอุปกรณ์ต่างๆภายในเครื่องเช่นไดรฟ์ออพติคอลและการเล่นผ่านหูฟัง (เช่นไมโครโฟนที่มาพร้อมกับเว็บแคมพร้อมไมโครโฟนแบบสแตนด์อโลนและไมโครโฟนที่ติดตั้งไว้ในชุดหูฟัง) และคุณจำเป็นต้องเลือกค่าเริ่มต้นเพื่อให้มีการบันทึกและเล่นเสียงด้วยความเที่ยงตรงสูงสุด คุณไม่ต้องการให้เสียงของคุณดังเช่นที่คุณอยู่ในโถงทางเดินที่ว่างเปล่าเนื่องจากค่าเริ่มต้นของคุณคือไมโครโฟนเว็บแคมอยู่ห่างจากคุณไปสามฟุตแทนที่จะเป็นไมโครโฟนในชุดหูฟังหรือบนโต๊ะทำงานของคุณ ดังนั้นก่อนที่จะก้าวไปข้างหน้ากับบทแนะนำนี้สิ่งสำคัญคือคุณมีความชัดเจนในสิ่งที่คุณต้องการบรรลุ: อุปกรณ์เครื่องเสียงใดที่คุณต้องการใช้สำหรับแต่ละงาน
คุณจะเปลี่ยนอุปกรณ์การเล่นหรือการบันทึกเริ่มต้นใน Windows ได้อย่างไร?
วิธีที่ง่ายที่สุดและง่ายที่สุดในการเปลี่ยนอุปกรณ์การเล่นหรือการบันทึกของคุณทำงานในลักษณะเดียวกันใน Windows 7, Windows 8.1 และ Windows 10 แนวคิดคือเปิดหน้าต่าง เสียง และเข้าถึงรายการอุปกรณ์ที่เหมาะสมทั้งนี้ขึ้นอยู่กับสิ่งที่คุณต้องการทำ .
วิธีหนึ่งในการเปิดหน้าต่างนี้คือการค้นหาไอคอนสำหรับ ลำโพง ในพื้นที่แจ้งเตือนจากมุมล่างขวาของเดสก์ท็อปของคุณ จากนั้นให้คลิกขวาหรือกดค้างไว้

ในเมนูที่แสดงขึ้นคุณจะพบกับตัวเลือกต่างๆดังนี้
- Open Volume Mixer - นี้ช่วยให้คุณสามารถเปลี่ยนระดับเสียงสำหรับ apps เปิดทั้งหมดของคุณ
- อุปกรณ์การเล่น - แสดงรายการพร้อมกับอุปกรณ์เล่นภาพทั้งหมดที่มีอยู่ หากคุณต้องการเปลี่ยนอุปกรณ์เล่นเริ่มต้นคุณควรคลิกหรือแตะที่นี่
- อุปกรณ์บันทึกภาพ - แสดงรายการพร้อมกับอุปกรณ์บันทึกเสียงทั้งหมดที่มีอยู่ หากคุณต้องการเปลี่ยนอุปกรณ์บันทึกเริ่มต้นคุณควรคลิกหรือแตะที่นี่
- เสียง - แสดงรายการพร้อมเสียงและเสียงทั้งหมดที่มีอยู่ใน Windows คุณสามารถเรียนรู้เพิ่มเติมเกี่ยวกับหัวข้อนี้ได้โดยอ่านคู่มือนี้: วิธีปรับแต่งรูปแบบเสียงที่ใช้ในคอมพิวเตอร์ Windows ของคุณ
- แก้ไขปัญหาเกี่ยวกับเสียง - ตัวเลือกนี้จะใช้ได้เฉพาะใน Windows 10 เท่านั้นเปิดตัวช่วยแก้ปัญหาการ เล่นเสียง

ใน Windows 7 และ Windows 8.1 ตัวเลือกสุดท้ายที่มีอยู่ในเมนูคลิกขวาจะแตกต่างจาก Windows 10 และระบุว่า "ตัวเลือกการควบคุมโวลุ่ม" จะเป็นการเปิดหน้าต่างที่มีชื่อเดียวกันกับที่คุณกำหนดว่าอุปกรณ์ใดจะแสดงตัวเลือกการควบคุมเสียงในตัว Volume Mixer และในที่อื่น ๆ

นี่ไม่ใช่วิธีเดียวที่คุณสามารถเปิดหน้าต่าง เสียง ได้
อีกวิธีหนึ่งที่มีประสิทธิภาพคือการใช้การค้นหา ตัวอย่างเช่นใน Windows 10 ให้ค้นหาคำว่า " เสียง" และคลิกหรือแตะผลการค้นหา เสียง

ใน Windows 8.1 ไปที่หน้าจอ เริ่ม และค้นหา "อุปกรณ์เครื่องเสียง" ในรายการผลการค้นหาให้คลิกหรือแตะ "จัดการอุปกรณ์เสียง"

ใน Windows 7 คุณสามารถไปที่ Start Menu และค้นหา "audio devices" ได้ ในรายการผลการค้นหาให้คลิกผลการค้นหา "จัดการอุปกรณ์เครื่องเสียง"

หน้าต่าง เสียง ที่ปรากฏมีลักษณะเหมือนกันในระบบปฏิบัติการทั้งสาม: Windows 7, Windows 8.1 และ Windows 10

นี่คือสถานที่ที่มีการตั้งค่าที่สำคัญทั้งหมดที่เกี่ยวข้องกับการเปลี่ยนอุปกรณ์เสียงเริ่มต้นของคุณ ตอนนี้คุณรู้วิธีเปิดหน้าต่าง Sound ไปที่หน้า 2 ของบทแนะนำนี้แล้วเรียนรู้วิธีเปลี่ยนอุปกรณ์การเล่นหรือการบันทึกเริ่มต้นใน Windows